

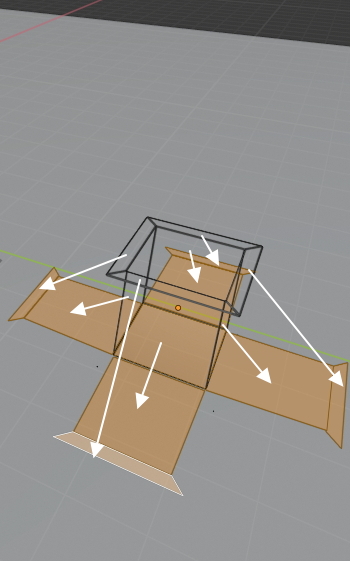
▒ 블렌더 BLENDER 2.8 CHAPTER ▒
1. 캔디데이트버전 다운로드 | https://itadventure.tistory.com/72
2. 기본조작법 | https://itadventure.tistory.com/73
3. 쓰리디 뷰포트 | https://itadventure.tistory.com/74
4. 물체의 이동 | https://itadventure.tistory.com/75
5. 물체의 복사 | https://itadventure.tistory.com/80
6. 풍차날개 만들기-1 ( 물체의 크기 조정편 ) | https://itadventure.tistory.com/82
7. 풍차날개 만들기-2 ( 물체회전편 ) | https://itadventure.tistory.com/83
8. 풍차날개 만들기-3 ( 칼라의 세계로 ) | https://itadventure.tistory.com/84
9. 다른데서 풍차를 써볼까? 익스포~트 | https://itadventure.tistory.com/85
10. 미러효과=거울?, 반사! | https://itadventure.tistory.com/87
11. 반사평면! 더 맑고 투명하게! | https://itadventure.tistory.com/88
12. 풍차돌리기-1(부모오브젝트) | https://itadventure.tistory.com/89
13. 풍차돌리기-2(장면렌더링) | https://itadventure.tistory.com/91
14. 풍차돌리기-3(영상을 렌더링해보자!) | https://itadventure.tistory.com/91
15. 풍차돌리기-4(카메라 애니메이션!) | https://itadventure.tistory.com/98
16. 편집모드 - 버텍스(점) 편집 및 바느질(?)하기 | https://itadventure.tistory.com/99
17. 편집모드 - 엣지(선) 편집 - 칼질(?)하기 | https://itadventure.tistory.com/108
18. 편집모드 - 엣지(선) 편집 - 한석봉의 어머니 썰기(?)편 | https://itadventure.tistory.com/117
19. 편집모드 - 페이스로 페이스 만들기 | https://itadventure.tistory.com/128
20. 나에게 빛을 비춰줘! - 광원 주기 | https://itadventure.tistory.com/137
21. 각진 로봇턱 부드럽게! 베벨(Bevel) | https://itadventure.tistory.com/140
블렌더 팁 : 블렌더 단축키 | https://itadventure.tistory.com/144
블렌더 팁 : 물체 두껍게 하기 | https://itadventure.tistory.com/149
블렌더 팁 : 동그란 구멈 뜷기 https://itadventure.tistory.com/150
22. 주사위 만들기 - UV맵 | https://itadventure.tistory.com/163
23. 종이인형 만들기 - uv맵 + 가위질! | https://itadventure.tistory.com/164
★ 24. 나무상자 만들기-1 / UV맵 펼치기! ★
지난 시간까지는 uv맵을 이용한 주사위와 종이 인형에 대해서 익혀보았었는데요.
이번 시간에는 uv맵을 펼치는 기능에 대해서 알아보도록 하겠습니다.
"uv맵을 펼친다니 무슨 이야기죠?"
블렌더 2.79 버전까지 uv맵은 처음에 오브젝트에 자동으로 매겨지지 않았습니다.
무조건 인위적으로 펼쳐야만 생겨나게 되어 있었는데요.
주사위를 위한 큐브라든가, 종이를 위한 평면 오브젝트에서 uv맵이 자동으로 적용되는 것은
블렌더 2.8 버전부터이지요.
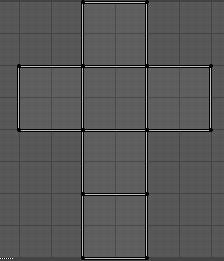
하지만 단순한 큐브만을 위한다고 할 때 이 자동으로 생겨난 uv맵은 완전하지 않습니다.
이를테면 큐브에 아래와 같은 홈을 팠다고 칩시다.
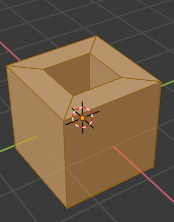
uv 맵은 아래와 같이 바뀝니다.
마치 제대로 된 것처럼 보이지만 사실 아래 모양은 오브젝트의 모든 면을 표현하지를 못했습니다.
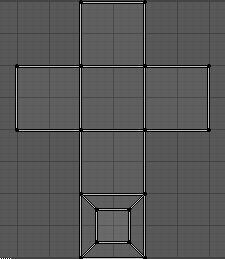
왜냐구요?
바로 이 부분 때문이지요.
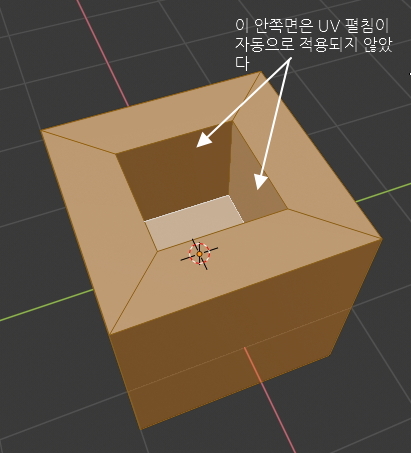
사실 더욱 복잡한 물체는 더욱 많은 면이 존재하기 때문에 UV 펼칠 때는 도화지를 잘라서 바닥에 펼친다고
생각하면서 진행해야 합니다.
우선 위 물체를 uv맵으로 펼치는 과정에 대해 간략하게 원리부터 이해하면 아래와 같습니다.
크레이의 주관적인 펼침방법이고 어떤 모양이든 다양하게 펼칠 수 있으니
이것이 꼭 정답이라고는 생각하지 말아 주세요 :)
먼저 동서남북 4개의 단면을 바닥면에 붙은채로 잘라서 펼칩니다.
이 설명을 이해하시기보다는 그냥 아래 그림을 보시는데 더 이해하시기 수월합니다.

마치 박스를 잘라셔 펼치는듯 하지요?
이어서 안쪽의 남은 부분을 역시 잘라서 펼칩니다.
그러면 2개의 조각으로 분리가 되겠지요?
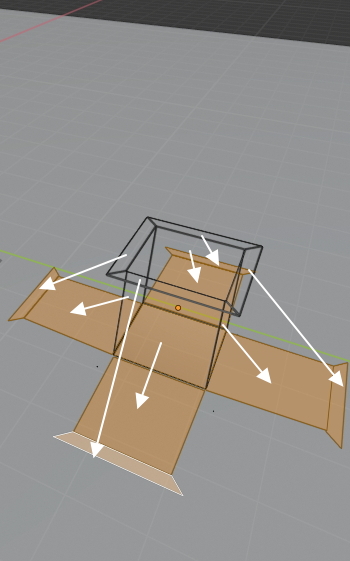
두개의 조각을 UV맵 화면에 이렇게 배치하면 됩니다.
그리고 지난번에 이 이미지를 저장하고 주사위 표면에 색칠을 하듯이 내용을 채워주면 됩니다.
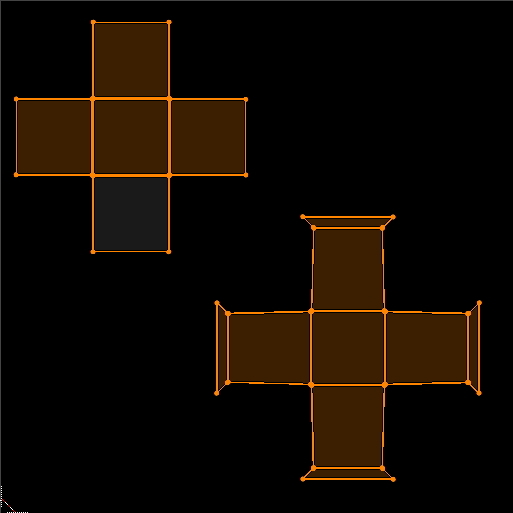
나무결 무늬로 표면을 채색하면 결국 아래와 같은 결과화면을 만나실 수 있는 것이지요 :)

그럼 한 단계씩 시작해볼까요?
블렌더를 시작한 후 자동으로 생겨난 큐브를 오늘은 그대로 사용할 겁니다.
TAB 키를 눌러 편집모드로 진입!
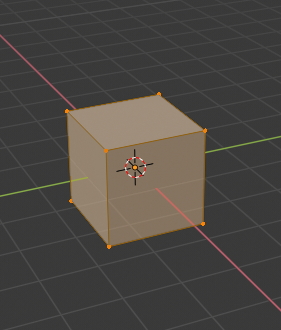
키보드 상단 숫자3키를 눌러 면 편집모드로 이동한 다음,
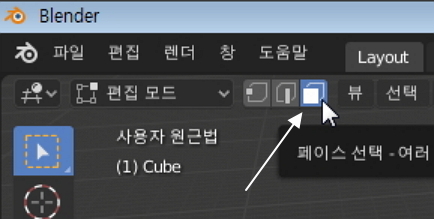
큐브에 구멍을 파기위해 상단면을 선택합니다.
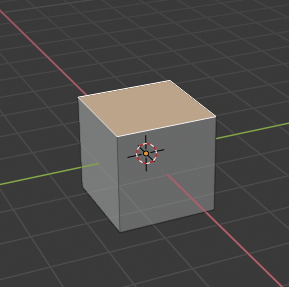
단축키 I 키를 눌러 인셋 모드를 발동한 후, 마우스를 안쪽으로 조정 클릭합니다.
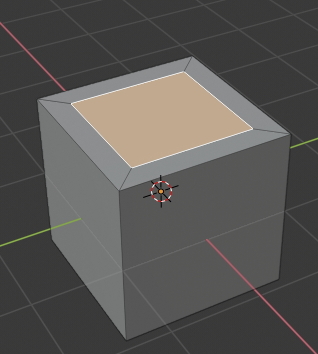
이어서 단축키 E 키를 눌러 마우스로 조정, 안쪽으로 내려줍니다. 역시 마우스로 클릭하면 고정됩니다.
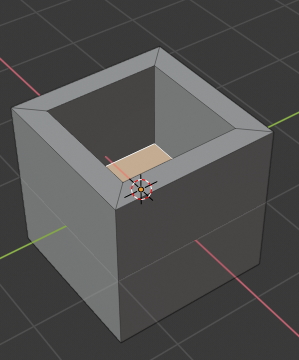
이제 화면 상단의 UV Editing 메뉴를 선택하여 UV 에디터 화면이 나오게 해봅시다.
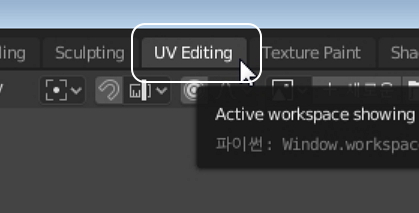
마우스를 화면 오른쪽으로 이동하고 단축키 A를 눌러볼까요?
그러면 모든 면이 선택되면서 화면 왼쪽에 UV 선택내역이 표시됩니다만,
상자 안쪽면은 UV맵에서 보이지 않습니다.
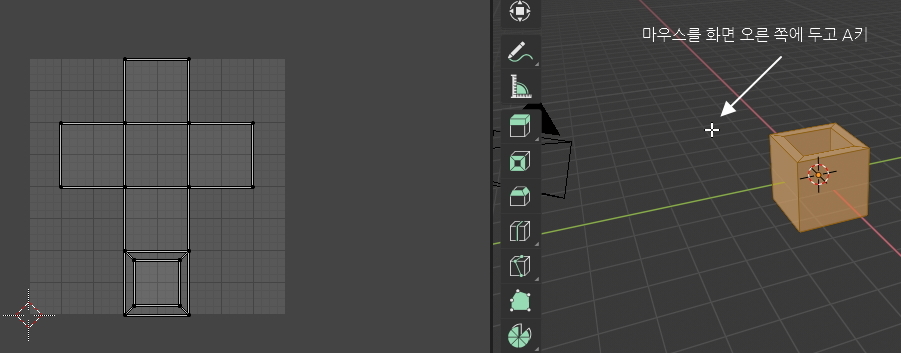
사실 상자 안쪽면은 단 한줄로 그 위치에 펼침이 되었습니다만, 이래서야 안쪽 표면에 그림을 그려 넣을 수가 없겠지요?
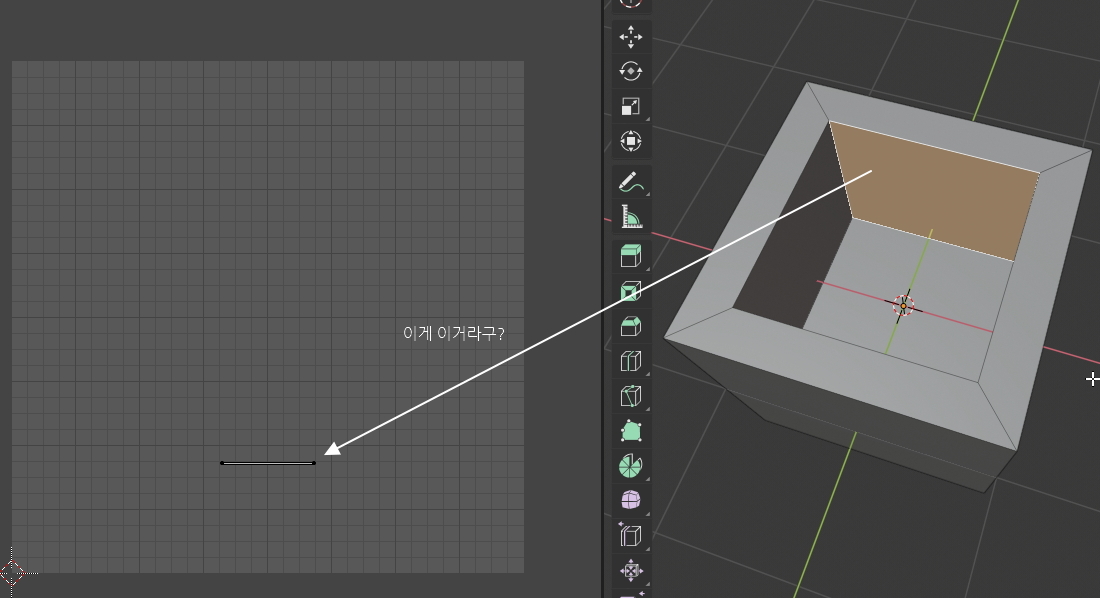
이제 UV를 펼치기 위해 상자를 잘라 직접 펼쳐야 할 때가 왔습니다.
다만 그 동안 앞 강좌에서 다뤄왔던 자르기와는 성격이 다릅니다.
오브젝트 표면은 그대로 존재하고 UV맵에 펼칠 구조만 자르는 거니까요.
이 것을 마크 씨임 ( Mark seam - 접합선 표식 ) 이라고 합니다.
seam 이라는 단어의 뜻이 상자의 접합선이라는 뜻이니까요.
결국 분리된 상자면이 원래 떨어져 있었는데 붙인 자리를 마크, 즉 표시해두는 것이라고 이해하시면 좋습니다.
그럼 한번 생각해봅시다.
상자 내부의 보이지 않는 쪽은 텅텅 비었다고 가정할 때,
아래와 같이 상자를 자르려면 어느 부분을 칼질을 해야 할까요?

아래와 같이 빨간 선 부분에 칼질을 해야 합니다.
상자 바닥은 붙여둘거니 칼질할 필요가 없겠지요.

마크 씨임 칼질은 어떻게 하면 될까요?
마우스를 오른쪽 창에 위치한 다음, 키보드 상단 숫자 2키를 눌러 선 편집모드로 전환하고
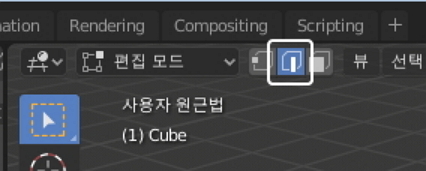
아래 그림처럼 자를 부분의 선을 선택합니다.
간단히 말로 표현하면 위쪽 가장자리 선 4개, 바깥족 기둥이 되는 선 4개 총 8개입니다.
복수 선택하시는 방법 기억하시나요?
첫번째는 마우스로 그냥 클릭, 두번째부터는 Shift + 마우스로 클릭합니다.
마우스로 화면을 돌려가며 뒤쪽의 보이지 않는 부분까지 선택해주세요.
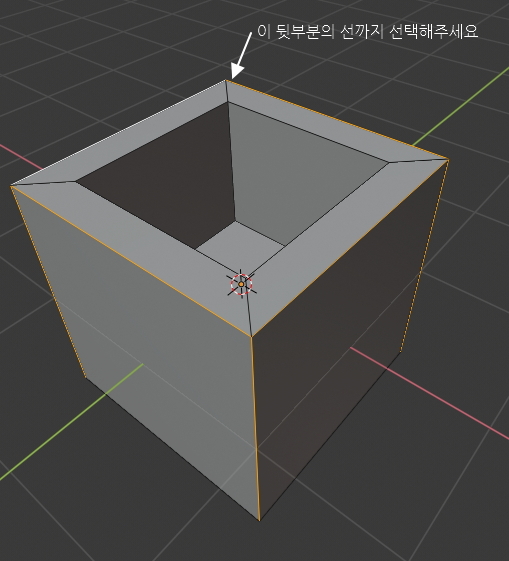
그리고 나서 단축키 U 키를 누르면 UV매핑 메뉴가 짜잔 하고 등장합니다.
여기서 씨임을 마크 메뉴를 선택해주시면 됩니다.
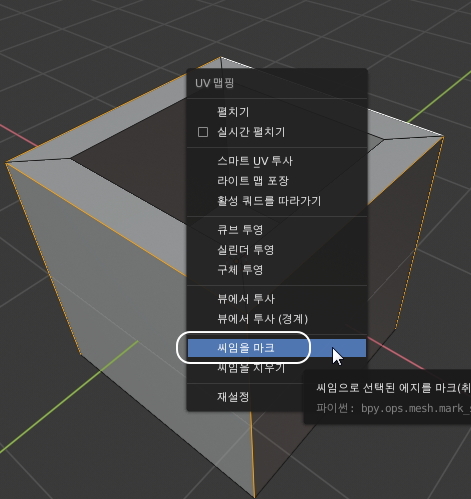
그러면 아래와 같이 빨간색 선이 오브젝트 표면에 표시되는데 편집모드에서만 보입니다.
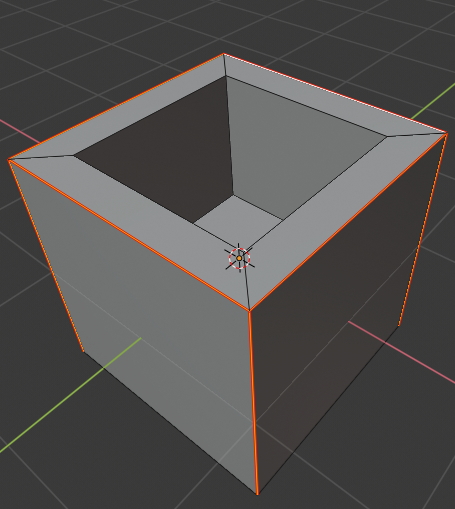
이제 아랫쪽부터 UV 맵을 펼쳐볼까요?
마우스를 오른쪽 창에 위치한 다음, 키보드 상단 숫자키3 을 눌러 면 편집모드로 전환한 다음에,

바깥쪽 4개의 면과 바닥면을 선택해주세요.
오브젝트 아랫쪽에서 보면 이렇게 보일 겁니다.
저 뒤편의 보이지 않는 쪽도 함께 선택해 주셔야 합니다.
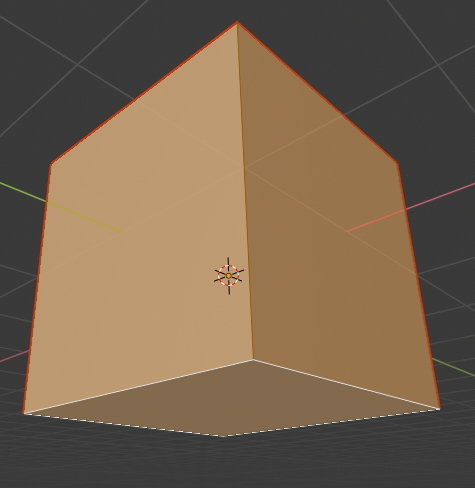
그리고 나서 다시 단축키 U 키를 눌러 UV매핑 메뉴에서 "펼치기" 메뉴를 선택해 주세요.
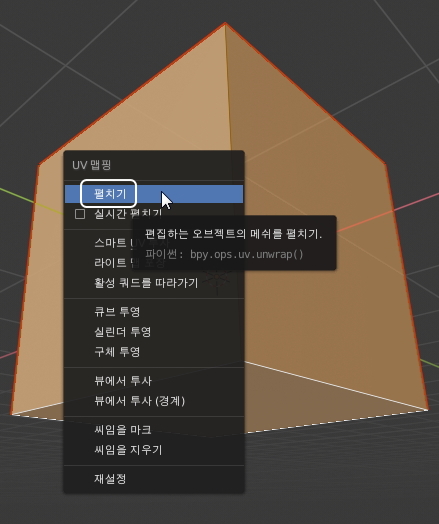
그러면 왼쪽 화면에 선택한 면의 UV가 펼쳐졌는데, 엇, 대각선 방향으로 펼쳐졌군요?
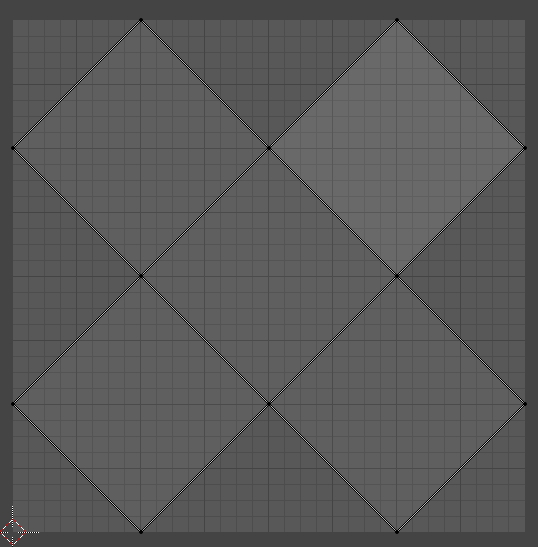
아마도 블렌더는 사각형 안에 최대 크기로 들어가게 하기 위해 자동으로 대각선으로 적용되는 것 같습니다.
하지만 우리는 이걸 45도 돌리고, 크기를 줄여야 합니다.
마우스를 왼쪽 화면으로 옮기고 단축키 A 키를 누릅니다.

그리고 단축키 R ( Rotation:회전 ) 키를 누르고 마우스로 45도 회전시키면 되는데요.
컨트롤키를 누르면서 마우스를 움직이면 5도 단위로 회전하기 때문에 맞추기 쉽습니다.
위치를 고정할 때는 마우스 클릭! 기억하시죠?
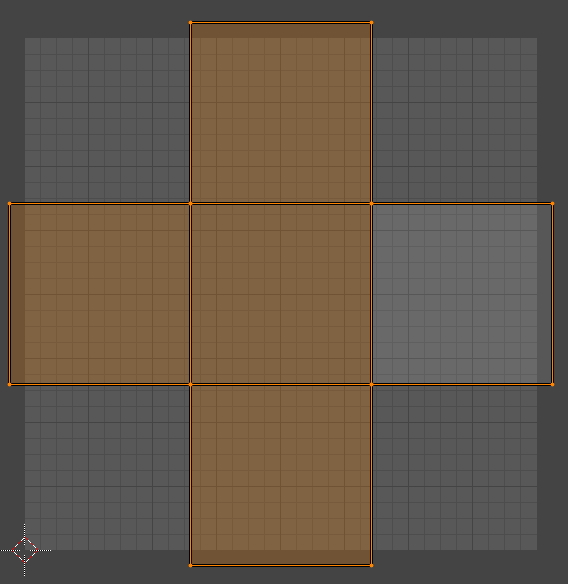
바깥쪽이 UV 경계선을 넘어갔군요. 크기를 확 줄여볼까요?
단축키 S키를 누르고 마우스를 안쪽으로 이동하면 크기가 줄어드는데 이 정도로 줄여보도록 합시다.
마우스 클릭하여 위치를 고정합니다.
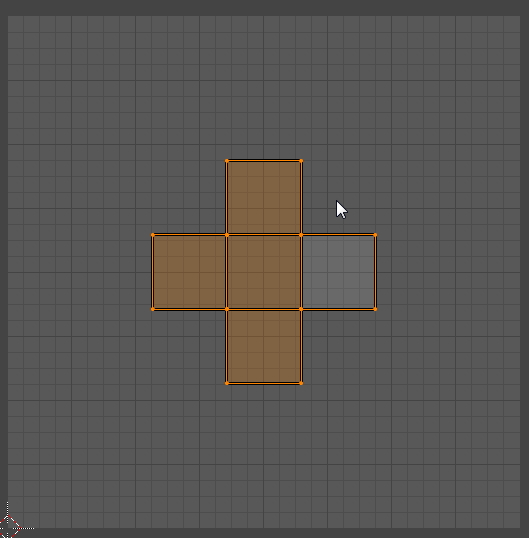
그리고 단축키 G 키를 눌러 마우스로 위치를 좌측상단으로 옮겨봅시다. 마우스 클릭 고정하면 이 것으로 UV 펼침 작업 하나는 끝났습니다.
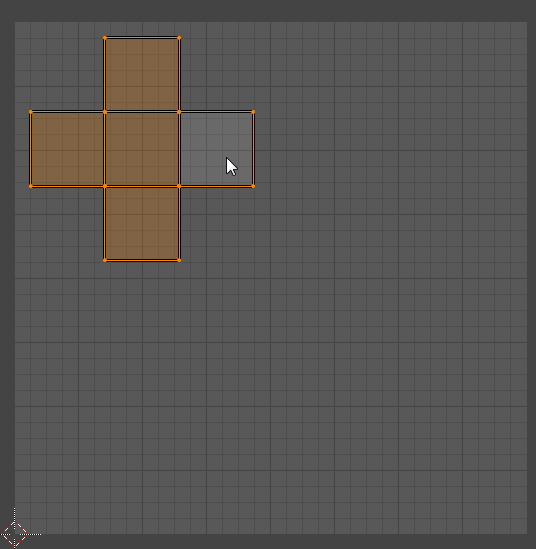
이제 다시 마우스를 화면 우측으로 이동하신 다음에,
상자 안쪽면이 잘 보이도록 3차원 상자를 바라보는 방향을 조정해 주세요.
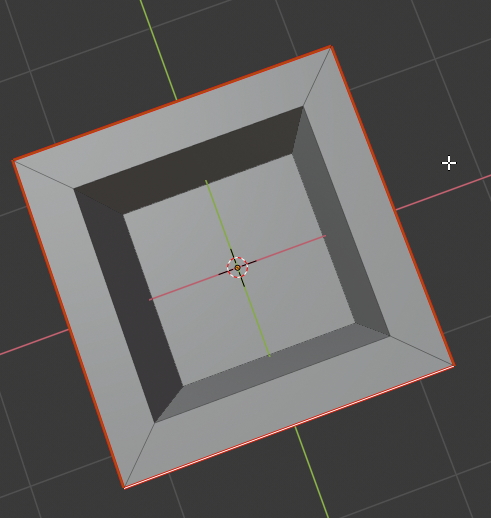
두번째 마크 씨임 작업을 할 차례입니다.
아래와 같이 남은 부분을 펼치려면 어느 부분을 잘라야 할까요?
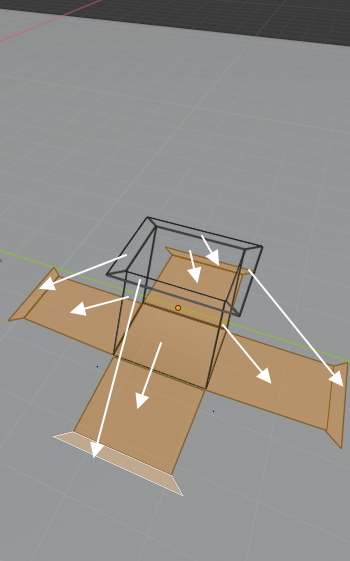
바로 이 부분 ( 주황색 선 ) 을 자르면 됩니다.
키보드 상단 숫자2키를 눌러 선 편집모드로 전환한 다음 아래와 같이 선을 복수 선택해 주세요,
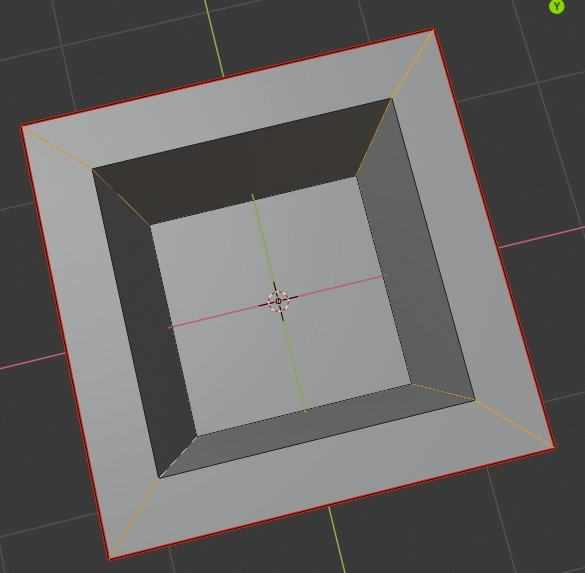
그리고 다시 단축키 U 키 - 씨임을 마크 메뉴를 선택해주시면,
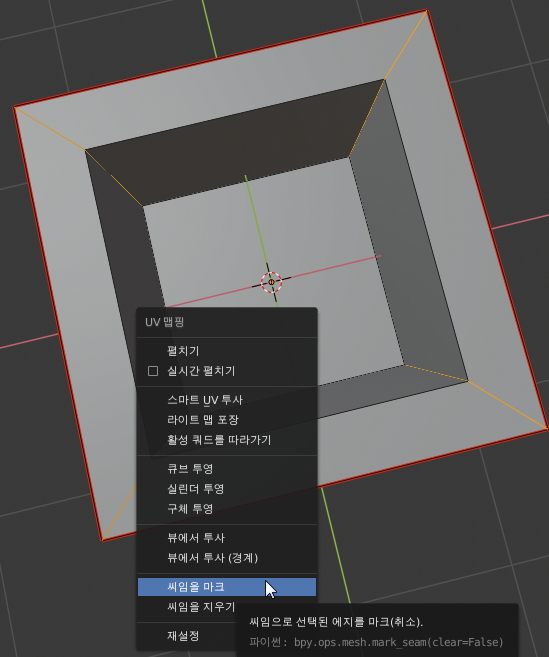
빨간 절단선이 역시 이렇게 표시됩니다.
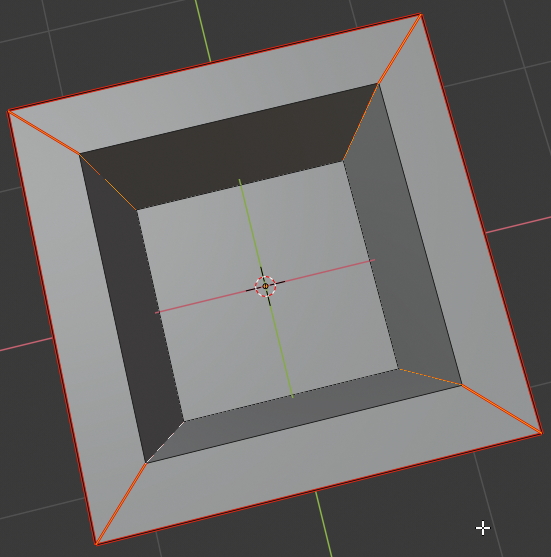
키보드 상단 숫자 3 키를 눌러 면 편집모드로 전환하고,
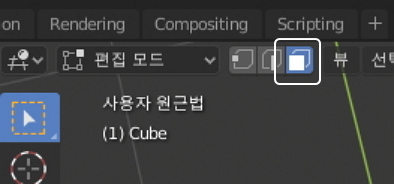
안쪽면과 위쪽면을 모두 선택해주세요.

그리고 나서 펼치기 메뉴를 선택하시면
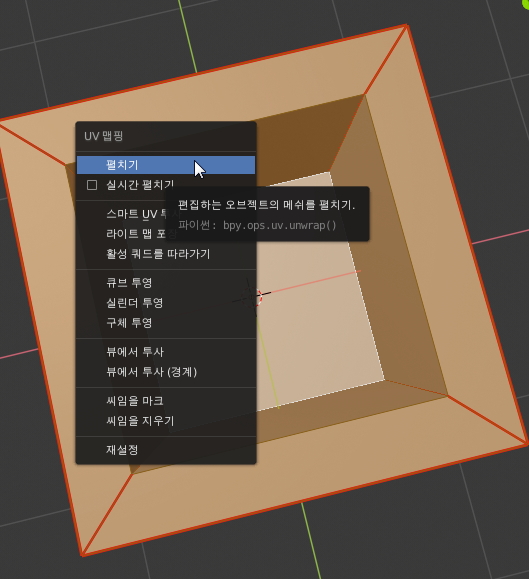
화면 왼쪽이 이렇게 표시될 겁니다.
경우에 따라서는 45도 회전한 상태로 나올 수도 있습니다.
"아까 전에 작업했던 UV화면은 어디갔나요?"
없어진게 아니니 걱정 마세요. UV 맵은 면이 선택된 경우에만 표시됩니다.
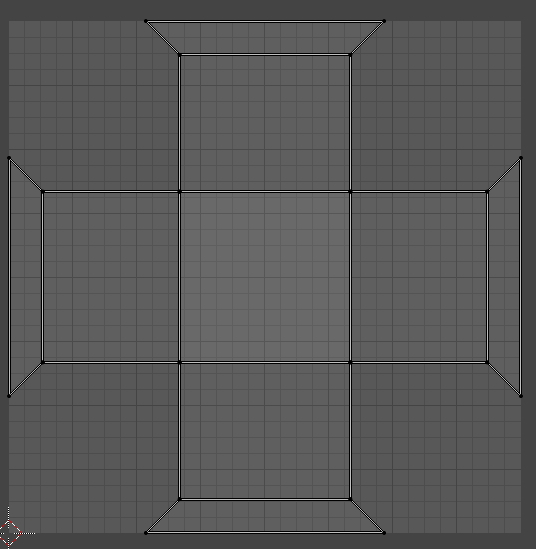
마우스를 화면 왼쪽으로 옮긴 다음, A 키를 눌러 모두 선택하고,
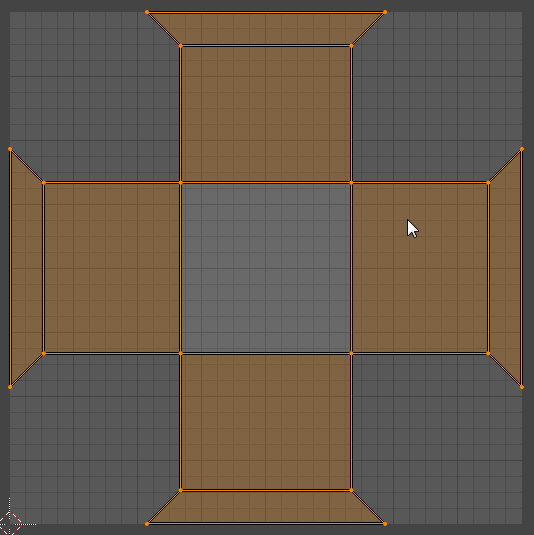
방금전 한것 처럼 축소해볼까요?
S키 - 마우스로 크기 축소 - 마우스로 클릭 고정
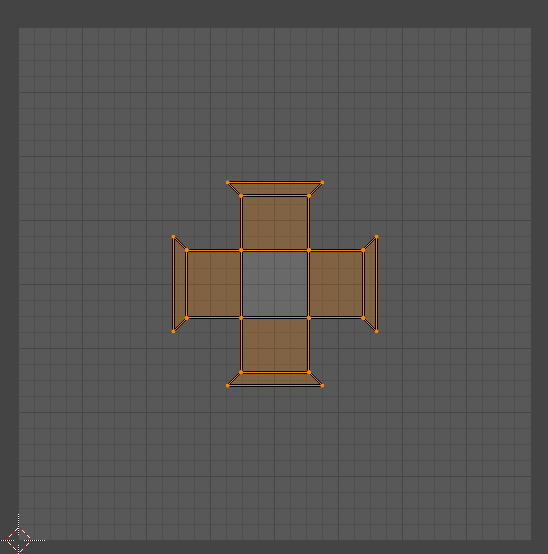
위치도 오른쪽 아래로 이동합니다.
G키 - 마우스로 이동, 클릭 고정
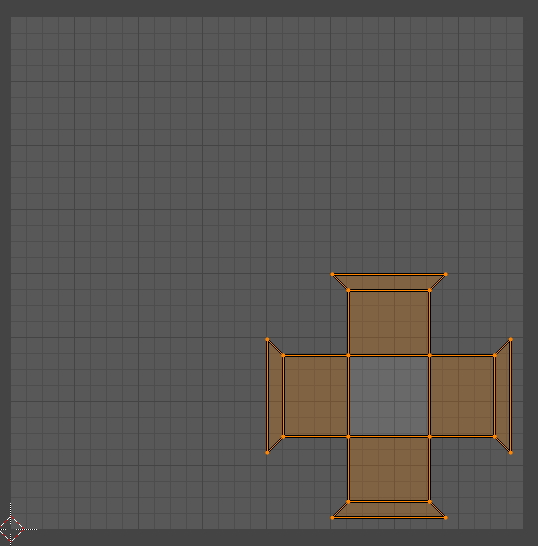
이제 되었습니다.
마우스를 우측 화면으로 이동하고 A 키를 누르면,
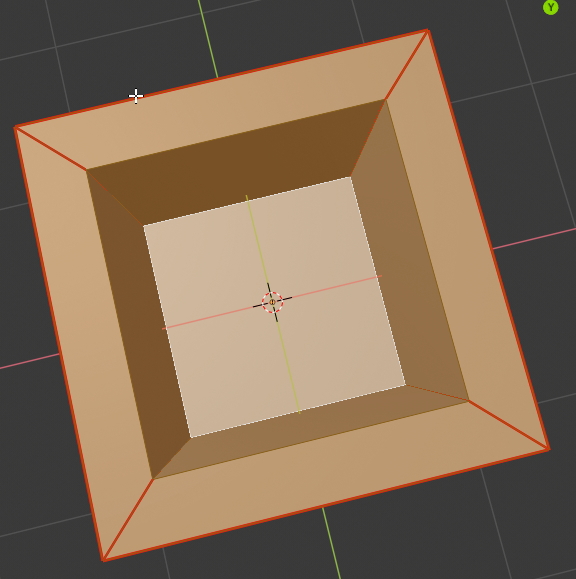
왼쪽 화면이 이렇게 모든 면의 UV 작업형태가 보일 겁니다.

나중에 이미지를 입혀줄텐데요.
만약 너무 간격이 넓다고 생각된다면, UV 맵을 좀 키워주시면 됩니다.
먼저 왼쪽 상단 UV맵을 먼저 선택하시면 되는데요.
아까처럼 바깥쪽 4개의 면과 바닥면을 3D 오브젝트 화면에서 선택하시는 방법도 있지만
마우스로 클릭하고, 클릭한채로 드래그하면 사각형 영역이 표시됩니다.
그 영역 안에 왼쪽 상단 UV 가 포함되도록 드래그해주시면 됩니다.
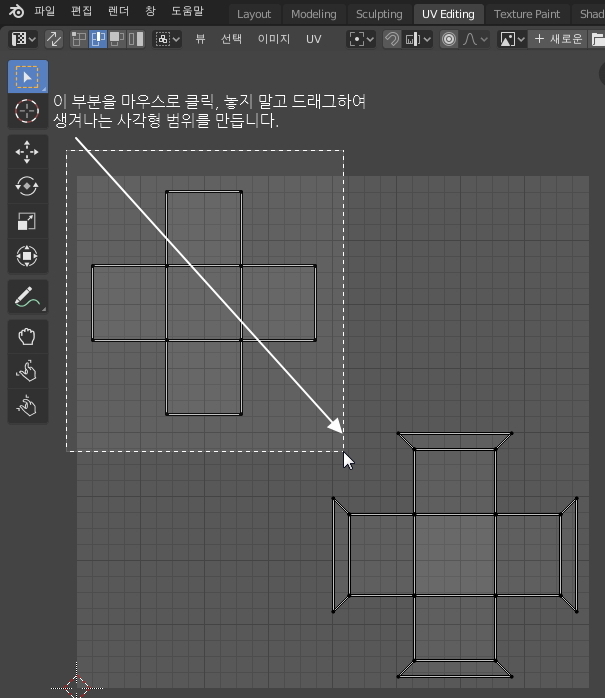
그러면 이렇게 선택됩니다.
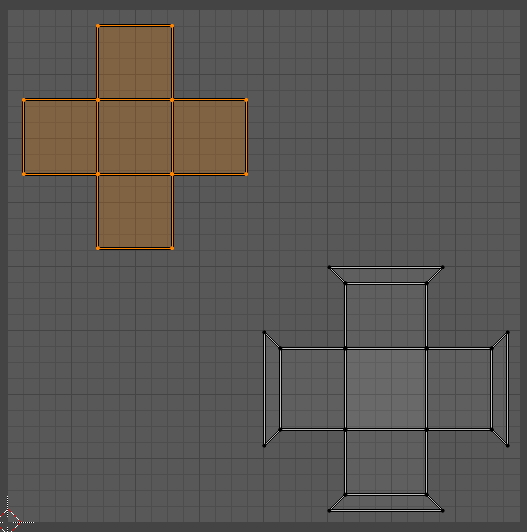
그다음 크기를 키우고, 위치를 바꾸는 방법은 이렇게 익혀두시면 좋습니다.
S - 마우스조정 - 클릭, G - 마우스 조정 - 클릭
이 방식으로 아래처럼 키워볼까요?
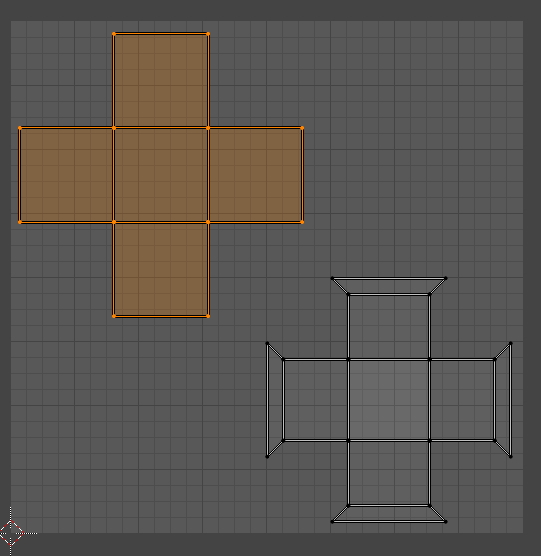
오른쪽 아래의 UV 화면도 동일한 방법으로 크기와 위치를 조정해주시면 됩니다.
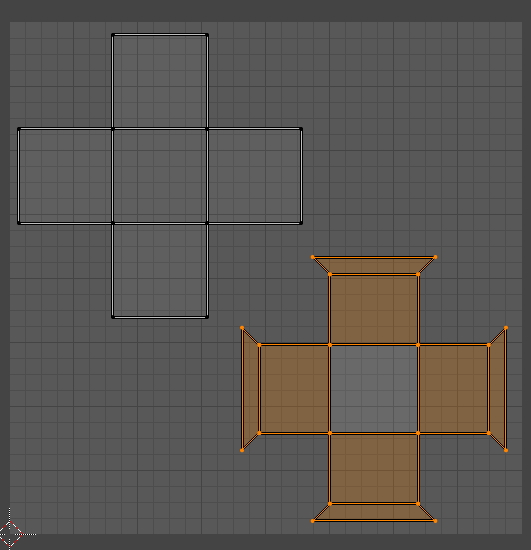
이 것으로 UV 펼침이 완료되었는데요,
이렇게 펼친 UV에 이미지를 입혀주는 부분은 다음 시간에 살펴보도록 하겠습니다.
다음 시간에 이어서 할 테니 파일 - 저장 메뉴를 통해 먼저 블랜더 파일도 저장해주시고,
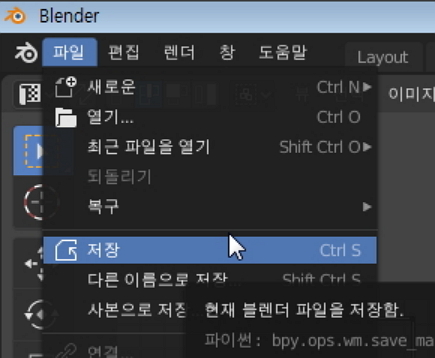
UV - UV 레이아웃을 내보내기 메뉴를 통해 작업한 UV 레이아웃을 저장하는 부분도 함께 진행해 주시기 바랍니다.
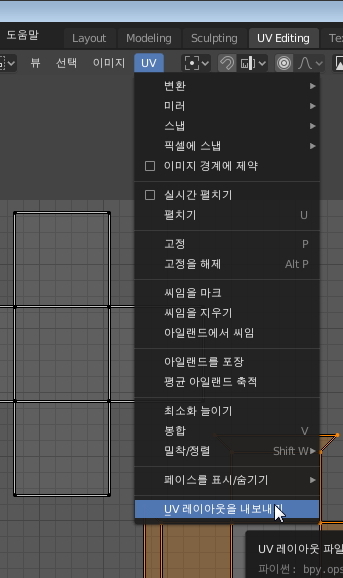
여기까지 읽어주셔서 감사합니다.
도전하시는 모든 분들 성공하시길 바랍니다.
오늘도 수고 많으셨습니다 :)
다음 강좌 보러가기 / https://itadventure.tistory.com/168
블렌더2.8 #25. 나무상자 만들기-2 / UV맵에 나무 무늬 넣기!
▒ 블렌더 BLENDER 2.8 CHAPTER ▒ 1. 캔디데이트버전 다운로드 | https://itadventure.tistory.com/72 2. 기본조작법 | https://itadventure.tistory.com/73 3. 쓰리디 뷰포트 | https://itadventure.tistory.com..
itadventure.tistory.com
'블렌더' 카테고리의 다른 글
| 블렌더2.8에서 별 모양 만들기 팁 (2) | 2019.10.09 |
|---|---|
| 블렌더2.8 #25. 나무상자 만들기-2 / UV맵에 나무 무늬 넣기! (6) | 2019.10.07 |
| 블렌더2.8 #23. 종이인형 만들기 - uv맵 + 가위질! (0) | 2019.10.03 |
| 블렌더2.8 #22. 주사위 만들기 - UV맵편 (3) | 2019.10.03 |
| 크레이의 블렌더 연습 (2) | 2019.09.28 |




