▒ 블렌더 BLENDER 2.8 CHAPTER ▒
1. 캔디데이트버전 다운로드 | https://itadventure.tistory.com/72
2. 기본조작법 | https://itadventure.tistory.com/73
3. 쓰리디 뷰포트 | https://itadventure.tistory.com/74
4. 물체의 이동 | https://itadventure.tistory.com/75
5. 물체의 복사 | https://itadventure.tistory.com/80
6. 풍차날개 만들기-1 ( 물체의 크기 조정편 ) | https://itadventure.tistory.com/82
7. 풍차날개 만들기-2 ( 물체회전편 ) | https://itadventure.tistory.com/83
8. 풍차날개 만들기-3 ( 칼라의 세계로 ) | https://itadventure.tistory.com/84
9. 다른데서 풍차를 써볼까? 익스포~트 | https://itadventure.tistory.com/85
10. 미러효과=거울?, 반사! | https://itadventure.tistory.com/87
11. 반사평면! 더 맑고 투명하게! | https://itadventure.tistory.com/88
12. 풍차돌리기-1(부모오브젝트) | https://itadventure.tistory.com/89
★ 13. 풍차돌리기-2(장면랜더링) ★
지난 시간에는 풍차를 만들고 풍차날개가 간단히 회전하는 애니메이션을 작동시켜보았지요? 아주 단순하긴 하지만 이렇게 만든 애니메이션을 유튜브에 올리거나 친구들에게 메일로 보내고 싶은데, 방법이 있을까요?
대부분의 3차원 모델링 프로그램이 그렇듯이 블렌더에는 렌더링(Rendering)이라는 기술이 있습니다.

렌더링은 단순히 블렌더 프로그램 내부에서미리보기 형태의 장면이나 움직이는 영상이 아닌
완전한 형태의 장면 또는 영상을 만들어내는 것인데요.
한번 정지장면을 렌더링해서 보도록 합시다. 화면을 이 방향으로 향하게 한 다음

랜더링하는 단축키 F12 키를 눌러보시길 바랍니다. ( 키보드 상단의 Function 키 중 F12키를 의미합니다 )
그러면 렌더링이 시작되는데 컴퓨터 사양에 따라 약간 10~30초 가량 시간이 소요될 겁니다. 그러면 정밀한 랜더링 장면이 나오는데,
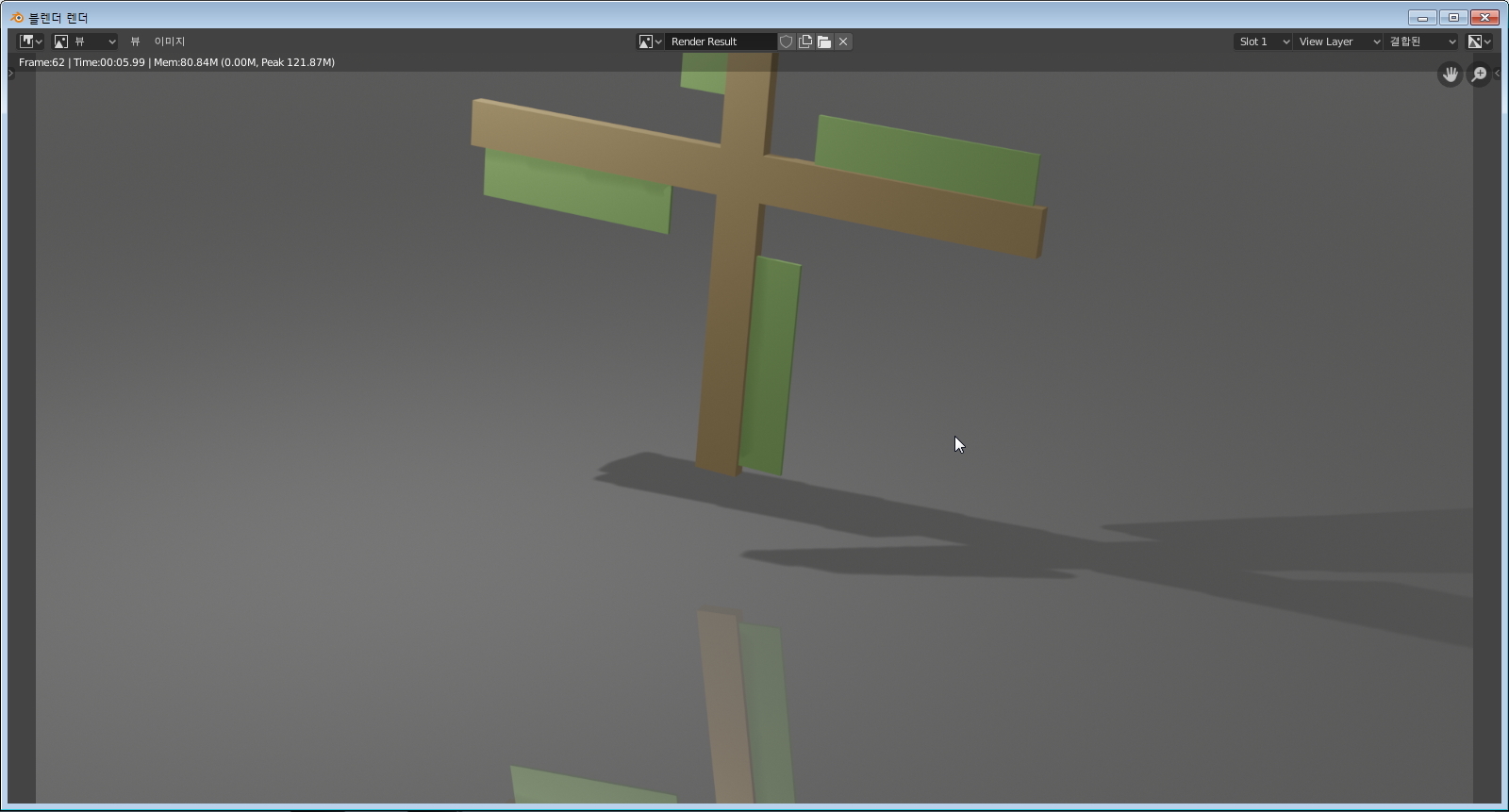
앗, 뭔가 좀 이상합니다.
우리가 의도했던 장면이 아니라 다른 방향을 향하고 있지요?
화면 우측 상단의 X 버튼을 누르고 다시 다른 방향을 잡아줘도 마찬가지일 겁니다.
랜더링 결과는 항상 똑같은 방향을 향하고 있다는 사실을 보게 될텐데요.
이는 바로 카메라 때문입니다.
랜더링에는 카메라라는 개념이 필수로 들어갑니다. 카메라란 무엇일까요?

블렌더에서 뷰포트 화면을 보노라면 눈에 띄는 희안한 Guy(녀석)이 있습니다.
바로 이렇게 생긴 도구인데 바로 이 도구가 "카메라" 입니다.

이렇게 상상해볼까요?
여러분이 영화를 촬영하는 카메라맨이 되어 보는 겁니다.
만일 스마트폰을 들고 배우의 모습과 주위 환경을 촬영한다고 할 때,
스마트폰을 기울이기도 하고 돌려보기도 하겠지요?
배우가 뛰어가는 모습을 찍으려면 멀리서 스마트폰을 서서히 돌려가며 움직여야
그 모습을 추적할 수 있습니다.
이렇게 멋진 장면을 스마트폰 스크린 안에 담아가면서 구도를 잡는 걸
영화용어로 "카메라 앵글"이라고도 하는데요.
바로 위 도구가 카메라 앵글을 잡아주는 도구입니다.
랜더링은 바로 우리가 3D뷰포트를 통해 바라보는 장면과 상관없이,
카메라라는 도구가 바라보는 방향을 따라
"카메라 앵글"에서 보여지는 장면을 결과물로 얻어냅니다.
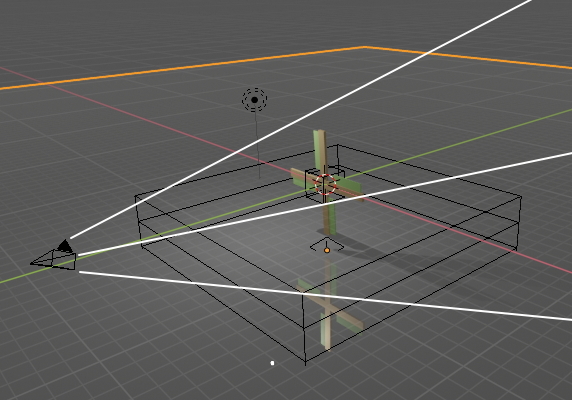
카메라가 어떻게 물체를 바라보는지 한번 보도록 할까요?
뷰포트에 마우스를 놓고 우측 숫자키패드 0키를 눌러보시기 바랍니다.
엇, 화면이 이상하게 바뀌었군요?

시커먼 바깥외곽 영역은 카메라 앵글에 포함되지 않는 영역이고
안쪽 영역만 카메라 앵글에 들어오는 영역입니다.
랜더링하면 이렇게 카메라 앵글에 들어오는 장면만 촬영이 되는 것이지요.
참고로 해제하는 방법은 숫자키패드0키를 다시 누르는 것입니다.
만일 이 카메라 바깥 부분의 풍차날개와 바닥 비추는 영역을
카메라앵글 안에 들어오게 하려면 어떻게 해야 할까요?
방법은 하나입니다. 카메라를 한발 뒤로 물러서게 하는 것입니다.

당연하지만 더 넓은 간격을 촬영하려면 카메라가 한발 뒤로 물러설 수 밖에 없는 것이지요.
카메라를 선택하고 단축키 G 키를 이용하여 뒤로 움직이는 방법도 있기는 하지만,

더 멋진 방법이 있습니다. 바로 카메라 뷰포트인 상태에서 뷰포트에서 물체를 돌려보듯이 돌려보는 것이지요. 이렇게 말이죠 :)
마우스 가운데 버튼을 클릭하고 돌려보거나, 마우스 휠버튼을 돌려서 확대 또는 축소하는 방법이 뷰포트에서 물체를 돌려보는 방법과 완전히 똑같습니다.
이렇게 카메라 앵글을 잡을 수가 있는 것이지요.
그런데 이 방법은 하나의 옵션을 작동시켜야 사용 가능하지,
그냥 사용할 수는 없습니다.
왜냐하면 마우스 우클릭 버튼으로 뷰포트를 조정하려고 하면
카메라 뷰상태가 바로 풀려버리기 때문이지요
바로 카메라를 뷰에 잠금(Lock Camera to view) 옵션인데요
뷰포트에 마우스를 두고 단축키 N 키를 눌러보시면 뭔가가 오른쪽에서 스르륵하고 등장할 겁니다.
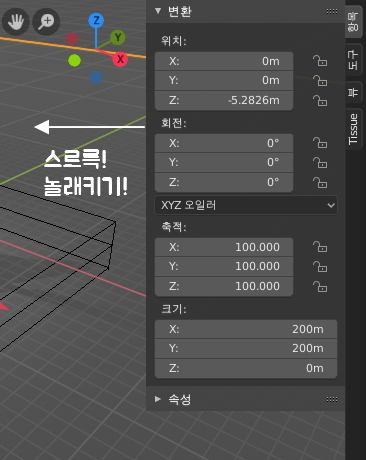
자세히 보시면, 영역, 도구, 뷰, Tissue 탭들이 있는데 여기서 뷰를 선택하신 다음에,
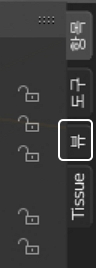
카메라를 뷰에 잠금이라는 체크상자를 체크하시면 됩니다.
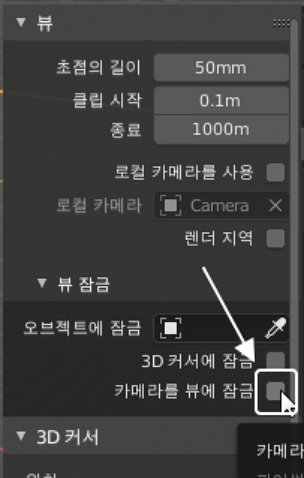
이제 다시 단축키 N 키를 누르면 창이 닫힐텐데요.
숫자키패드 0키를 눌러 카메라 뷰포트로 전환하시면 됩니다.
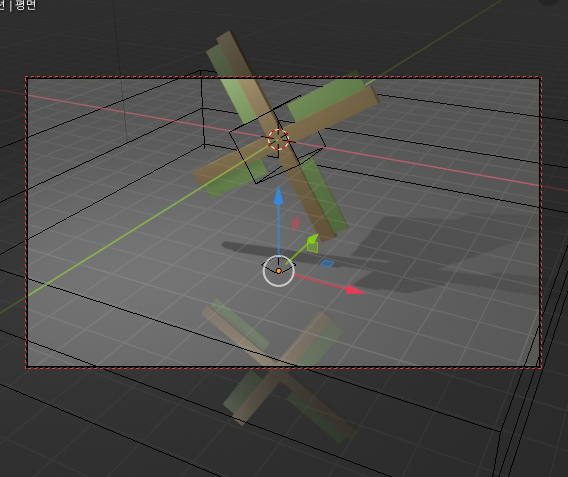
그리고 나서 마우스 중앙 버튼을 클릭한 채로 이동해보면,
카메라 뷰포트가 풀리지 않고 물체를 조정할 수 있는 것을 보실수 있습니다.
마우스 휠을 돌려서 카메라 앵글 거리를 조정할 수도 있고,
Shift 키를 눌르고 마우스를 클릭하여 위치를 이동할 수도 있습니다.
이렇게 카메라 앵글을 잡아 주시면 됩니다.
마치 스마트폰을 들고 구도를 잡아주시듯 말이지요 :)
크레이는 이런 구도를 잡아보았습니다.
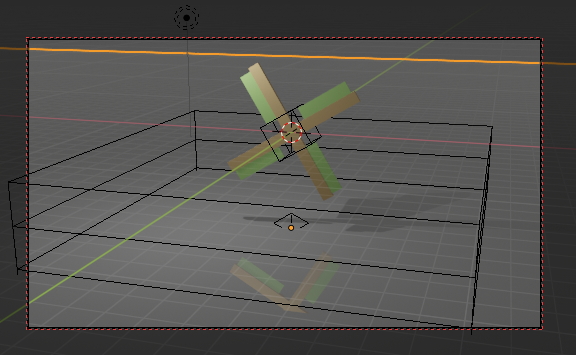
애니메이션 프레임은 80 정도 즈음에 두었구요.
그래야 풍차 날개가 회전한 구도가 되거든요.

그리고 나서 F12 키를 눌러 랜더링 해보니 짜잔!
이런화면이 나왔습니다.
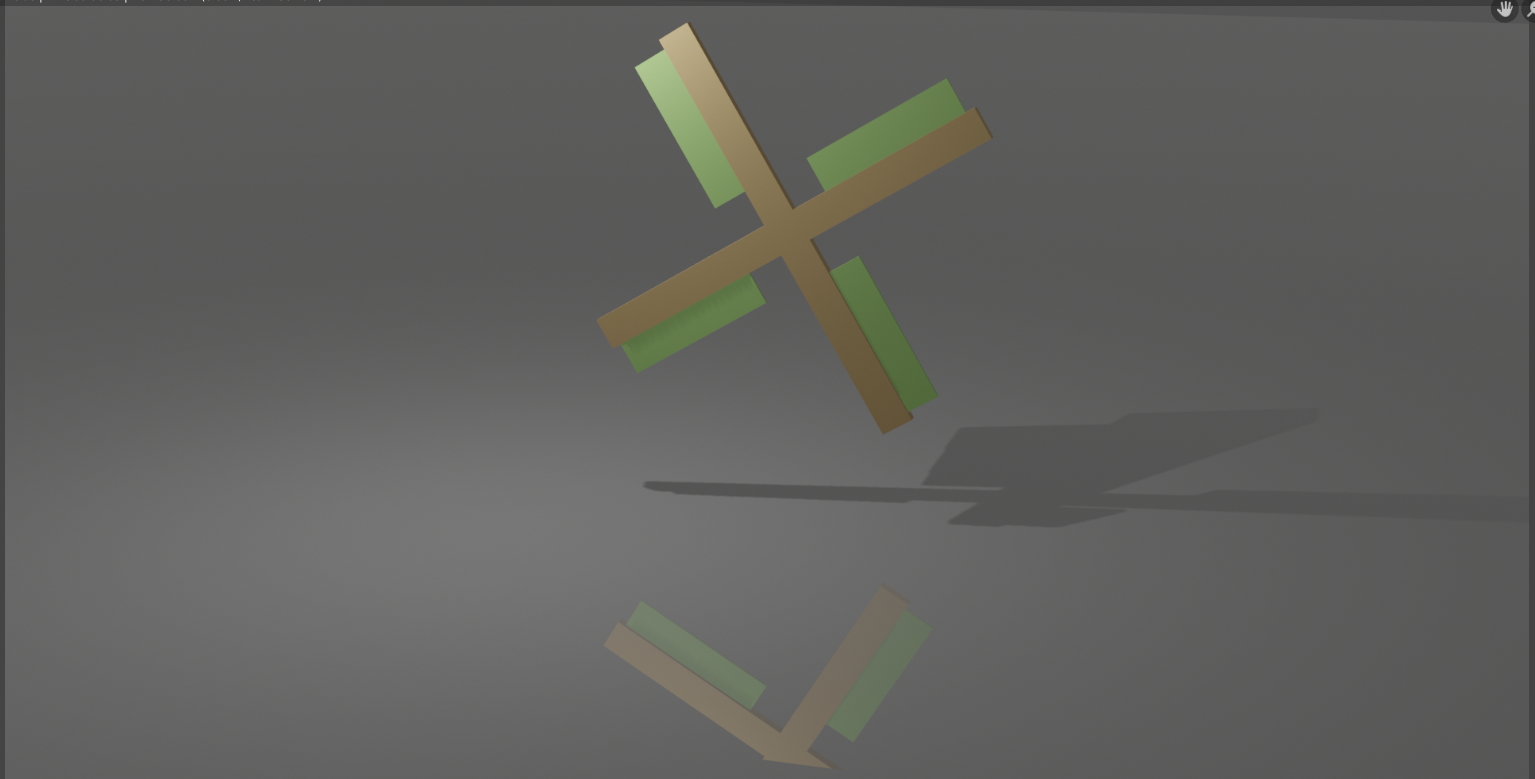
이렇게 랜더링한 화면을 깨끗한 이미지로 저장할 수 있을까요?
그건 바로 랜더링 화면에서 이미지 - 저장 버튼을 눌러주시면 됩니다.

그리고 나서 원하시는 폴더를 선택, 파일명을 입력하고 저장해주시면 정지장면을 깔끔한 고해상도 이미지로 저장하실수 있습니다.
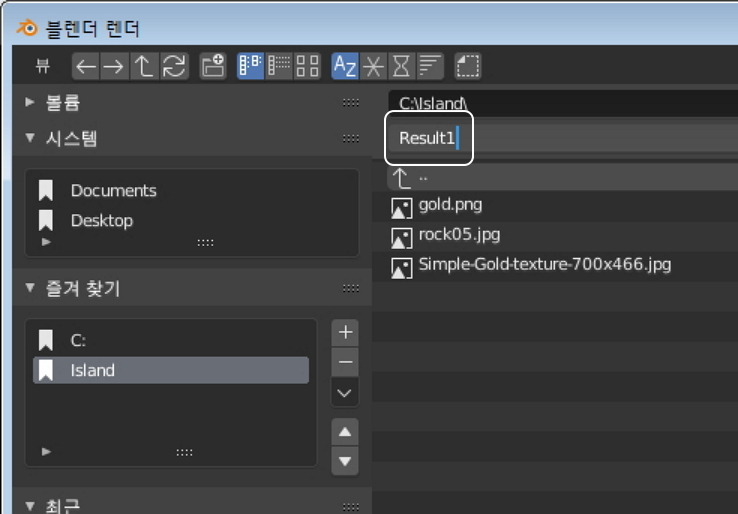
다음 시간에는 정지화면 말고 동영상 렌더링 방법에 대해 알아보겠습니다.
여기까지 고생많으셨습니다 :)
「 오늘의 성서 말씀 하나 」
영어 성경말씀을 하나 직역해봅니다.
말씀을 마음에 새길때 그 말씀은 분명 당신의 영혼에 유익을 안겨 줄 것입니다.
Therefore, / if / anyone / is / in Christ,
그러므로, / 만일 / 누구든지 / 있으면 / 그리스도 안에,
he / is / a / new creation;
그는 / 입니다 / 하나의 / 새로운 창조물;
the old / has gone, / the new / has come!
오래된 것은 / 가버렸고, / 새 것이 / 와 있습니다!
[새번역] 그러므로 누구든지 그리스도 안에 있으면, 그는 새로운 피조물입니다.
옛 것은 지나갔습니다. 보십시오, 새 것이 되었습니다.
성서 고린도후서 5:17절 말씀
다음 강좌 보러가기 / https://itadventure.tistory.com/98
블렌더2.8 #15. 풍차돌리기-4 ( 카메라 애니메이션! )
▒ 블렌더 BLENDER 2.8 CHAPTER ▒ 1. 캔디데이트버전 다운로드 | https://itadventure.tistory.com/72 2. 기본조작법 | https://itadventure.tistory.com/73 3. 쓰리디 뷰포트 | https://itadventure.tistory.com..
itadventure.tistory.com
'블렌더' 카테고리의 다른 글
| 블렌더2.8 #15. 풍차돌리기-4 ( 카메라 애니메이션! ) (3) | 2019.08.31 |
|---|---|
| 블렌더 2.8 #14. 풍차돌리기-3 ( 영상을 렌더링해보자! ) (1) | 2019.08.26 |
| 블렌더2.8 #12. 풍차돌리기-1 ( 부모 오브젝트 ) (0) | 2019.08.24 |
| 블렌더2.8 #11. 반사평면! 더 맑고 투명하게! (4) | 2019.08.21 |
| 블렌더2.8 #10. 미러 효과=거울?, 반사! (5) | 2019.08.19 |



