
블렌더 2.8 단축키, 모아모아!
블렌더 2.8에서는 단축키를 알면 알수록 빠른 작업이 가능하지요.
그동안 크레이가 진행했던 강좌에 단축키 사용이 은근히 많은 듯한데요.
앞으로도 혼동되실 것 같아 한번 짚어 넘어가는 의미에서 자주 쓰는 단축키 목록을 용도별로 정리하고 있습니다.
기능 전환
오브젝트 / 편집모드 전환 키
| TAB |
상당히 많이 사용하는 단축키 중 하나입니다 :)
오브젝트를 선택하고 TAB 키를 누르면 오브젝트 모드와 편집모드를 번갈아 왔다갔다 하지요

화면전환
집중편집 단축키
| / |
나누기 키? 나눗셈 연산에 사용하는 특수기호이기 때문에 어떻게 불러야 할지 모르시겠다면,
오늘부터 슬래시 키라고 불러주시면 됩니다 :)
오브젝트가 1개일 때는 아무의 미없는 단축키입니다.
화면 오브젝트가 여러개 띄워져 있을때 편집하기 매우 복잡하지요?
이 때, 편집할 오브젝트만 골라서 선택하고 슬래시 키를 누르면
선택한 오브젝트만 화면에 보이고 나머지가 모두 감춰지기 때문에 편집작업시 매우 용이한 기능입니다.
다시 원상 복구할 때도 슬래시 키를 누르시면 되지요.
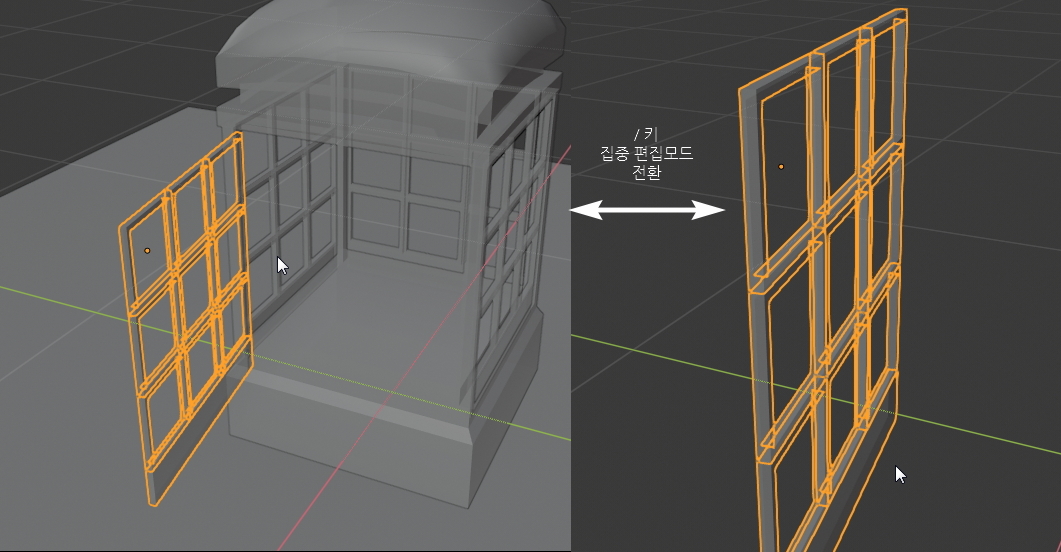
뷰포트 전환
뷰포트 4개 띄우기
| Ctrl + Alt + Q |
블렌더에도 3D 맥스처럼 TOP. FRONT, LEFT. USER 뷰포트를 동시에 볼 수 있는 기능이 있습니다.
키보드를 무려 3개나 눌러야 하지만, 결과를 보건데 마치 하나의 기술같이 느껴지지 않을지요 :)
다시 원상태로 복구할 때도 동일한 키 조합을 누르시면 됩니다.

탑(TOP) 뷰 ( 위쪽 정사법 )
| 숫자키패드 7 |
물체를 위에서 투시도 형태로 바라보는 단축키입니다.
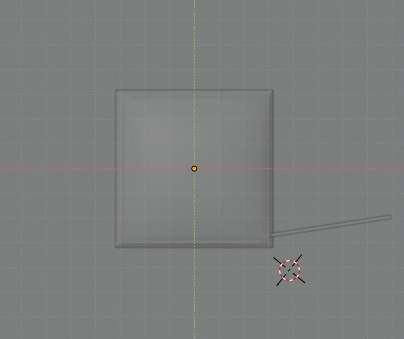
아래 그림처럼 흰색 화살표 방향에서 물체를 바라보는 형태인데요.
대신 편집하기 용이하게 하기 위해 원근법은 적용되지 않습니다.

프론트(FRONT) 뷰 ( 앞쪽 정사법 )
| 숫자키패드 1 |
물체를 앞에서 투시도 형태로 바라보는 단축키입니다.
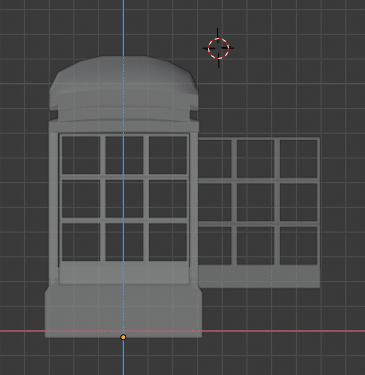
이렇게 바라보는 겁니다 :)
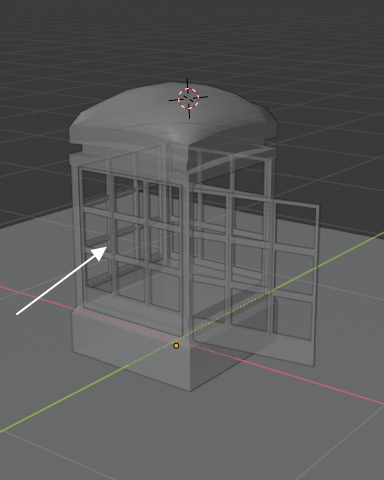
RIGHT(라이트) 뷰 ( 오른쪽 정사법 )
| 숫자키패드 3 |
물체를 오른쪽에서 투시도 형태로 바라보는 단축키입니다.
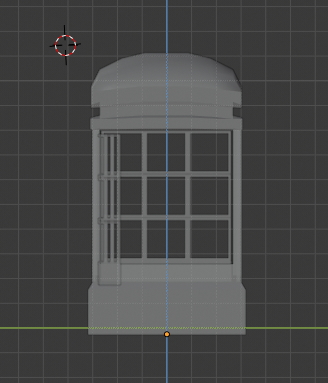
이쪽 방향에서 바라보는 겁니다.

CAMERA(카메라) 뷰
| 숫자키패드 0 |
월드에 배치된 카메라 위치에서 바라보는 뷰포트입니다.
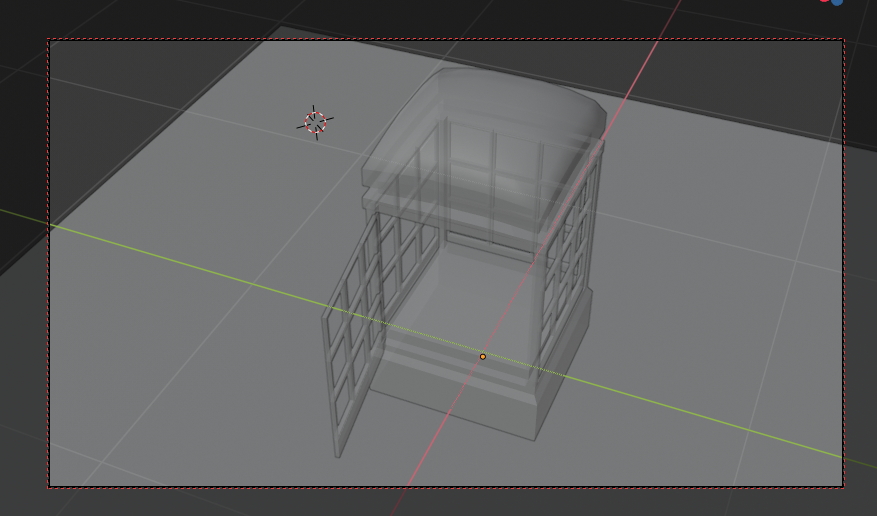
카메라가 이쪽에서 이렇게 물체를 바라보고 있기 때문이지요.
카메라가 바라보는 방향 기준의 뷰포트를 보여주는 단축키입니다.
다른 뷰포트와는 카메라 뷰포트 상태에서 숫자키패드0키를 한번 더 누르면 원상태로 복귀합니다.
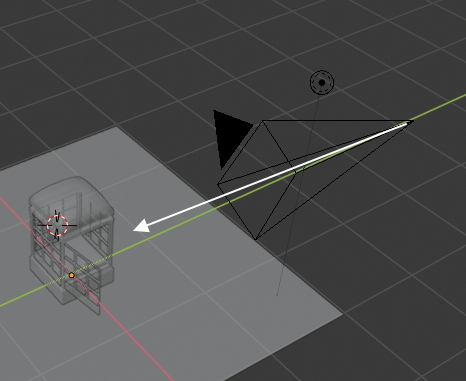
정사/원근 토글
| 숫자키패드 5 |
TOP. FRONT, RIGHT 뷰는 기본적으로 원근이 적용되지 않습니다만,
원근을 적용해서 보고자 할 경우에는 숫자키패드 5를 누르시면 됩니다.

다시 원상태로 돌릴때도 숫자키패드5키를 누르시면 됩니다.
물결 키
| ~ 키 |
영어로는 틸드 키라고도 부르는데요. 이 물결표시 키를 누르면 뷰포트 방향을 선택할 수 있는 메뉴가 동그랗게 짜잔하고 등장합니다. 숫자키패드로 가려면 손이 많은 거리를 이동해야 하는데 익숙해지면 은근 편하겠지요?
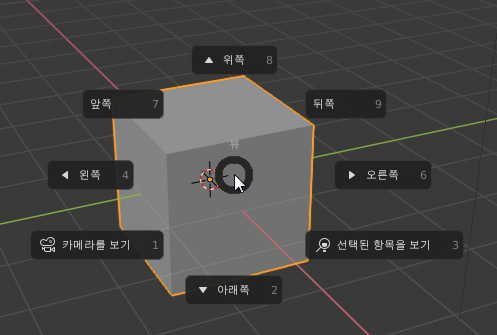
그 밖의 뷰포트 단축키
| Ctrl + 숫자키패드 7 |
숫자키패드 7을 누르면 물체를 위에서 바라보게 되어 있었지요?
Ctrl 키와 함께 누르면 물체를 위의 반대방향인 아랫쪽에서 바라봅니다.
| Ctrl + 숫자키패드 1 |
| Ctrl + 숫자키패드 3 |
FRONT, RIGHT 뷰도 마찬가지입니다. Ctrl 키와 함께 누르면
물체의 뒤쪽을, 물체의 왼쪽 방향을 바라보게 됩니다.
| 숫자키패드 9 |
현재의 바라보는 방향의 정반대쪽을 바라보도록 전환하는 단축키입니다.
| 숫자키패드 8, 4, 6, 2 |
물체를 15도씩 위쪽, 아래쪽, 왼쪽, 오른쪽으로 회전합니다.
6번 누르면 딱 90도 회전합니다.
| 숫자키패드 . 키 |
선택한 오브젝트를 화면에 딱 맞게 정렬해서 보여줍니다.

| 숫자키패드 + / - 키 |
+ 키는 뷰포트의 물체를 줌인, - 키는 뷰포트의 물체를 줌아웃하는 키입니다.
물체가 확대/축소된다기 보다는 물체를 바라보는 카메라가 가까이 가거나 멀어진다 생각하시면 되지요.
물체의 조작
이동 단축키
| G |
물체나 점, 선, 면 등 편집요소를 이동합니다.
G 키를 누른 상태에서는 이동 모드가 발동되는데요.
여러가지 방법으로 이동 기능을 사용할 수 있습니다.
첫번째 방법은 G 키를 처음 누르고 마우스를 이동하는 것입니다.
그러면 바라보는 카메라 방향에 따라 평행으로 이동합니다.
이 상태에서 X 또는 Y 또는 Z 중 하나의 단축키를 입력하면, 해당 XYZ축중 한 방향으로 이동하며,
Shift + X 또는 Shift + Y, Shift + Z 키 중 하나를 입력하면,
해당 XYZ축을 제외한 2개의 축에 맞춰 평행으로 이동합니다.
이동할 위치에서 마우스를 클릭하면 고정됩니다.
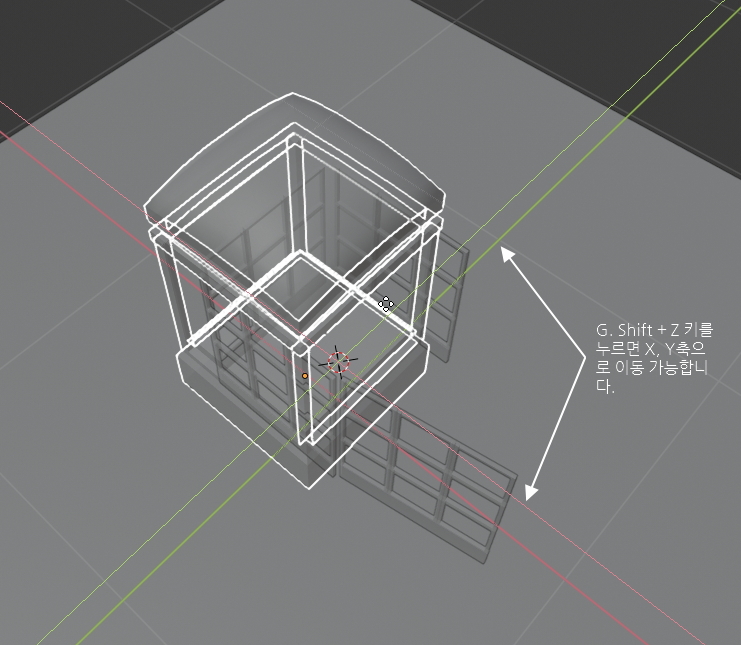
두번째 방법은 G 키를 누르고 X 또는 Y 또는 Z 키를 누르는 것까지는 동일하나
이동할 거리를 입력 후 Enter 키를 누르는 것입니다.
그러면 해당 축으로 거리만큼 이동하여 위치합니다.
만일 Shift + Z 키를 누른 경우라면,
이동할 X거리, TAB키, 이동할 Y거리, Enter 키를 순차입력하시면 됩니다.
세번째 방법은 G 키를 누르고 아예 모든 걸 숫자로 입력하는 것입니다.
G, 이동할 X거리, TAB, 이동할 Y거리, TAB, 이동할 Z거리, Enter를 순차입력하면
해당 거리만큼 이동합니다.
위 세가지 방법은 오브젝트 모드이든 편집모드이든 모두 사용 가능하지만,
다음 기능은 편집모드에서만 사용 가능합니다.
G, G 키를 2번 연속 입력 후 마우스를 이동 클릭하는 것인데요.
점 편집모드, 선 편집모드, 면 편집모드가 각각 기능이 다릅니다.
설명드리기 좀 어려운데 한번 접해보면 매우 편리하다는 걸 알 수 있습니다.
<점 편집모드> 한쪽의 선분에 붙어서 점이 이동됩니다.
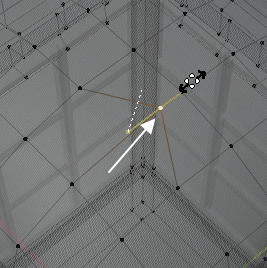
<선 편집모드> 오브젝트에 교차된 선분을 따라 선이 이동됩니다.
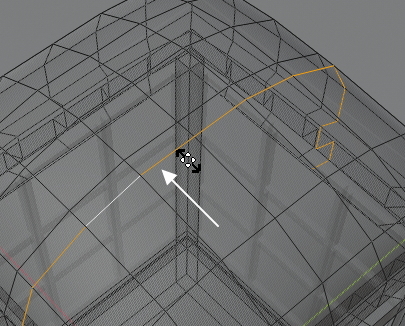
<면 편집모드> 선택면을 기준으로 해당 면이 수축하거나, 넓어집니다.
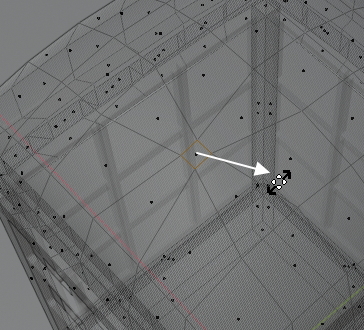
회전 단축키
| R |
물체나 점, 선, 면 등 편집요소를 회전합니다.
선행지식으로 물체 회전시에는 회전하는 중심이란게 있어야 하는데, 이 때 커서라는게 사용됩니다.
커서는 기본적으로 월드의 중심에 위치하는데, 필요에 따라 그 위치를 변경할 수 있습니다

R키를 누르면 회전 모드가 발동이 됩니다.
회전의 중심은 커서이지만 회전하는 축은 카메라 방향이 기준이 되는데요.
이동 기능과 마찬가지로 X 또는 Y 또는 Z 키를 누르면, 해당 축을 기준으로 회전하게 됩니다.
회전한 다음 마우스로 클릭해주면 고정됩니다.

회전의 경우는 이동처럼 여러가지 기능이 있지는 않고,
X 또는 Y 또는 Z축 입력 후 회전할 각도를 입력하고 Enter 키를 치면 해당 위치에 고정되는 입력방법이 하나 더 제공됩니다.
확대/축소 단축키
| S |
물체나 점, 선, 면을 커서를 중심으로 확대합니다.
이동, 회전과는 달리 카메라 보는 방향과 무관하게 커서 기준으로만 작동하는데요.
S 키를 누르고 마우스를 움직이면 물체가 전반적으로 커지거나 작아집니다.
적당한 위치에서 마우스를 클릭하면 크기가 고정됩니다.
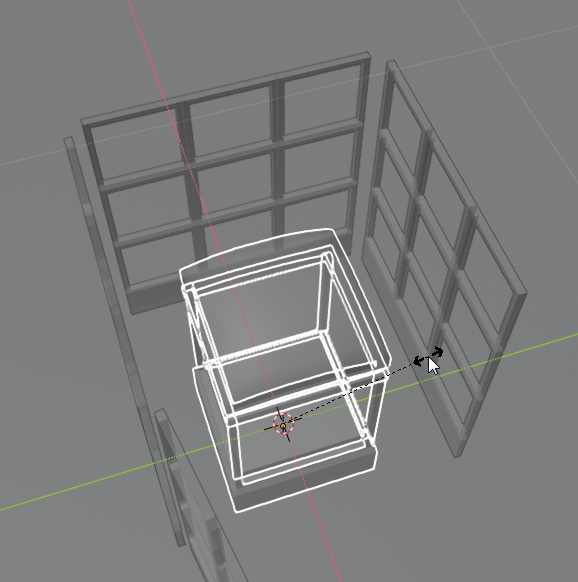
S키를 누르면 역시 스케일 모드가 발동되는데요.
이 때 X 또는 Y 또는 Z 키를 누르면,
X 또는 Y 또는 Z 축으로만 확대/축소됩니다.
이동 기능처럼 Shift + X 또는 Shift + Y 또는 Shift + Z 키를 누르면 해당 축을 제외한 다른 축만 확대/축소 조정이 되지요 :)

위치, 회전, 축적 적용
| Ctrl + A |
오브젝트 모드에서 회전, 크기 변경을 할 경우 그 자체로는 문제가 안되지만,
나중에 배열 복사나 인셋 기능을 사용할 때 비례가 맞지 않아 이상하게 작동하는 문제가 생깁니다.
그럴 경우 모든 편집을 마치 편집모드에서 작업한 것처럼 변환하는 방법으로 문제를 해결하는 방법인데요.
오브젝트 선택 후 Ctrl + A 키를 누르고 '모든 변환' 메뉴를 적용해주면 됩니다.
보통은 '축적'만 선택해도 해결하는 경우가 많습니다.
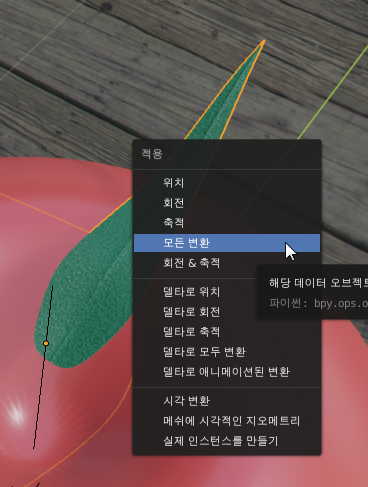
물체의 복사
| Shift + D |
오브젝트 또는 편집모드에서 점, 선, 면 선택 후 Shift + D 키를 누르면 복제가 되면서
동시에 복제한 요소에 대해 이동모드가 발동합니다.
이후 X, Y, Z 축 지정 등의 방법은 G 키를 눌러 이동하는 방법과 동일합니다.
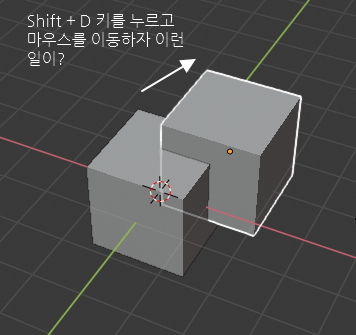
참조복사
| Alt + D |
바로 위의 Shift + D 로 복사하는 건 똑같습니다.
다만 이 경우는 참조 복사라고 해서 어느쪽 하나를 수정하면, 함께 수정이 되는 쌍둥이 오브젝트를 생성하는 기능입니다.
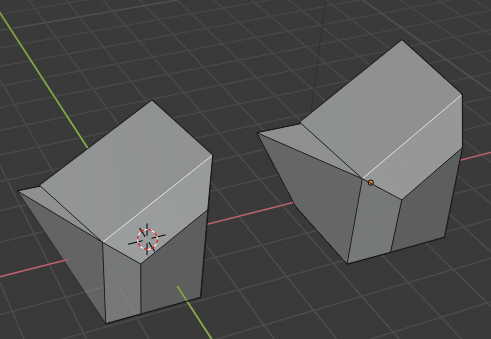
물체의 선택
모두선택
| A |
오브젝트 모드에서는 모든 오브젝트 선택되며,
편집 모드에서는 편집오브젝트 대상이 모두 선택됩니다.
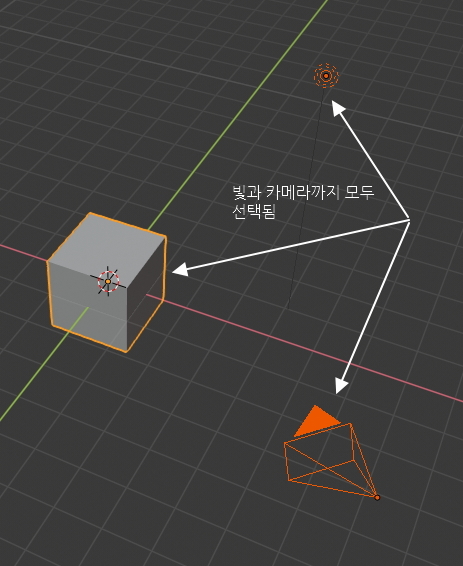
모두 해제
| Alt + A |
A 키와 반대로 모든 선택을 해제합니다.
물체의 생성
| Shift + A |
새로운 오브젝트 생성시 쓰는 단축키입니다.
확장애드온까지 설치하면 매우 다양한 오브젝트 생성이 가능하지요.
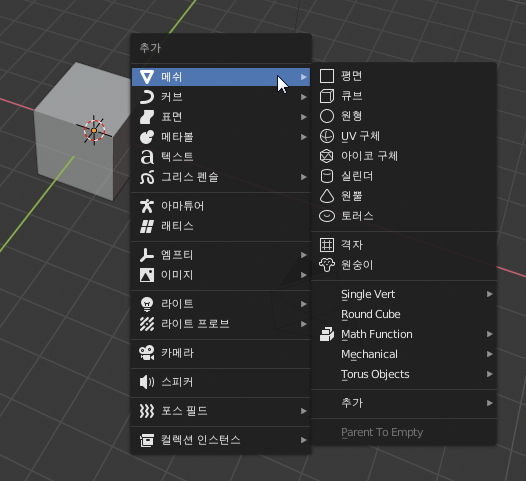
작업 되돌리기 단축키
| Ctrl + Z |
이전 단계로 작업을 되돌리는 단축키입니다.
실수했을때 이 키를 누르면 다시 작업이 되돌아가지요.
다만, 액션이 있는 작업만 되돌아가지, 뷰포트를 변경하는 등의 액션이 없는 기능은 되돌리기 대상에서 제외됩니다.
작업 되돌리기 취소하기 단축키
| Ctrl + Shift + Z |
Ctrl + Z 키로 이전 단계로 작업을 되돌린 상태에서, 다시 작업했던 단계로 돌리는 단축키입니다.
실수로 Ctrl + Z 키를 눌렀을 때 다시 작업을 해주는 키이기도 하고,
한창 작업을 마치고 Ctrl + Z 키를 눌렀다가 다시 Ctrl + Shift + Z 키를 누르면
마치 작업했던 내용이 히스토리처럼 쫙 펼쳐지는 재미있는 기능입니다.
취소 키
| ESC |
현재 작업을 취소하는 단축키입니다.
이동이나, 회전, 크기 조정등은 바로 100% 취소가 되지만, 일부 기능은 예외입니다.
이를테면 Shift + D 키를 눌러 복사한 경우 ESC 키를 눌러도 취소된 것처럼 보이지만
복사된 오브젝트가 원본과 겹쳐져 있습니다.

이는 복사 다음에 이동모드가 발동된 것을 취소한 것이지 복사를 취소한 것은 아니기 때문입니다.
이 경우 Ctrl + Z 키로 이전단계로 되돌리기를 한번 더 수행해야 합니다.
블렌더파일 저장
| Ctrl + S |
블렌더 파일을 저장하는 단축키,
저장을 처음하는 경우 블렌더 전용 탐색기 창이 나오지만,
이미 저장을 한 경우 바로 저장됩니다.
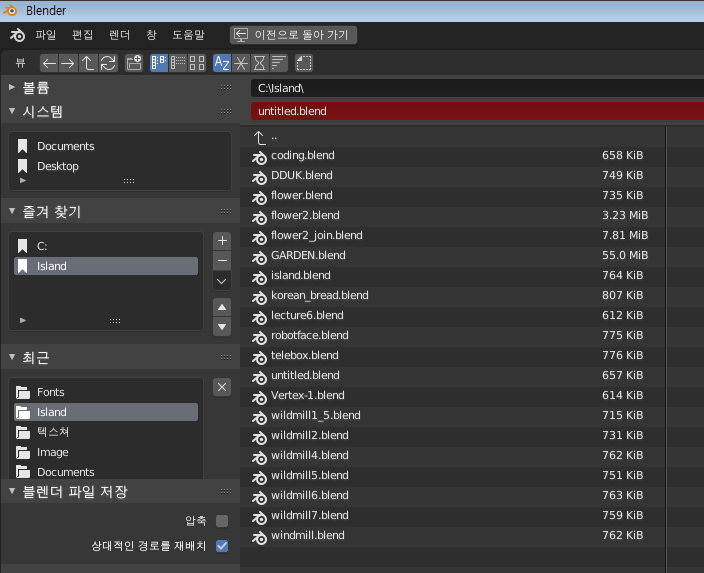
랜더링
| F12 |
카메라 뷰에서 바라보는 형태로 장면을 랜더링하여 결과를 보여 줍니다.

물체 속성 정보
| N |
물체의 위치나 회전값, 축적 등의 속성 정보를 표시하거나 수정할 수 있는 정보창을 표시합니다.
한번 더 누르면 사라집니다.
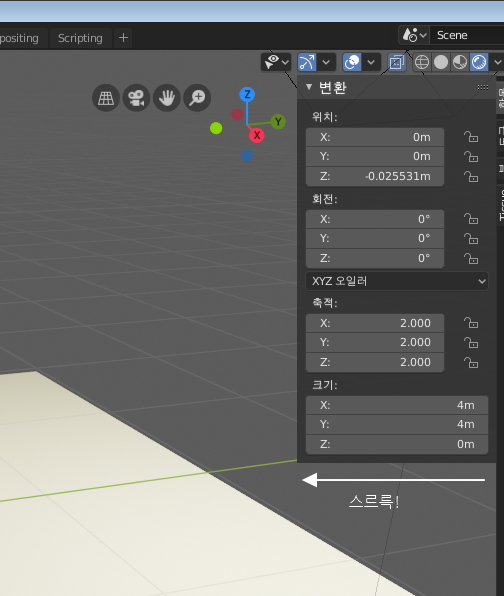
점선면 편집모드 토글
| 키보드 상단 1, 2, 3 키 |
편집모드에서만 사용하는 키입니다.
점편집, 선편집, 면편집 모드를 바꿀 때 일일히 마우스로 클릭하지 않고
키보드 상단의 숫자키 1, 2, 3 키를 누르면 점/선/면 편집모드로 바로 지정할 수 있습니다.
주의할점은 우측 숫자키패드가 아니라, 키보드 상단 숫자 키라는 점에 유의하세요.
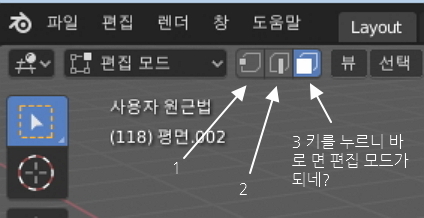
돌출 ( 편집모드 )
| E |
편집모드에서 선택된 영역을 돌출하는 단축키입니다.
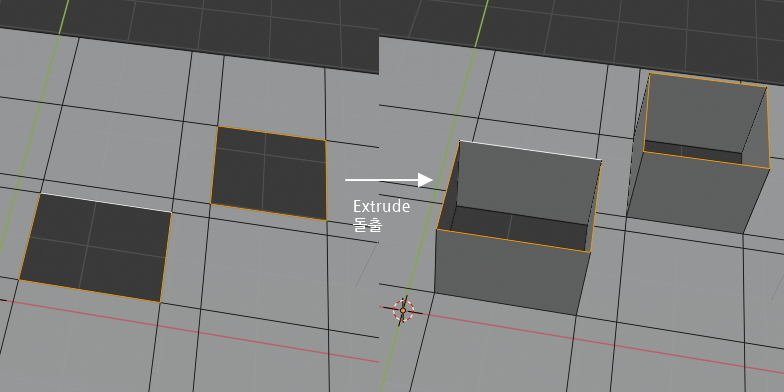
면이외에도 선이나 점을 선택하여 돌출할 수도 있는데
선을 돌출하면 면이 생기고
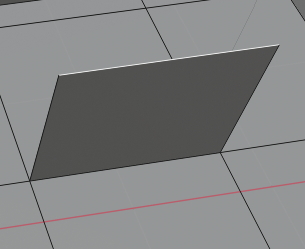
점을 돌출하면 선이 생겨납니다
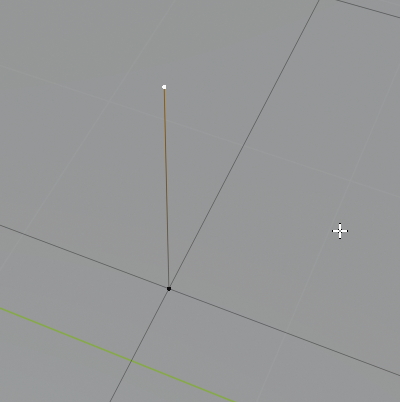
인셋 ( 편집모드 )
| I |
면을 수축하여 새로운 면을 만듭니다.
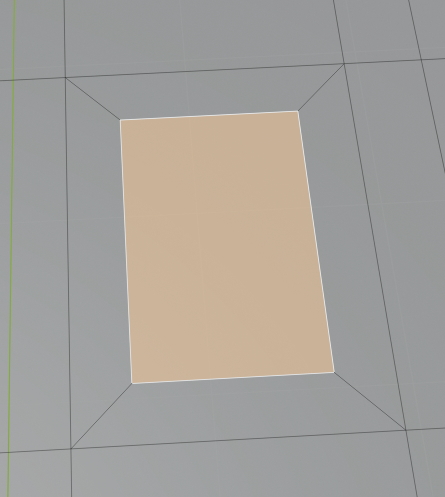
2개의 면을 선택할 경우
2개의 모든 면이 수축의 대상이 됩니다만,
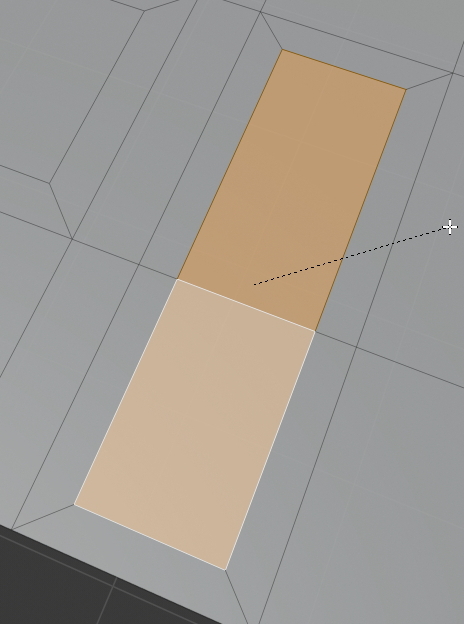
I 키를 연속으로 2회 누르면 각각의 면마다 따로 수축기능이 작동합니다.
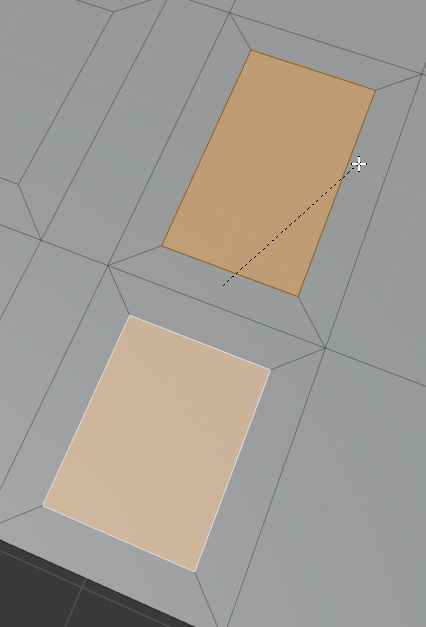
루프 서브디바이드 - 칼질하기 ( 편집모드 )
| Ctrl + R |
오브젝트의 전체를 가로지르는 선을 여러개 생성해서 면을 쪼개어 줍니다.
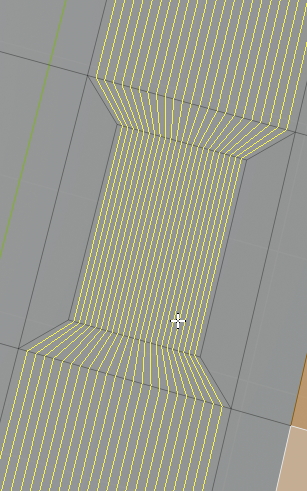
점 합치기
| M |
여러개의 점을 선택해서 하나로 합쳐줍니다. 블렌더 2.83 버전부터 단축키 M 키로 변경되었으며,
그 이전 버전에서는 Alt + M 단축키가 사용되었습니다.
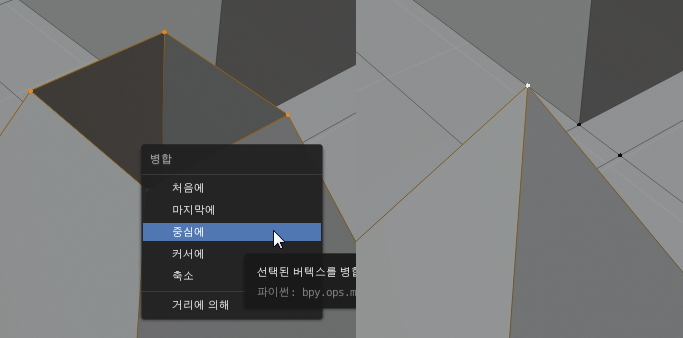
면 채우기
| F |
선택한 부분을 면으로 채웁니다.

선 선택면만 부드럽게 하기 ( 베벨 - 편집모드 )
| Ctrl + B |
선택한 선을 부드럽게 깎습니다.
Ctrl + B 키를 누르고 마우스를 움직여서 깎을 면적을 정해주어야 하며, 마우스 휠을 위로 돌리거나 +, - 키를 눌러
깎을 부드러움의 단계를 정해줄 수 있습니다.
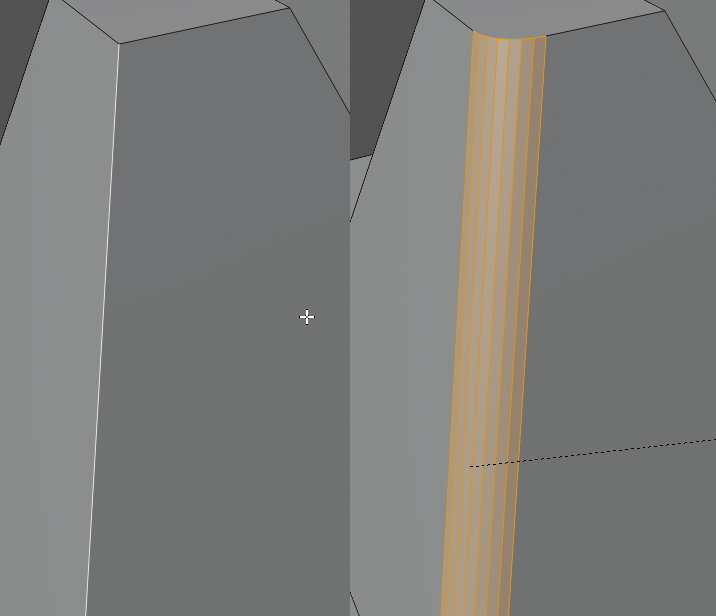
선택영역 확장 / 수축
| Ctrl + 숫자키패드+, Ctrl + 숫자키패드- |
선택한 영역을 확장하거나 수축합니다.
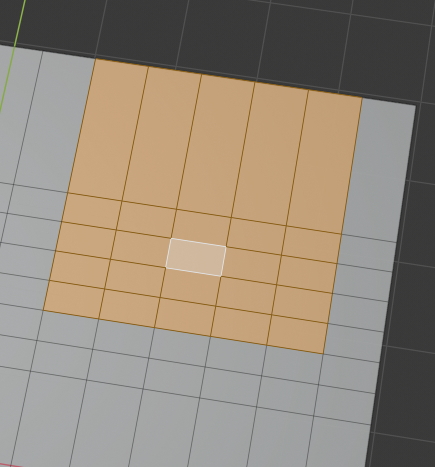
툴바 토글
| T |
화면 좌측의 툴바를 보이거나 숨깁니다.
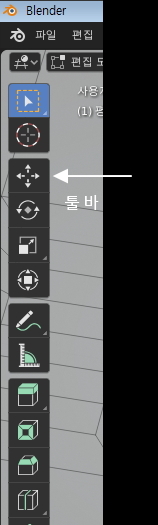
범위 선택
| Shift + B |
사각형을 드래그해서 물체를 선택합니다.
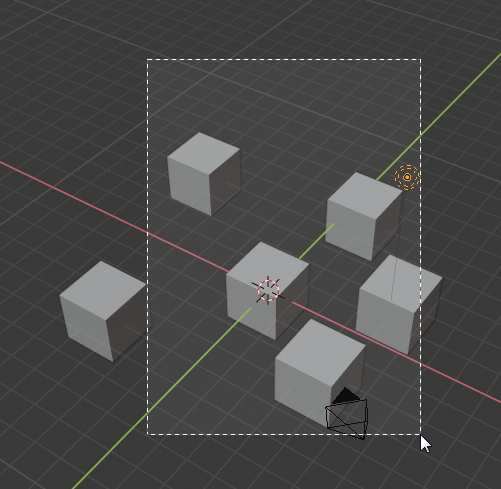
범위 선택
| C |
드래그한 영역에 닿는 물체를 선택합니다.
선택 모드가 발동되는데 ESC 키를 눌러서 취소합니다

선택 반전
| Ctrl + I |
선택 영역을 반전합니다.
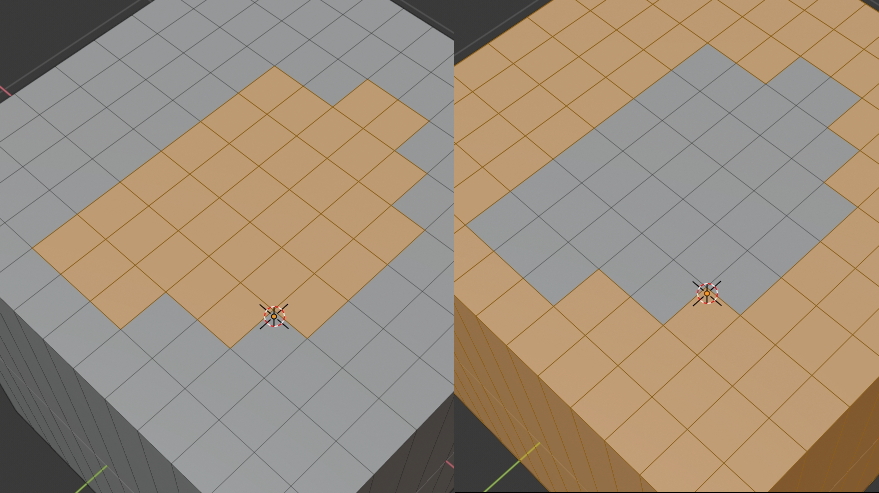
비례 편집
| O |
선택 영역뿐 아니라, 선택 영역 주위의 요소들도 함께 이동, 회전, 스케일이 적용됩니다.
O키를 한번 누르면 비례편집 모드가 적용되고, 다시 한번 누르면 비례편집 모드가 해제되는데,
화면 상단에서 현재 비례편집 모드 여부를 확인할 수 있습니다.
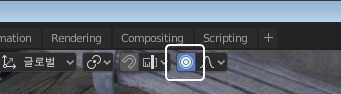
비례 편집모드에서는 이동(G), 회전(R), 스케일(S) 작업을 할, 경계원이 표시가 되는데
이는 영향이 미치는 범위를 의미합니다.
마우스 훨버튼을 위, 아래로 돌려가며 영향을 받는 영역을 변경할 수 있습니다
( 휠을 위로 돌릴 경우 영역이 축소, 휠을 아래로 돌릴 경우 영역이 확대 )
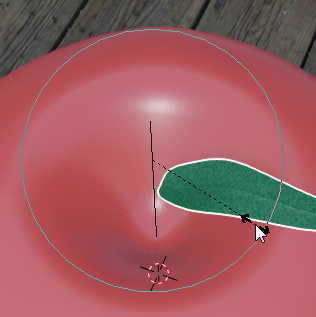
두개의 오브젝트를 하나로 합치기
| Ctrl + J |
선택한 2개의 오브젝트를 1개로 합칩니다.
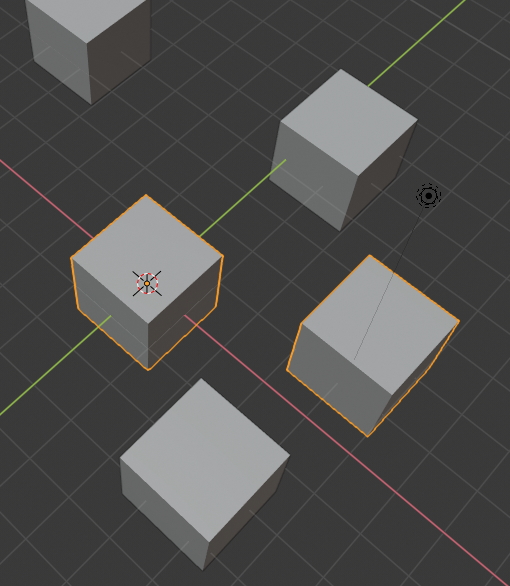
화면 크게 보기 토글
| Ctrl + Space, Ctrl + Alt + Space |
뷰포트를 큰 화면으로 봅니다.
Ctrl + Space 키는 오른쪽 속성 패널이 숨겨지고 상단 메뉴바는 유지되며
Ctrl + Alt + Space 키는 오른쪽 속성 패널과 상단 메뉴바까지 모두 숨겨집니다.
동일한 키를 한번 더 누르면 원래 화면으로 복귀합니다.

UV메뉴 ( 편집모드 )
| U |
편집모드에서 UV관련 기능 팝업창들이 노출됩니다.
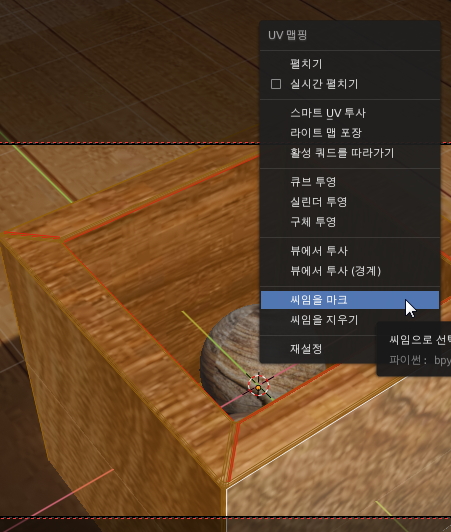
씨임을 마크한 영역만 선택 ( 편집모드 )
| L |
UV맵을 펼치기 위해 씨임을 마크한 경계영역까지 선택

| Z |
특정 모드에 진입하지 않은 상태에서 Z 키를 누르면 랜더링 보기 4가지 모드 중 선택할 수 있는데요.
이 기능이 편리한 이유는 마우스로 정확히 버튼위치를 클릭하지 않아도 된다는 점입니다.
가운데 동그란 원만 마우스가 벗어나면 한쪽에 파란 불이 들어오는데요. 그 때 마우스를 클릭하면 됩니다.
만일 와이어 프레임 렌더 모드로 전환하려면 Z 키를 누르고 마우스를 왼쪽으로 약간이나 아니만 많이 이동해서 그냥 클릭해주시면 됩니다. 굳이 정확한 위치를 클릭하실 필요가 없는 것이지요.
사용방법이 하나 더 있는데요. Z키를 누르면 메뉴창이 나오는 것까지는 동일하나 Z 키를 떼지 않고 누르고 있다가,
마우스를 한쪽으로 옮긴 다음 파란 불이 들어오면 Z 키를 떼는 겁니다. 마우스 클릭을 안해도 되서 이 쪽이 더 편할 수도 있습니다. Z키 누른 상태 -> 마우스 이동 -> Z키 놓기
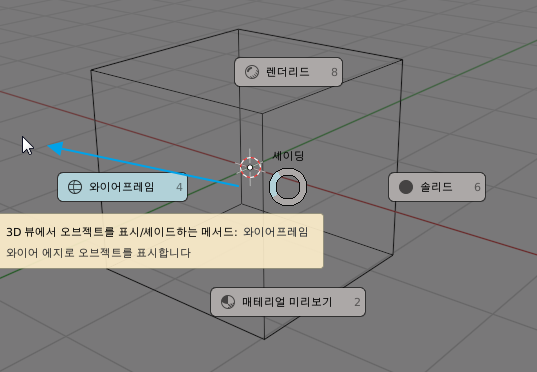
환경설정 ( 블렌더4 버전에서 확인 )
| Ctrl + ,(콤마) |
환경설정 화면을 띄움
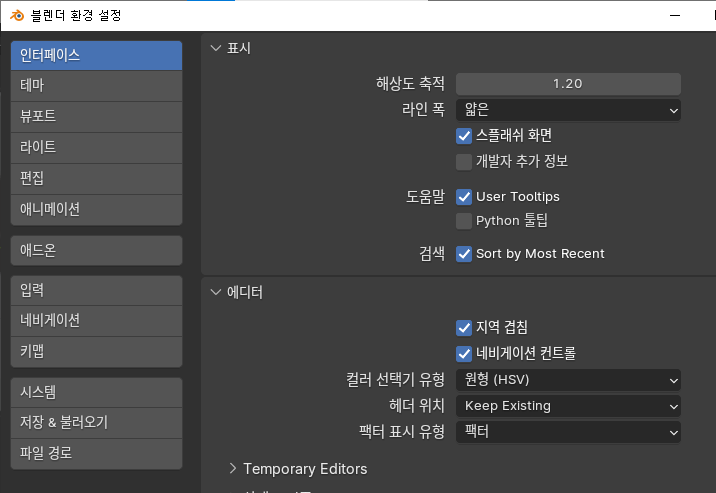
아무쪼록 도움이 되셨는지 모르겠습니다 :)
앞으로도 단축키는 더 추가할 예정입니다.
감사합니다.
'블렌더' 카테고리의 다른 글
| 블렌더2.8 팁. 동그란 구멍 뜷기 (7) | 2019.09.28 |
|---|---|
| 블렌더2.8 팁 - 물체 두껍게 하기 (2) | 2019.09.28 |
| 블렌더2.8 #20. 나에게 빛을 비춰줘! 광원 주기 (0) | 2019.09.23 |
| 블렌더 팁 / 한글 도장 만들기 (2) | 2019.09.22 |
| 블렌더2.8 #19. 페이스(face)로 페이스 만들기 (0) | 2019.09.19 |



