▒ 블렌더 BLENDER 2.8 CHAPTER ▒
1. 캔디데이트버전 다운로드 | https://itadventure.tistory.com/72
2. 기본조작법 | https://itadventure.tistory.com/73
3. 쓰리디 뷰포트 | https://itadventure.tistory.com/74
4. 물체의 이동 | https://itadventure.tistory.com/75
5. 물체의 복사 | https://itadventure.tistory.com/80
6. 풍차날개 만들기-1 ( 물체의 크기 조정편 ) | https://itadventure.tistory.com/82
★ 7. 풍차날개 만들기-2 ( 물체회전편 ) ★

지난 시간에는 풍차만들기를 위해서 물체의 크기를 조정하는 3가지 방법에 대해서 알아보았습니다.
감각적으로든 정확한 수치로든 본인에게 맞는 방법을 찾아서 해주시면 될것 같구요 :)
이번시간에는 물체의 회전에 대해서 알아보겠습니다.
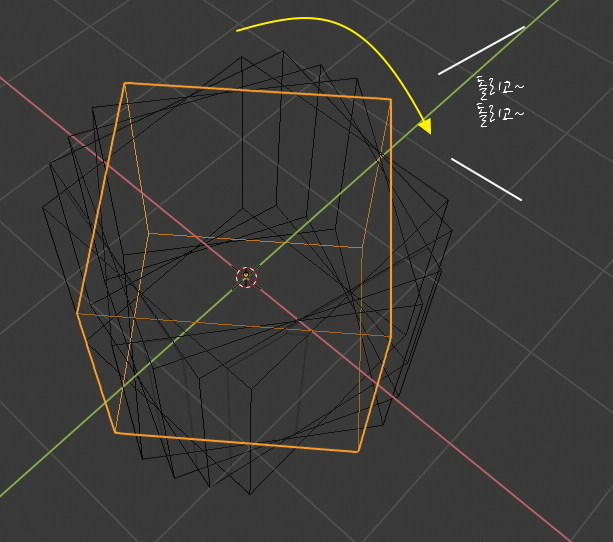
물체의 이동, 복사, 크기 조정, 회전을 모두 익히시면 사실 기본 틀은 거의 익혔다고 보실 수 있는데요. 그 다음은 물체를 구성하는 점이나 선, 면에 대해서도 이동, 크기조정, 회전이 가능하고 사용방법이 매우 유사하기 때문입니다.
그럼 오늘은 서론같은거 없이 들어가볼까요~
1
물체의 회전에 앞서서 풍차날개를 먼저 붙여보겠습니다.
지난 시간의 화면을 먼저 준비해주세요.
뭐 지난 주 정도 결과물이야 따라하시면 금방 하시겠지요? :)
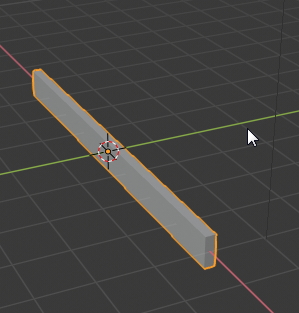
이제 다음과 같은 모양의 날개를 붙일 겁니다.
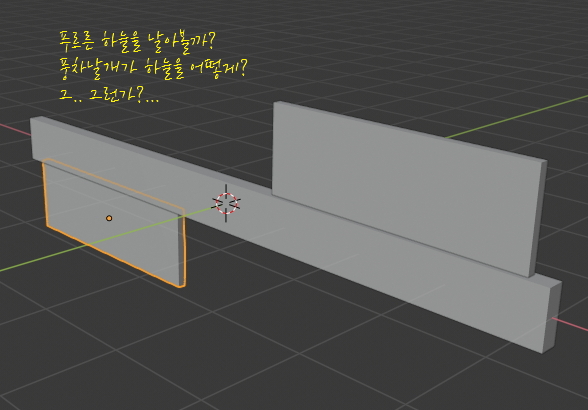
그러려면 물체를 정면에서 보시는게 편집하기 좋은데요
우측 숫자 키패드 1키를 누르셔서 정면 모드로 전환해주세요.
그리고 마우스 휠을 위로 돌리셔서 확대해주시는게 편집하기 좋습니다.
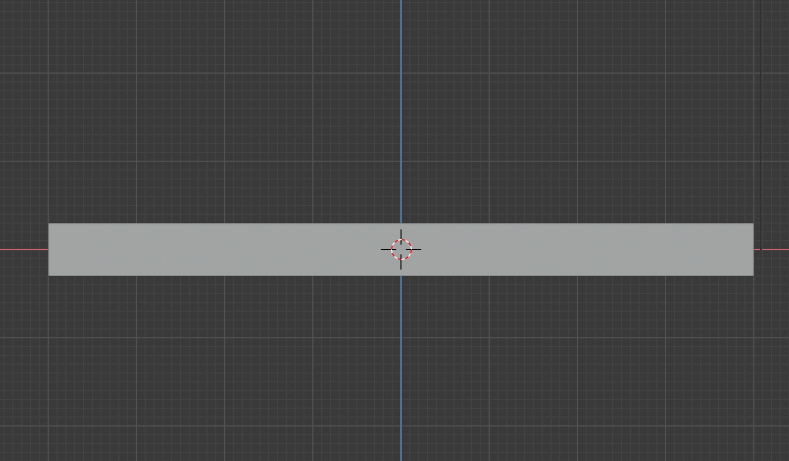
우선 날개를 달아보자구요.
Shift + A키를 누르면 지금 있는 오브젝트 외에 추가로 새로운 오브젝트를 생성할 수 있습니다. 메쉬 - 큐브를 선택하시면,
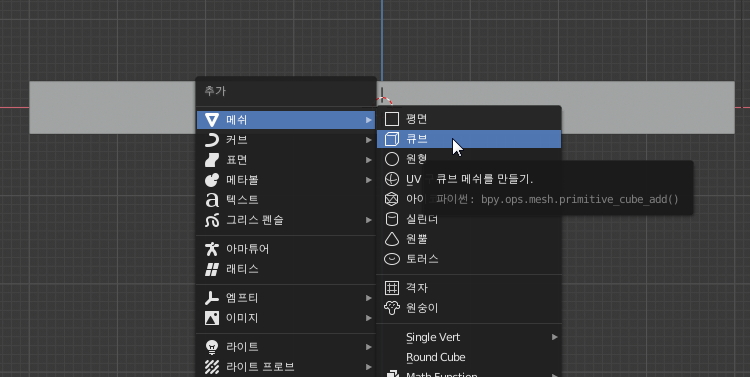
새로운 오브젝트가 겹쳐서 생겨납니다.
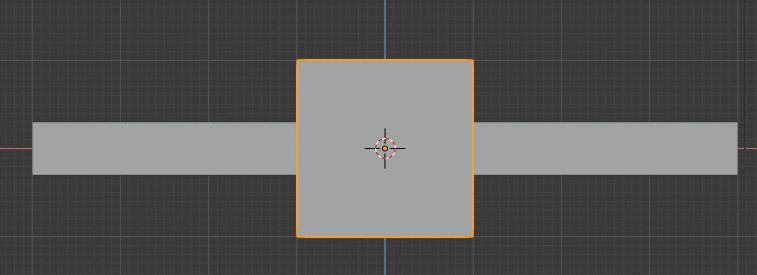
이제 이 박스의 크기를 바꿀텐데요.
단축키 G 키를 누르고 박스를 이 즈음으로 이동, 마우스 클릭 고정합니다.
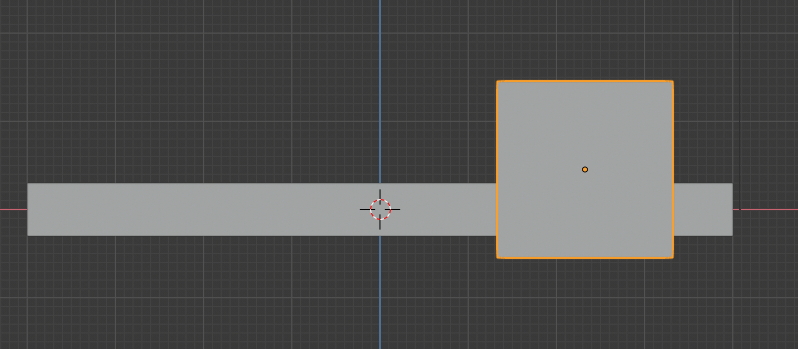
그리고 S, Z 키를 눌러서 세로 크기를 적당하게 조정해주세요.
한가지 보충해드릴 부분은, S 키를 누를때 오브젝트의 중심으로부터 마우스 거리가 가까우면 크기를 조정하기 힘들다는 점입니다. 마우스를 약간만 움직여도 움직임이 크거든요
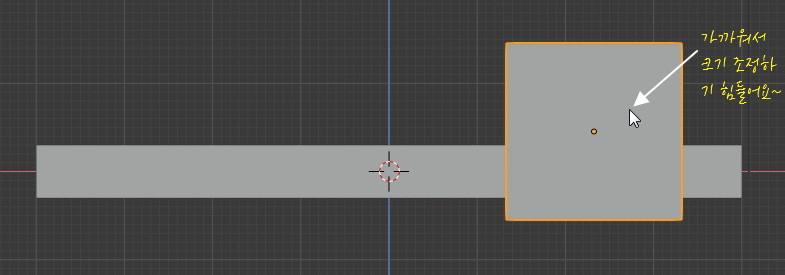
마우스를 중심점에서 멀리 뗀 다음, S 키를 누르시면 크기조절이 마우스 이동량에 비해 그리 크지 않아 조정이 더 쉽다는 점입니다.
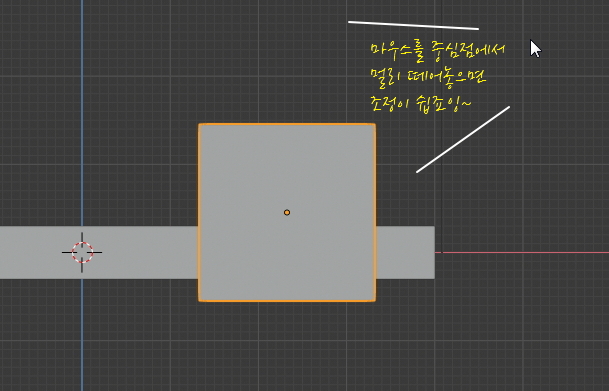
마우스를 중심점에서 멀리 뗀 다음, S 키를 누르시면 크기조절이 마우스 이동량에 비해 그리 크지 않아 조정이 더 쉽다는 점입니다.

가로 크기도 조정해줍니다.
S, X 키를 누르고 마우스로 가로 길이를 이 즈음으로 조정해 주세요.
끝낼 때는 마우스로 클릭! 하시면 됩니다.

높이와 너비는 조정했지만, 아직 두께는 조정이 안되었는데요.
사실 모양이 이렇습니다. 풍차가 이래서야 뭐 돌아가기나 하겠습니까?
그치만 돌아가긴 하더라구요 ㅎ..
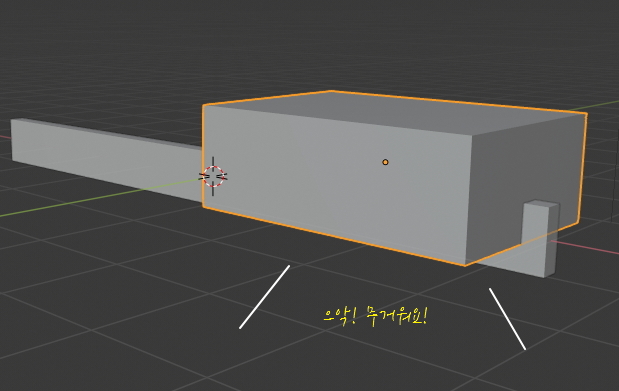
우측 숫자키패드 3을 눌러서 오른쪽에서 보는 구도로 바꿔준 다음,
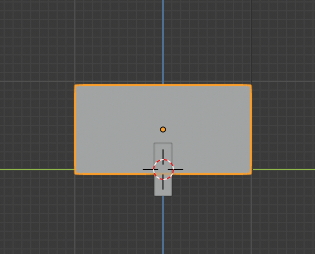
S, Y 키를 눌러 크기를 조정합니다.
두께가 앏으니 한번에 얇게 조정이 어려우면 2번 나누어서 해주셔도 됩니다.
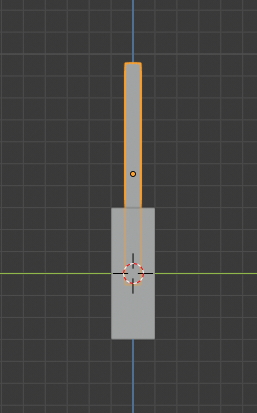
이제 얼추 모양이 되었습니다.
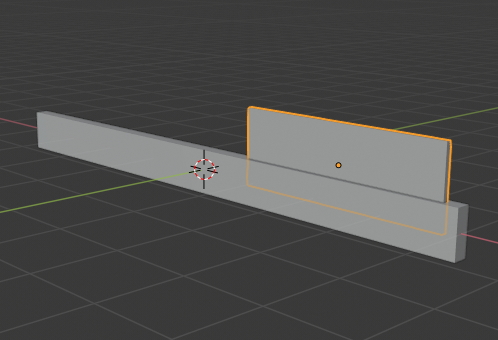
이 날개를 맞은 편에도 하나 만들어 볼까요?
똑같은 모양을 만들 때는 새로 만드는 것보다는 복사하는게 좋습니다.
숫자 키패드 1키를 눌러 앞쪽 뷰포트로 바꾸신 다음에,
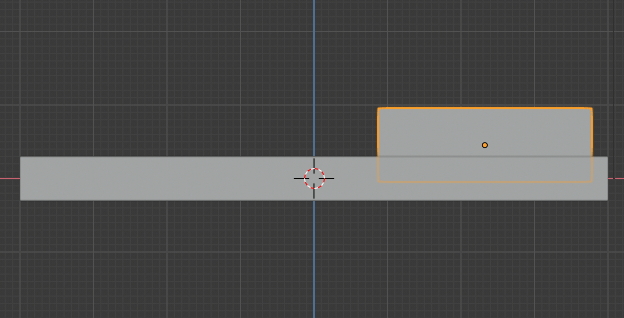
Shift + D 키를 누르면 복사가 됩니다.
마우스로 이 즈음으로 이동해서 클릭하면 딱 고정됩니다.
이제 풍차날개의 절반이 완성되었습니다.
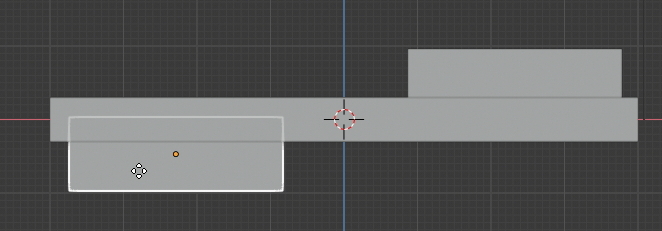
2
드디어 회전을 해볼차례입니다.
먼저 오브젝트를 모두 선택해주시면 되는데요.
'따다닥'으로 선택해볼까요? :)
마우스로 첫번째 오브젝트를 선택하신 다음에,
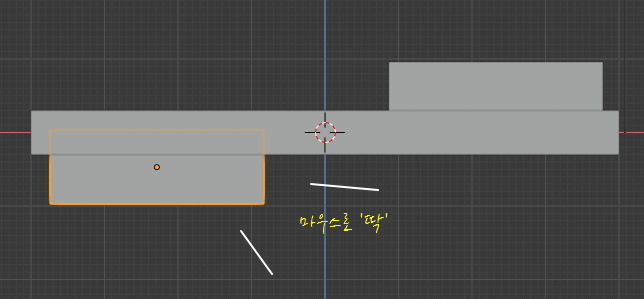
나머지 오브젝트는 Shift 키를 누르고 하나씩 마우스로 선택해주세요.
이 상태가 3개의 오브젝트가 동시에 선택된 상태입니다.
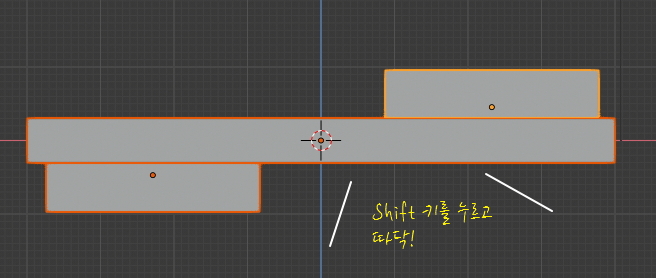
이제 회전에 해당하는 단축키 R을 누른 다음 마우스를 움직여 보겠습니다.
와우~, 오브젝트가 회전하고 있습니다.

적당한 위치에 마우스를 딱! 클릭하시면 이렇게 고정되는 것이지요.
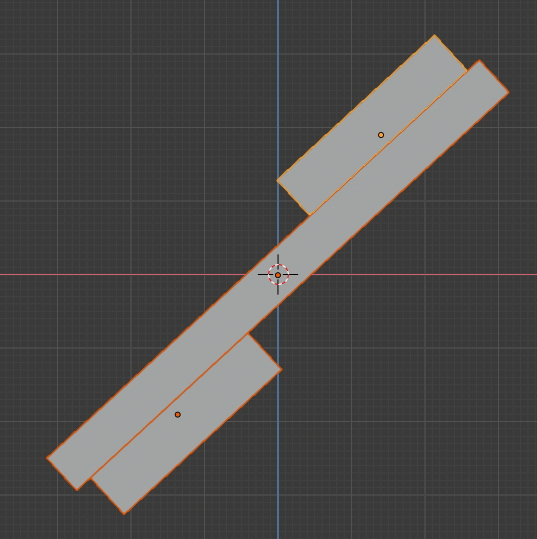
만약 정확하게 90도를 회전하고 싶으신 경우 이 조절 방법으로는 좀 어려운데요.
더 좋은 방법이 2가지 있습니다.
연습을 위해서 우선 Ctrl + Z 키를 눌러 보세요..
이 키는 바로 이전 상태로 되돌려 놓는 단축키입니다. 아래그림처럼 돌아갔다면 제대로 된 것이지요.
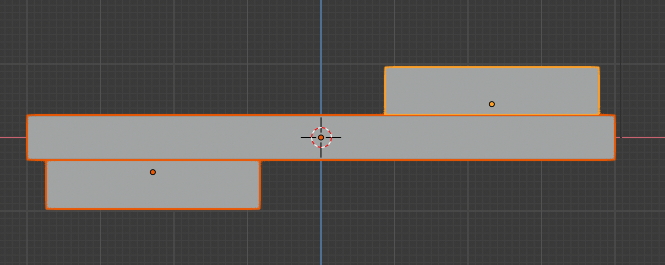
첫번째는 R 키를 누른 다음 Ctrl 키를 누르고 마우스를 움직이는 것입니다.
그러면 물체가 5도씩 단위로만 회전이 되기 때문에 쉽게 조절할 수 있습니다.
물체의 회전량은 화면 좌측 상단에 각도기처럼 표시되기 때문에
보면서 하시면 됩니다.
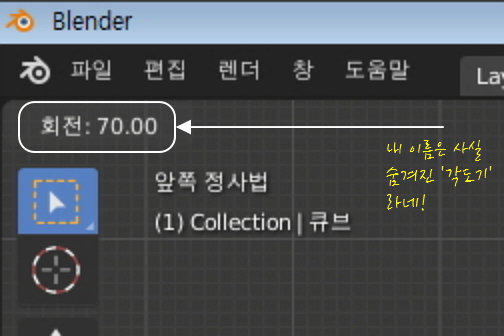
두번째는 R 키를 누른 다음에 숫자 90을 입력하고 Enter 키를 누르는 것입니다.
최근 알려드린 방법으로 보자면 이런 키 조합이 됩니다.
R, 90, Enter
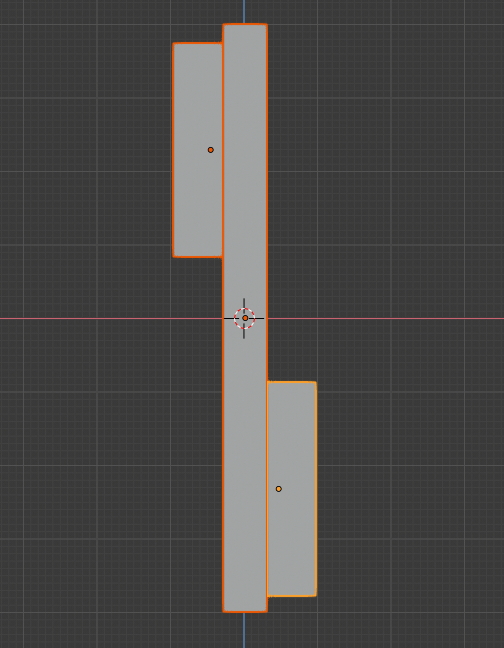
결국은 물체 회전도 물체 크기조절처럼 3가지 방법이 있는 셈이지요.
3
이제 풍차 날개를 복사해보겠습니다.
오브젝트 3개가 모두 선택된 상태에서 Shift + D키를 눌렀다가
ESC키를 눌러보시겠어요? 참고로 ESC키는 취소동작을 의미합니다.
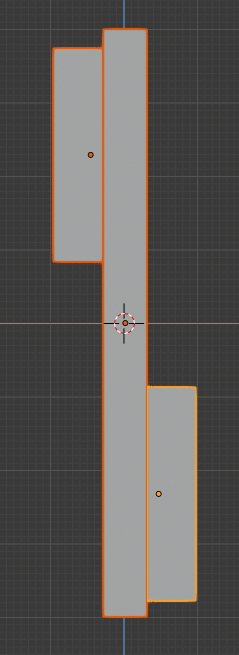
마치 아무변화가 없는 것같지만, 실제로는 복사된 물체가 겹쳐 있는 것입니다.
Shift + D 키를 누른 순간 이미 복사는 끝난것이고
ESC키를 눌러도 복사가 취소되지는 않습니다.
ESC 키를 누르는 건 단지 복사 뒤에 바로 이동동작으로 전환되는데
이동동작을 취소한 것 뿐이지요.
이제 R 키를 누르고 오브젝트를 회전해보시면,
겹쳐졌던 풍차 날개가 등장하는 것을 보실 수 있지요.
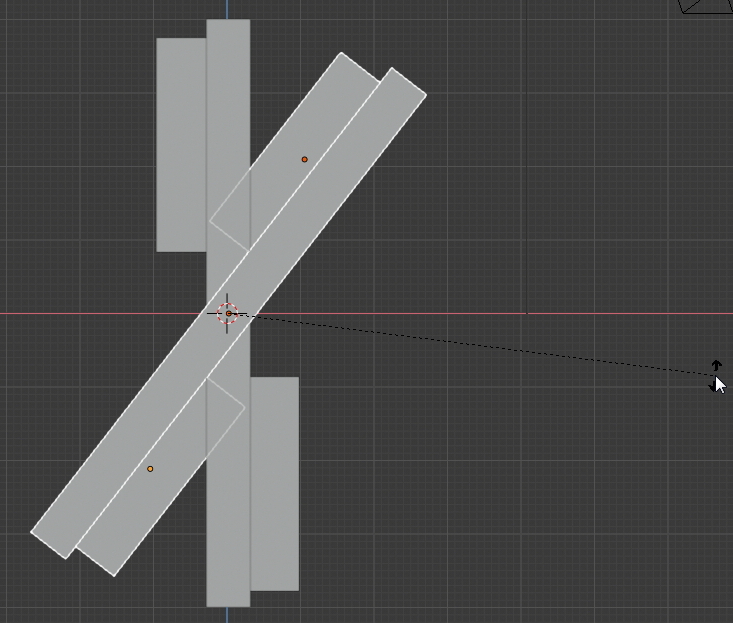
Ctrl 키를 누르고 90도까지 이동해주시면 딱 풍차날개가 완성됩니다.
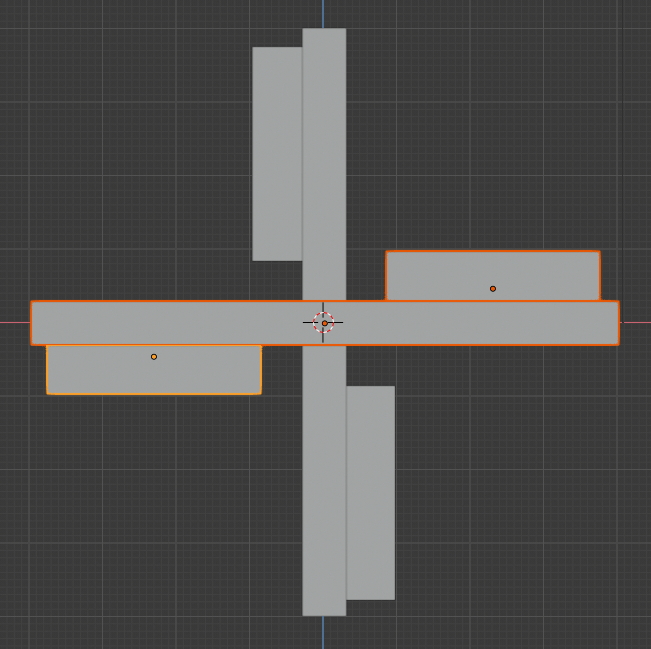
마우스 가운데 버튼을 클릭해서 돌려보면 멋진 3차원 풍차날개가 완성된 것을 보실 수 있지요. 물론 좀 단순하긴 합니다 :)
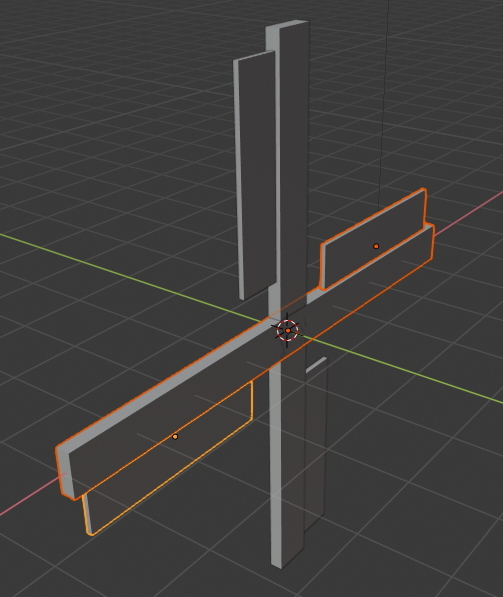
복습해볼까요?
- R 키는 물체를 회전하는 단축키입니다.
- 여러 오브젝트를 한꺼번에 선택하고 동시에 회전할 수 있습니다.
- R 키를 누른 후 Ctrl 키를 누르면 5도 단위로 회전이 가능하며 회전량은 화면 좌측 상단에서 보실 수 있습니다.
- R 키를 누른 후 각도를 숫자로 입력하고 Enter 키를 입력하면 정확한 회전값으로 회전시킬 수 있습니다.
- Shift + D 키, ESC키를 입력하면 변화가 없는듯 하나 복사된 물체가 현재 위치에 겹쳐 있는 것입니다.
수고 많으셨습니다 :)
오늘도 여기까지 읽어주신 모든 분들께 감사드립니다.
다음 강좌 보러 가기 / https://itadventure.tistory.com/85
블렌더2.8 #9. 다른데서 풍차를 써볼까? 익스포~트
▒ 블렌더 BLENDER 2.8 CHAPTER ▒ 1. 캔디데이트버전 다운로드 | https://itadventure.tistory.com/72 2. 기본조작법 | https://itadventure.tistory.com/73 3. 쓰리디 뷰포트 | https://itadventure.tistory.co..
itadventure.tistory.com
'블렌더' 카테고리의 다른 글
| 블렌더2.8 #9. 다른데서 풍차를 써볼까? 익스포~트 (2) | 2019.08.17 |
|---|---|
| 블렌더2.8 #8. 풍차날개 만들기-3 ( 칼라의 세계로 ) (2) | 2019.08.13 |
| 블렌더2.8 #6. 풍차날개 만들기-1 ( 물체크기 조정편 ) (2) | 2019.08.10 |
| 블렌더2.8 - #5. 물체의 복사 (2) | 2019.08.07 |
| 3D 모델링 프로그램 블렌더 2.8 정식버전 출시! (2) | 2019.08.06 |



