▒ 블렌더 BLENDER 2.8 CHAPTER ▒
1. 캔디데이트버전 다운로드 | https://itadventure.tistory.com/72
2. 기본조작법 | https://itadventure.tistory.com/73
3. 쓰리디 뷰포트 | https://itadventure.tistory.com/74
4. 물체의 이동 | https://itadventure.tistory.com/75
5. 물체의 복사 | https://itadventure.tistory.com/80
6. 풍차날개 만들기-1 ( 물체의 크기 조정편 ) | https://itadventure.tistory.com/82
7. 풍차날개 만들기-2 ( 물체회전편 ) | https://itadventure.tistory.com/83
8. 풍차날개 만들기-3 ( 칼라의 세계로 ) | https://itadventure.tistory.com/84
9. 다른데서 풍차를 써볼까? 익스포~트 | https://itadventure.tistory.com/85
10. 미러효과=거울?, 반사! | https://itadventure.tistory.com/87
11. 반사평면! 더 맑고 투명하게! | https://itadventure.tistory.com/88
12. 풍차돌리기-1(부모오브젝트) | https://itadventure.tistory.com/89
13. 풍차돌리기-2(장면렌더링) | https://itadventure.tistory.com/91
14. 풍차돌리기-3(영상을 렌더링해보자!) | https://itadventure.tistory.com/91
15. 풍차돌리기-4(카메라 애니메이션!) | https://itadventure.tistory.com/98
16. 편집모드 - 버텍스(점) 편집 및 바느질(?)하기 | https://itadventure.tistory.com/99
★ 17. 편집모드 - 엣지(선) 편집 - 칼질(?)하기 ★
태풍으로 인해 고생하신 분들이 많으실 줄 압니다.
심지어 목숨을 잃으신 분도 계신데요. 그만큼 자연 재해는 무섭습니다.
왜 신께서는 이런 재해를 허락하시는 것일까요?
하지만 반대로 신의 입장에서 생각해보면 어떨까요? 신께서는 이 지구에 사랑하는 많은 인간들을 위해 지구를 계속해서 운행하고 관리하시고 계시죠.
그 가운데 태풍이라는 도구는 이 세계에 없어서는 안되는 하나의 도구입니다.
태풍이 없다면 지구의 생태계 자체가 존재할 수 없을 정도로 태풍은 아주 중요한 역할을 하는데요.
지구의 온도는 각 지역마다 항상 적당한 온도를 유지해야 합니다.
그런데 만약 특별한 문제로 인하여 또는 인위적으로 이 균형이 무너진다면 지구의 밸런스는 무너지고 온도의 균형이 파괴되는 문제가 발생하게 됩니다.
태풍은 바로 이러한 지구의 불균형이 급격하게 무너지려고 할 때 그 균형을 맞추기 위해 등장하는 도구인데요. 온도 외에도 물 부족 지역에 물을 운반하기도 하고 깊은 바닷속과 얕은 바닷속의 물을 뒤섞어 놓아 많은 생명체가 골고루 영양분을 얻게도 합니다.
게다가 적조 현상 때문에 오염된 바닷물을 깨끗하게 청소하기도 합니다.
그만큼 태풍은 이로운 것입니다.
태풍이 해롭다는 생각이 좀 바뀌셨는지 모르겠습니다 :)
태풍이 다가올 때 신의 섭리와 계획에 따라 운행하는 이 지구를 바라보며
신의 놀라운 능력과 권능에 대해서 생각해보시는 시간 되셨으면 합니다.
태풍이 다가오더라도 신께서는 그 사랑하시는 자들을 눈동자같이 보호하고 지켜주시는 분이시기 때문입니다.
"나를 눈동자 같이 지키시고 주의 날개 그늘 아래에 감추사" ( 시편 17편 8절 성경 말씀 )
칼질을 해보신 적이 있나요 ? :)
참고로 오늘 내용이 맛집 이야기는 아닙니다 ㅎㅎ

돈가스이든 스테이크든 너무 큰 먹거리는
칼질을 해서 적당한 크기로 잘라야 먹기 좋은데요. 이 때 칼이라는 도구가 사용됩니다.
블렌더에서도 오브젝트를 자유롭게 편집하려면 칼질을 할 도구가 필요한 경우가 있는데요
그 도구가 바로 선 편집입니다 :)
어떻게 사용하는지 하나씩 살펴보도록 할까요?
우선 선을 편집하시고자 할 경우 선 편집 모드를 사용해 주셔야 합니다.
블렌더를 처음 시작하면 아래와 같은 화면이 나오지요?
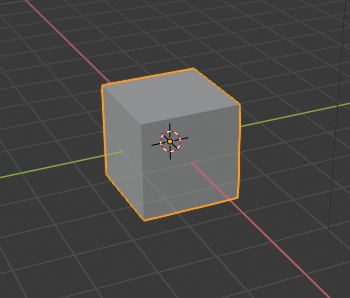
그리고 TAB 키를 치면 편집모드로 진입한다고 지난 시간에 다루어 본바가 있습니다.
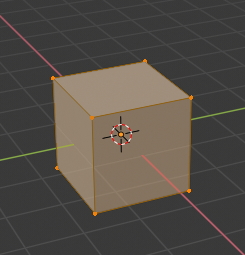
블렌더 화면 좌측상단을 보시면 처음에 기본적으로 '점 편집모드' 아이콘이 선택되어 있을 겁니다. 이렇게 생긴 아이콘인데요.

이 아이콘을 선 편집 모드로 바꿔 주셔야 선을 편집할 수 있습니다.
그러려면 2번째 아이콘을 선택해주셔야 합니다.
이런 모양의 아이콘 말이죠 :)

자, 이제 선 편집 모드가 되었습니다.
선 편집 모드에서는 기본적으로 선을 편집할 수가 있습니다.
6면체에서 선을 하나 선택해볼까요? 아래와 같이요 :)
그러면 선 하나가 흰색으로 바뀝니다.

그 상태에서 단축키 G, X 키를 순서대로 누르고 마우스를 이동해볼까요?
그러면 선이 이동하면서 오브젝트 상단면이 쭉 늘어나는 것을 볼 수 있습니다.
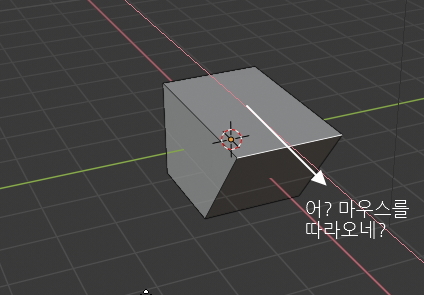
선 편집은 이런 도구인데요.
이동 외에도 선택된 선들을 회전하거나,

선택된 선들을 확대, 축소할 수도 있거든요.
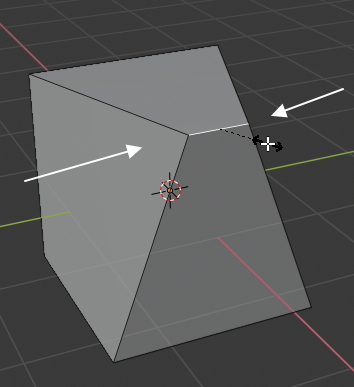
하지만 이 기능은 선 편집의 핵심키워드는 아닙니다.
물론 쓸모는 있습니다 :)
선을 편집하는 주요 목적중 하나는 바로 "칼질"하기 입니다 :)
다음과 같은 도형을 만든다고 생각해볼까요?
정육면체를 수정한다고 할 때 어떻게 편집하는게 가장 좋은 방법일까요?

지난번 바느질하기 스킬로도 물론 가능합니다만,
이 경우는 칼질하기 스킬이 더욱 좋습니다. 간편하거든요 :)
참고로 영어로 멋지게 부르고 싶으신 분은
"루프 서브디바이드"(Loop Sub-divide)로 불러주시면 됩니다.
원래 기능 명칭입니다.
먼저 도형을 아래와 같이 칼질하고 난 다음,
오렌지색으로 된 선만 안쪽으로 조여주면 ( 축소해주면 ) 됩니다.

먼저 칼질을 해보겠습니다.
방금전에 정육면체에 무슨 조작을 하셨든지 Ctrl+Z 키를 누르면 전단계로 돌아가니 다시 원상 복구해주시구요.
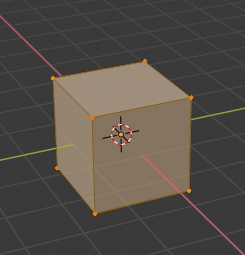
편집모드로 된 이 상태에서, Ctrl + R 키를 눌러 보세요.
그러면 아무 변화가 없을 겁니다 :)
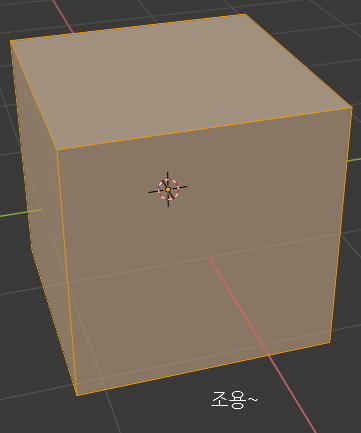
하지만 마우스를 위쪽 선에 가져다 대면,|
엇, 뭔가 선이 생깁니다.
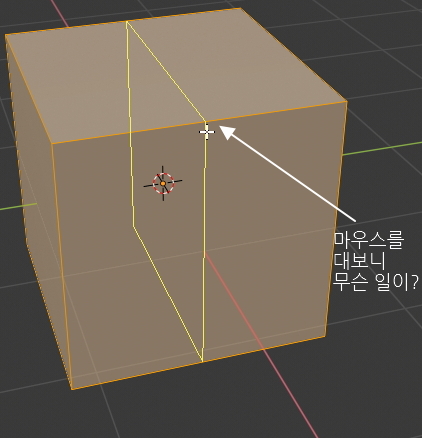
이게 바로 칼질을 위한 준비입니다!
아직 칼질이 한 것은 아니고, 준비만 하고 있는 것이지요.
그 상태에서 마우스를 한번 클릭하면,
앗 선이 주황색으로 바뀌었습니다!
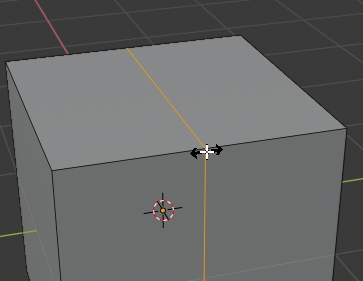
그리고 잘 보시면 마우스가 좌우 화살표 모양으로 되어 있을 겁니다.

이 모양은 무엇을 의미하는 것일까요?
그것은 마우스를 움직여보면 알 수 있습니다.
엇, 마우스를 이동하니 주황색 선이 따라옵니다.
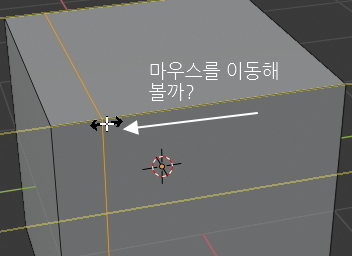
바로 이것은 칼질할 위치를 정하는 것입니다.
적당한 위치를 마우스로 클릭하는 순간,
마우스 모양은 십자 표시가 바뀌고 선이 딱 고정됩니다.

칼질은 연속으로 하실 수 있습니다 :)
이번에는 오른쪽을 칼질해볼까요?
역시 Ctrl+R 키를 눌러주신 다음에,
마우스를 이 즈음에 갖다 댑니다.

노랑색 선이 보일때 클릭하시면 주황색으로 선이 바뀌지요.

그리고 나서 마우스를 이 즈음으로 이동하여 클릭하면 딱 고정되겠지요 :)
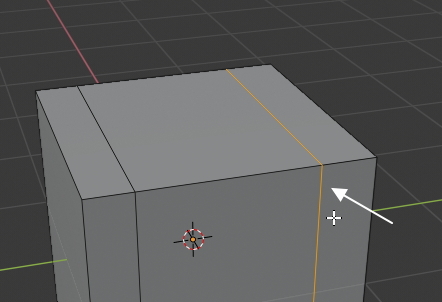
칼질하기 순서 기억하시나요? 3단계입니다 :)
1) Ctrl + R 단축키
2) 마우스를 칼질할 선 주위에 대고 노랑선이 보일 때 클릭!
3) 마우스를 이동하여 주황색 선으로 칼질할 위치를 정하고 클릭!
음? 그런데 앞에서 정한대로라면 이렇게 칼질을 해야 하는데,

이렇게 칼질을 해버렸습니다. 처음부터 다시 해야 할까요?

그러실 필요는 없습니다. 칼질한 위치를 스슥 순간이동할 수 있거든요 :)
선택된 선의 위치 이동 단축키는 G, G 입니다.
주의하실 점은 G 키를 한번 누르시면 안되고 2번 누르셔야 한다는 점이지요.
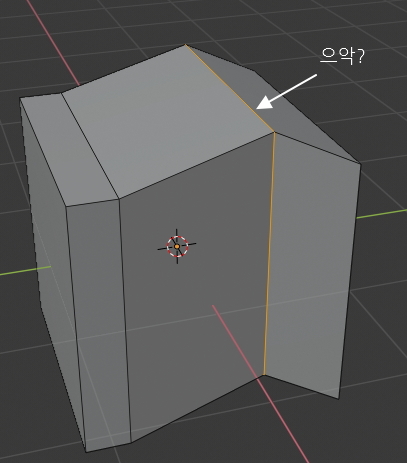
오른쪽의 선이 현재 이렇게 선택된 상태에서 단축키 G, G 키를 누르시고
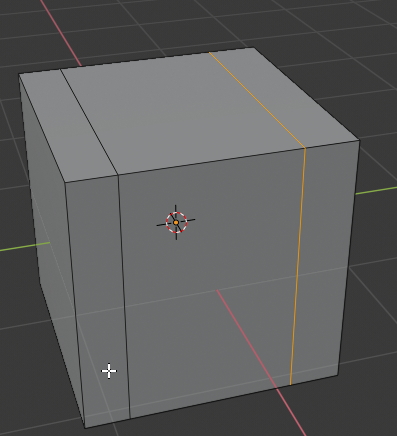
마우스를 이동해보세요. 그러면 주황색 선이 스슥 따라올 겁니다.
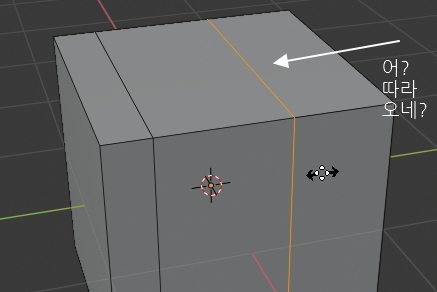
그리고 나서 의도한대로 이 정도를 클릭해주시면 선이 딱 고정이 됩니다.

왼쪽 선도 당겨볼까요? 마우스로 선을 선택해주니 선 하나가 흰색이 되었는데요.

이 상태에서 G, G 키를 누르고 이동하시면, 이렇게 되버립니다.
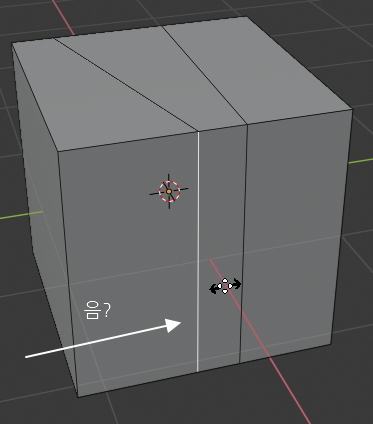
왠지, 이 기능도 나중에 대단히 쓸모 있긴 할것 같은데요.
우리가 원한건 이게 아니었지요?
이 경우 마우스로 물체를 돌려가서 선 4개를 모두 선택하신 다음에 이동해 주셔야 합니다.
그런데 왜인지 귀찮고 더 좋은 방법이 있을것 같습니다.
있을까요? 네!
그것은 바로 Alt 키를 누른 상태에서 선을 클릭해주시는 겁니다.
그러면 해당 선을 기준으로 같은 방향의 선이 모두 한꺼번에 선택이 됩니다.

그리고 단축키 G, G 키를 누르고 이동해서 아래와 같이 모양을 만들어 주시면 됩니다 :)
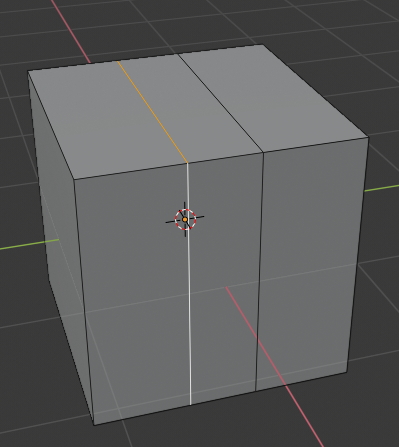
이제 안쪽으로 모양을 조여주실(축소할) 차례인데요.
한꺼번에 조이는 방법도 있지만 오늘은 단순한 방법을 사용해보겠습니다.
이 상태에서 S 키를 누르고 마우스를 안쪽으로 당겨주세요
그러면 모양이 이렇게 됩니다.
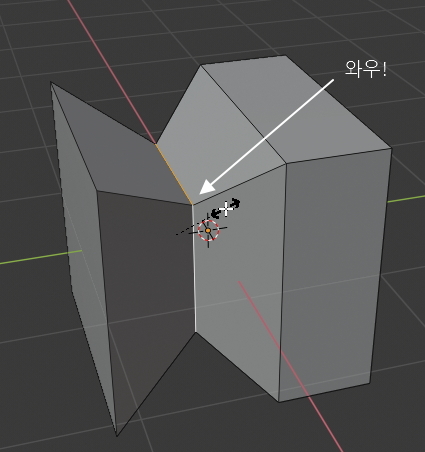
오른쪽 선을 Alt + 클릭하셔서 이렇게 선택해주신 다음에,
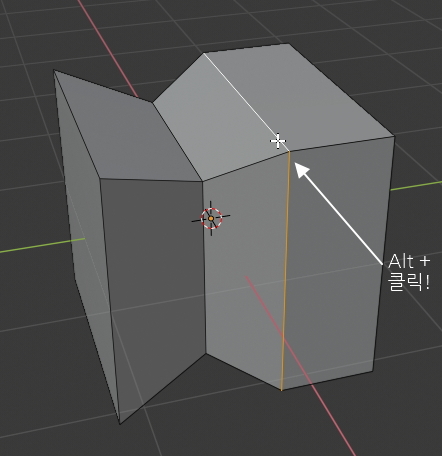
역시 단축키 S 키를 누르고 마우스를 안쪽으로 이동해보세요.
그러면 이런 모양이 되겠지요.
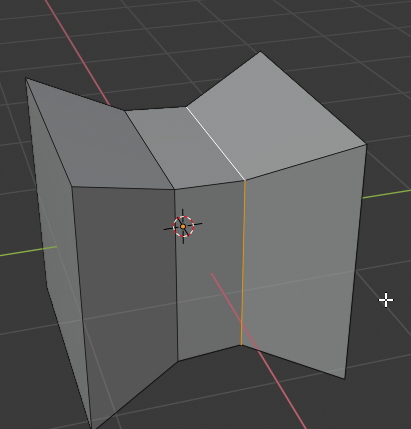
위치가 마음에 안 들면 언제든지 금방 방식으로 조정할 수가 있겠지요 :)
금방같은 원리로 반대편도 이렇게 칼질 및 조일 수가 있습니다.
아래과제에 한번 도전해보시렵니까? :)
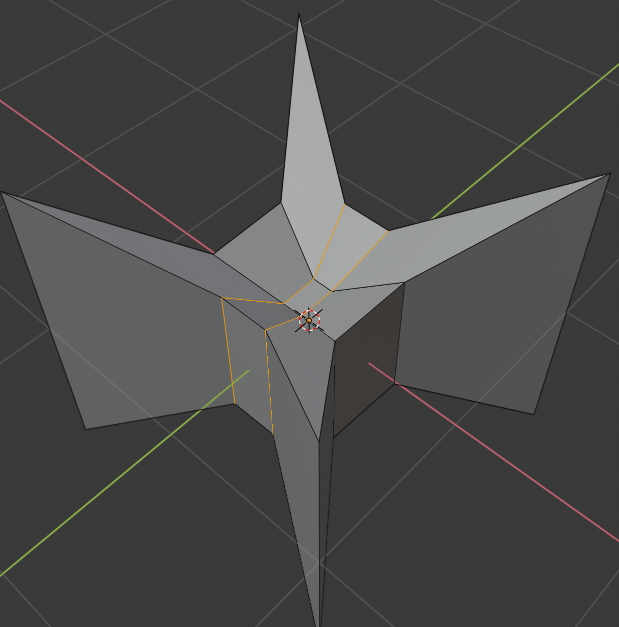
칼질은 매우 중요한 기술입니다.
먼저 칼질을 해야 아래처럼 창문을 뜷거나 밖으로 낼수도 있거든요.
물론 다른 방법이 없는건 아니지만요 ㅎ..

그만큼 칼질은 먼저 익혀야 할 필승기입니다 :)
( '필살기'는 너무 잔인한 말이라 크레이는 안 쓰기로 했습니다 ㅎㅎ.. )
아무쪼록 블렌더를 익히시는 분께 도움이 되셨나 모르겠습니다.
여기까지 봐주시느라 수고하셨고 필요한 부분 댓글 주시면 앞으로의 내용에 되도록 반영해보도록 하겠습니다.
감사합니다.
다음 강좌 보러 가기 / https://itadventure.tistory.com/117
블렌더2.8 #18. 엣지(선) 편집 - "한석봉의 어머니" 썰기편
▒ 블렌더 BLENDER 2.8 CHAPTER ▒ 1. 캔디데이트버전 다운로드 | https://itadventure.tistory.com/72 2. 기본조작법 | https://itadventure.tistory.com/73 3. 쓰리디 뷰포트 | https://itadventure.tistory.com..
itadventure.tistory.com
'블렌더' 카테고리의 다른 글
| 블렌더2.8 #19. 페이스(face)로 페이스 만들기 (0) | 2019.09.19 |
|---|---|
| 블렌더2.8 #18. 엣지(선) 편집 - "한석봉의 어머니" 썰기편 (2) | 2019.09.14 |
| 블렌더 2.81 개발버전! 벌써? (0) | 2019.09.02 |
| 블렌더2.8 #16. 편집모드 - 버텍스(점) 편집 및 바느질(?)하기 (1) | 2019.09.01 |
| 블렌더2.8 #15. 풍차돌리기-4 ( 카메라 애니메이션! ) (3) | 2019.08.31 |



