▒ 블렌더 BLENDER 2.8 CHAPTER ▒
1. 캔디데이트버전 다운로드 | https://itadventure.tistory.com/72
2. 기본조작법 | https://itadventure.tistory.com/73
3. 쓰리디 뷰포트 | https://itadventure.tistory.com/74
4. 물체의 이동 | https://itadventure.tistory.com/75
5. 물체의 복사 | https://itadventure.tistory.com/80
6. 풍차날개 만들기-1 ( 물체의 크기 조정편 ) | https://itadventure.tistory.com/82
7. 풍차날개 만들기-2 ( 물체회전편 ) | https://itadventure.tistory.com/83
★ 8. 풍차날개 만들기-3 ( 칼라의 세계로 ) ★

풍차 그림이 좀 거창하지요 :)
크레이도 새롭게 알아낸 기능인데 오늘 여기까지 진행하기에는 좀 무리이고
점차적으로 공개해드리려고 합니다.
환경텍스쳐라는 건데, 블렌더 내의 스카이맵 같은 거지요.
오늘은 우선 색상을 입히는 부분부터 익혀보도록 하겠습니다.
꿈을 꾸어본 적이 있으신가요?
총천연색으로 색상이 가득했던 꿈은 기억에 잘 남는다고 합니다.
아주 생생하게 말이죠.

특히 성서에서는 요셉과 다니엘이라는 인물이 꿈의 대명사이지요.
하나님께서 주시는 지혜로 말미암아 왕의 꿈을 해석하고 지혜자로 여김을 받고 높은 지위를 얻게 되기도 합니다. 요셉의 경우 어릴 때 하나님께서 주셨던 꿈이 결국에는 현실로 이루어지기도 하지요. 이집트의 총리가 되었던 일을 말하는 것입니다.
TV 에서 가끔씩 들리는 광고 '꿈꾸는~ 요셉!'은 바로 성서에서 나온 말이지요 :)

크레이도 아주 가끔 꿈을 꾸긴 하는데 그리 칼라풀한 기억은 없었던 듯 합니다. 하지만 크레이에게는 잠자면서 꾸는 꿈보다는 바램의 꿈이 있습니다. 하나님께서 그 꿈을 이루어 주실 것을 기대하며, 날마다 조금씩 진행하는 것이지요.
빨리 가기보다는 그 여정길을 누리면서 말이죠. 급한 마음에 빨리 가다 보면 지나가면서 보이는 수많은 보물들을 놓칠 수 있거든요 :)
지난 시간까지는 풍차를 만들어보긴 했는데 회색의 세계에서 만들었었지요?
천연색이라고는 일체 보이지 않는 흑백의 공간이었지요 :)
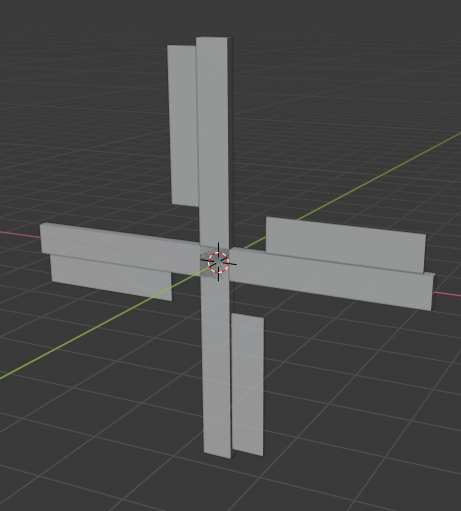
색상이란 참 묘하게도 감성을 자극합니다.
그래서 어떤 사물이든 색상이 들어간 부분은 눈길을 사로 잡기도 하지요.
자, 그럼 이제 풍차날개가 누군가의 감성을 자극할 수 있도록 색상을 넣는 부분을 살펴보도록 하겠습니다.
1
먼저 실감나는 이브이렌더 엔진을 켜보도록 하겠습니다.
아래 그림과 같은 부분을 선택하시면 됩니다.
보통 뷰포트 셰이딩(Viewport Shading) 을 이브이 엔진으로 전환한다라고 표현할 수 있겠지만, 그냥 이해하기 쉽게 '이브이 엔진을 켠다'고 하셔도 됩니다

그러면, 풍차날개가 이렇게 바뀝니다.
음.. 웬지 어두 컴컴하네요.
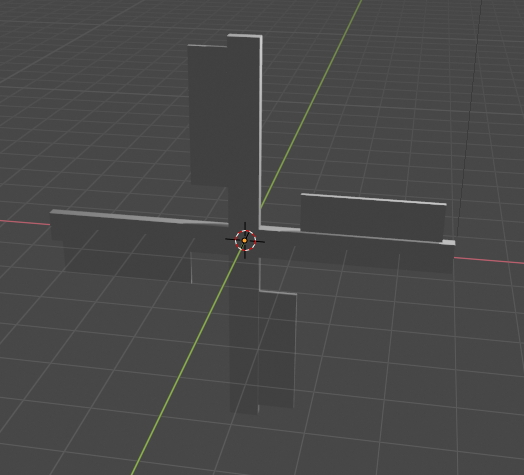
그 원인은 빛이 풍차날개의 반대편에 있기 때문입니다.
빛이 있으면 어두움도 있기 마련인 법인데요.
풍차날개를 마우스 가운데 버튼클릭으로 시점을 돌려서 보면
반대편은 좀 밝은 것을 볼 수가 있습니다.

빛을 정면에서 비추게 할 수 있을까요? 있습니다 :)
빛을 정면으로 가져와보도록 할텐데요.
먼저 우측 숫자 키패드 7키를 눌러 '위쪽 정사법' 모드로 변경한 다음에,
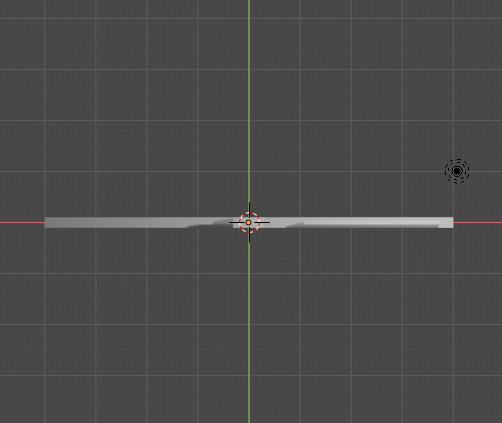
빛을 선택하시면 됩니다.
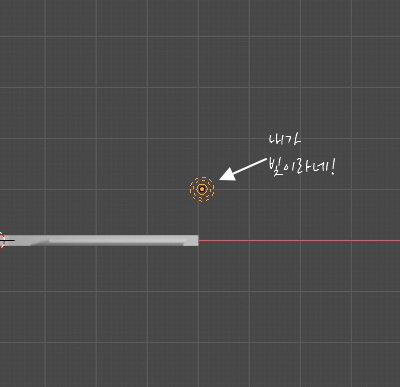
그리고 G 키 ( 이동키 ) 를 눌러 마우스를 움직이면 마우스를 따라오는데,
물체의 앞 아래그림 즈음으로 이동해주시면 되지요,
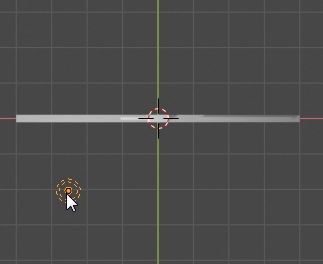
그리고 마우스 중앙버튼을 여기서 클릭한 채로

이 방향으로 당겨주시면 순식간에 다시 입체 화면으로 바뀌지요 :)
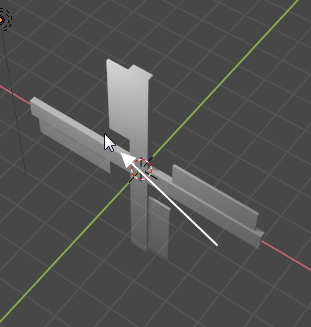
아까와는 달리 빛이 정면에서 비추고 있어서 훨씬 밝아진 것을 확인할 수 있습니다.
이렇게 조명을 좀 비춘 다음에 색상효과를 넣어 주어야 훨씬 눈에 잘 들어옵니다.
어두컴컴한 데서는 색상을 주어도 잘 안보이기 때문이지요.
2
이제 풍차날개대를 하나 선택해봅시다.
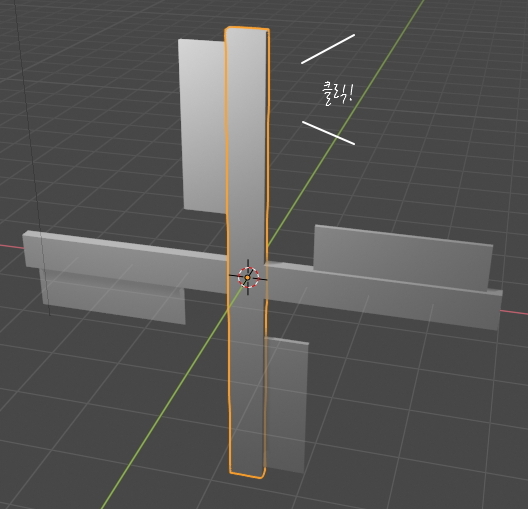
그리고 오른쪽 아이콘 목록중에서, 체커무늬 공 모양의 아이콘을 선택합니다.
이 아이콘을 메테리얼 속성이라고 부릅니다.

그러면 메테리얼 속성이 표시될텐데요. 기본적으로 표면 속성에 '프린스폴드 BS..'라는 속성이 적용되어 있을 겁니다.
매트리얼이란건 참 멋진건데요. 색상을 적용하는 것 외에도 무늬를 입히는 등 아무 멋진 여러가지 일들을 할 수 있는데요. 차후에 보도록 합시다.

이제 먼저 할 일은 기초컬러를 바꾸는 일입니다.
기초컬러 우측의 흰색상자를 마우스로 선택해볼까요?

그러면 바로 윗칸에 와우 !
컬러 팔레트가 뜹니다.
여기서 색상을 골라주는 것이지요.
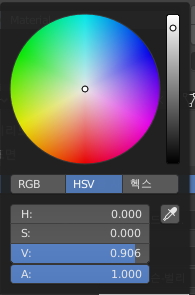

이렇게 생긴 부분에서 먼저 원하는 색상을 골라줍니다.
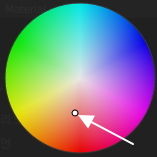
그러면 3차원 화면에서도 함께 색상이 바뀝니다.
그런데 선택한 물체 뿐만 아니라, 가로로 가로지르는 오브젝트에도 색상이 적용이 되었네요?

그것은 바로 세로 기둥을 복사한 것이 바로 가로 기둥이기 때문이지요.
기본적으로 복사한 오브젝트는 색상과 물체의 질감 속성이 함께 따라가게 되어 있기 때문입니다.
이제 풍차날개에도 색상을 주어 보도록 하겠습니다.
풍차날개 1개를 선택하여 보세요.

오른쪽 화면을 보니 매트리얼 아이콘은 선택되어 있는데,
어라? 뭔가가 비어 있습니다.
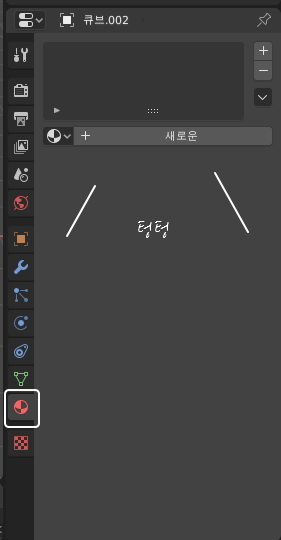
사실, 풍차 날개는 Shift+A 단축키를 이용하여 새로 만든 박스입니다.
반면 풍차대는 원래부터 있었던 박스이구요.
새로 만든 박스는 원래 아무 매트리얼도 적용되지 않은 채로 생성됩니다.
하지만 뭐 아무렴 어떻습니까? '새로운' 버튼을 누르면 매트리얼이 생겨납니다.
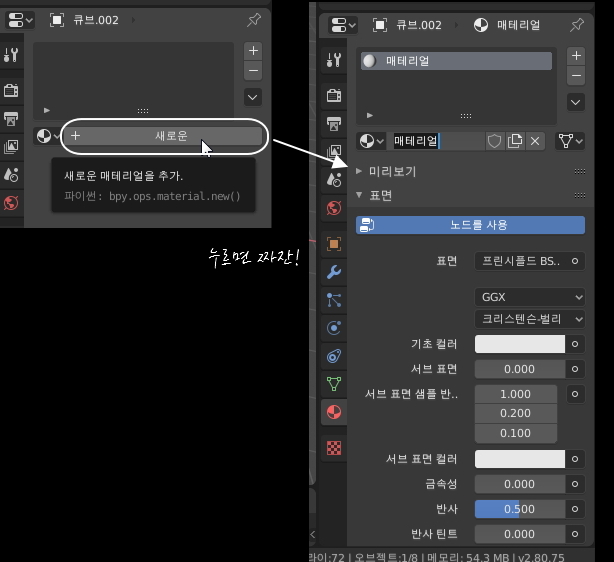
방금전처럼 똑같은 방법으로 색상을 바꿔보도록 할까요?
하지만 색상은 다른 걸로 적용해 봅시다.
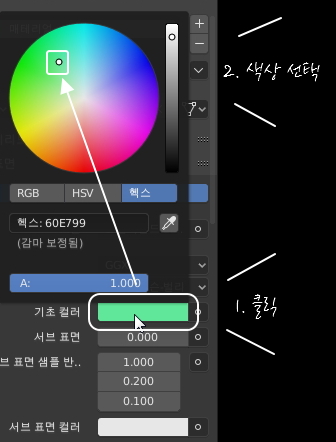
색상이 적용되긴 했는데 방금전과는 다르게
날개 1개만 색상이 바뀌었습니다.

그 원인은 복사한 이후에 새로운 매트리얼을 만들었기 때문입니다.
만약, 다른 날개들을 복사하기 전에 이전에 매트리얼을 만들었다면
함께 바뀌겠지요.
4개 날개 모두 같은 색상을 적용하려면 똑같은 작업을 3번 더 해주어야 할까요?
걱정마세요. 늘 방법은 있게 마련입니다 :)
3
우선 이 색상 매트리얼의 이름을 정하도록 하겠습니다.
미리보기라고 적힌 윗 쪽부분을 마우스로 선택하여 이름을 정해줄 수 있는데요.
크레이는 'green' 으로 이름을 지어 보겠습니다.

그리고 다른 날개를 선택해보겠습니다.

방금전과 똑같이 매트리얼 속성이 텅텅 비어 있을텐데요.
이번에는 새로운 버튼을 누르지 말고 아래 표시한 매트리얼 연결을 선택해보세요.
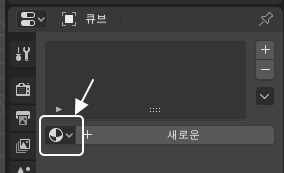
그러면 여지껏 만들었던 모든 매트리얼 목록이 주루룩 나열됩니다.

그 중 금방 이름지었던 매트리얼을 골라주시면 됩니다.
크레이가 이름지은건 'green'이니까, 'green'을 마우스로 선택하면,
오! 날개가 녹색으로 바뀌었군요.

다시 한번 해볼까요?
이번에는 아랫쪽 날개를 선택하고,

다시 한번 해볼까요?
이번에는 아랫쪽 날개를 선택하고,

매트리얼 연결을 선택한 다음 금방 지어준 이름을 골라줍니다.

날개가 하나씩 녹색으로 물들어 가는군요 :)

마지막 날개는 여러분에게 맡겨드리겠습니다.
앞의 과정에 문제가 없었다면 하실 수 있을 거라 믿습니다 ㅎㅎ
복습해볼까요?
- 색상을 입힌 결과를 보려면 이브이 엔진을 켭니다.
- 매트리얼 속성창에서 물체의 매트리얼을 정할 수 있는데 색상이 가장 기본적인 것이고, 그 외에도 많은 것들을 할 수 있습니다.
- 처음 생성된 박스는 매트리얼이 기본 적용되어 있지만 Shift+A 로 만든 박스는 기본 매트리얼이 없습니다.
- 매트리얼이 없는 박스라도 새로운 버튼을 눌러 매트리얼을 언제든지 적용할 수 있습니다.
- 매트리얼이 없는 박스에 매트리얼 연결 버튼을 선택, 이미 사용중인 매트리얼을 선택해서 적용할 수 있습니다.
이번 시간에는 생소한 '매트리얼'이란 용어가 나와서 좀 혼란이 되실 수 있습니다.
하지만 자주 듣다 보면 익숙해지고 익숙해지면 이해가 되기 마련입니다.
앞으로도 매트리얼은 계속해서 나오니 한번에 이해가 어려우시더라도 자주 접해보세요. 어느새 아주 자연스러움을 느끼실 겁니다 :)
수고많으셨습니다.
여기까지 읽어주셔서 감사합니다~
'블렌더' 카테고리의 다른 글
| 블렌더 팁. 동일한 너비로 인셋하기 (8) | 2019.08.18 |
|---|---|
| 블렌더2.8 #9. 다른데서 풍차를 써볼까? 익스포~트 (2) | 2019.08.17 |
| 블렌더2.8 #7. 풍차날개 만들기-2 ( 물체회전편 ) (2) | 2019.08.11 |
| 블렌더2.8 #6. 풍차날개 만들기-1 ( 물체크기 조정편 ) (2) | 2019.08.10 |
| 블렌더2.8 - #5. 물체의 복사 (2) | 2019.08.07 |



