▒ 블렌더 BLENDER 2.8 CHAPTER ▒
1. 캔디데이트버전 다운로드 | https://itadventure.tistory.com/72
2. 기본조작법 | https://itadventure.tistory.com/73
3. 쓰리디 뷰포트 | https://itadventure.tistory.com/74
4. 물체의 이동 | https://itadventure.tistory.com/75
5. 물체의 복사 | https://itadventure.tistory.com/80
6. 풍차날개 만들기-1 ( 물체의 크기 조정편 ) | https://itadventure.tistory.com/82
7. 풍차날개 만들기-2 ( 물체회전편 ) | https://itadventure.tistory.com/83
8. 풍차날개 만들기-3 ( 칼라의 세계로 ) | https://itadventure.tistory.com/84
9. 다른데서 풍차를 써볼까? 익스포~트 | https://itadventure.tistory.com/85
10. 미러효과=거울?, 반사! | https://itadventure.tistory.com/87
11. 반사평면! 더 맑고 투명하게! | https://itadventure.tistory.com/88
★ 12. 풍차돌리기-1(부모오브젝트) ★
애니메이션이란 말을 들어보셨나요? 아주 많이 들어보셨을줄 압니다 :)
메가박스나 CGV를 통해 디즈니나 픽사에서 출시한 만화영화을 접하셨거나, 안방 TV를 통해 상영하는 만화영화를 접하셨을텐데요, 그것이 바로 애니메이션입니다.
최근 방영된 기독교의 거장으로 뽑히는 소설 천로역정 또한 애니메이션으로 제작되어 방영되었는데요. 크레이도 극장에서 아주 흥미진진하게 시청하였지요 :)

애니메이션(animation)의 접두어 애니마(anima)라는 단어는 '영혼, 정신, 생명' 등의 단어의미를 가지는데요. 애니메이션이라는 단어는 '생명력'의 의미가 중점적이 아닐까 생각됩니다.
왜냐하면 여러장의 그림을 연속해서 보여주어 마치 그림이 살아 있는것 생동감 있게 움직이는 것처럼 보이게 하는 것이 애니메이션의 기술이기 때문이지요.
사람의 눈은 아주 빠르게 정지된 그림을 연속해서 보여줄 때 착시현상을 일으키는 경향이 있습니다. 정지된 그림을 1초에 20~30장면 빠르게 보여주면 마치 그림이 살아서 움직이는 것처럼 느낀다는 것이지요.
블렌더에서도 그런 애니메이션을 만드는 것이 가능한데요.
이번 시간에는 풍차를 간단하게나마 회전시키는 애니메이션을 만들어 보고자 합니다.
그러면 들어가볼까요?
1
우선 이번에도 준비된 풍차에서 시작해보겠습니다.
지난 시간에 아주 투명한 반사 바닥까지 마련된 상태에서 말이죠 :)
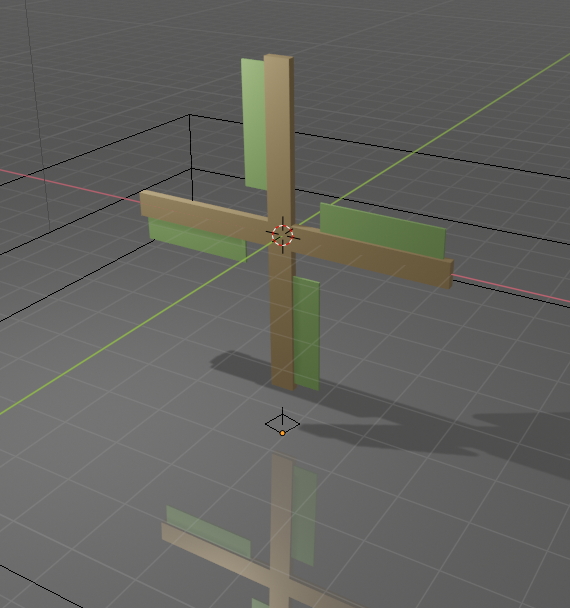
우선 숙지하셔야 할 부분이 있는데 블렌더는 기본적으로 애니메이션을 하나의 오브젝트마다 각각을 주어야 합니다.
그러니까 풍차날개는 6개의 육면체를 가져다가 만든거기 때문에,
사실상 6개의 회전하는 애니메이션을 각각 따로 만들어야 하는데요.
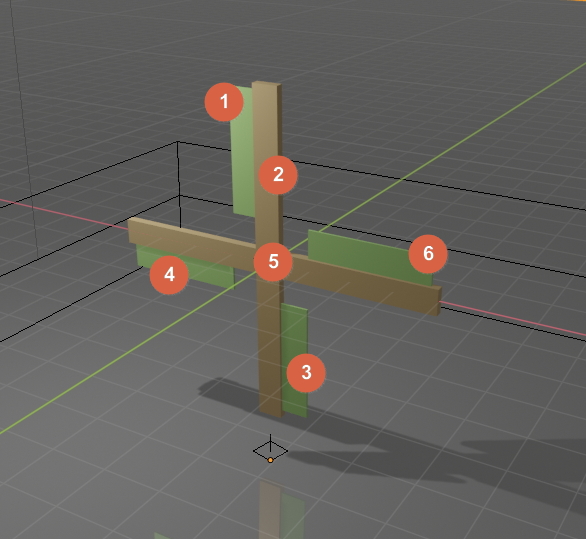
웬지 시간 낭비일것 같습니다.
6개를 묶어서 한꺼번에 회전 애니메이션을 줄 수 없을까요?
물론 있습니다 :)
바로 앰프티 ( Empty ) 오브젝트인데요.
Empty 는 '비어있는'이라는 뜻으로 아무 형체가 없는 오브젝트인데
아무 형체가 없는 오브젝트를 어디다 쓰는 걸까요?
바로 이럴 때를 위해 마련된 용도입니다.
Shift + A 키를 눌러 앰프티 - 큐브를 선택해주세요.
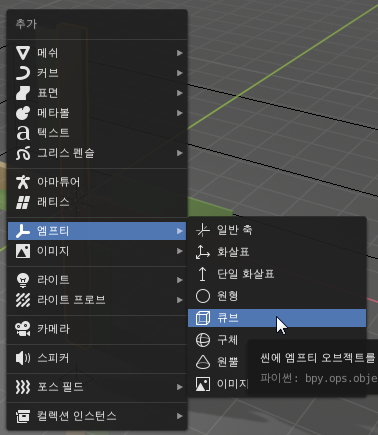
그러면 풍차날개 가운데 이런 모양이 떡하니 나타날 겁니다.
참고로 구체도 되긴 하지만, 큐브가 둥그런 구체보다는 회전하는게 눈에 잘 띄어서 좋더라구요.
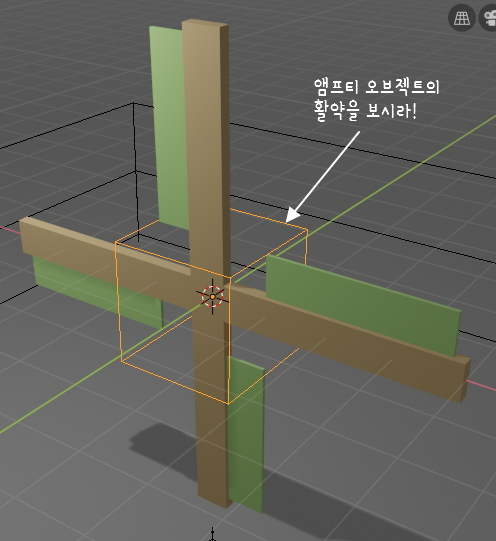
이제 오른쪽 화면상단의 '아웃라이너'창을 잠시 보도록 하실까요?
대개 다음과 비슷한 화면구성일 겁니다.
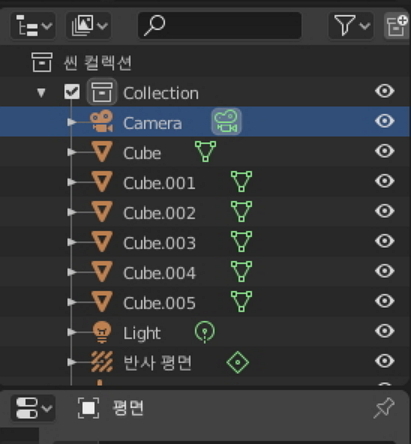
씬 컬렉션 하위에 Collection 이 있고,
다시 Collection 아래에 여러 오브젝트들이 있는데요.
마치 윈도우 탐색기의 폴더 구성과도 비슷해 보입니다.
이는 기본적인 구성이지만, 우리는 구성을 이렇게 바꿔버릴 겁니다.
이 상황을 앰프티 오브젝트가 부모 오브젝트가 되었다고 표현합니다.
영어로는 parent object 라고도 합니다.
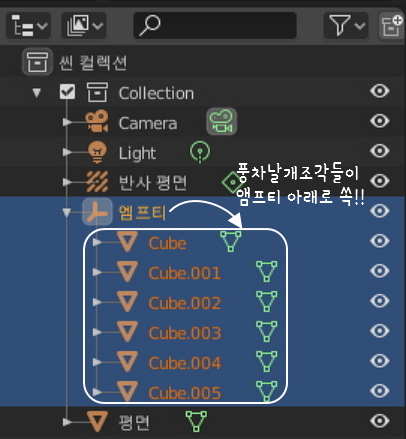
그러면 재미있는 걸 할 수 있게 됩니다.
바로 부모오브젝트가 된 앰프티 오브젝트만 회전하거나, 이동이거나, 확대하면
앰프티 오브젝트를 기준으로 소속된 모든 오브젝트들이 따라서 함께
움직이게 되거든요
앰프티 오브젝트가 아니라 일반 오브젝트가 부모 오브젝트가 되도 상관은 없습니다만, 회전할 중심축이 일반 오브젝트들중 하나도 없을 경우를 위해 앰프티 오브젝트는 역시나 필요합니다.
다음과 같은 순서대로 오브젝트를 선택해보세요.
1 ~ 6의 순서는 아무래도 상관없지만 앰프티 오브젝트는 맨 마지막에 선택해야 합니다.
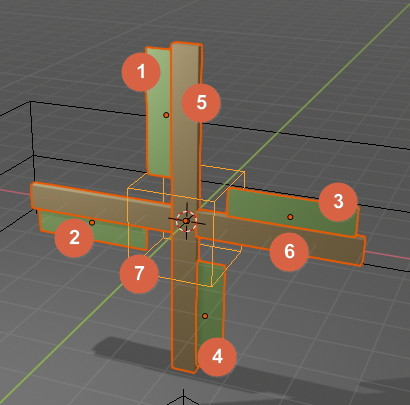
그리고 나서 Ctrl + P 키를 누르시면 부모설정 팝업창이 노출되는데, 오브젝트 메뉴를 선택하시는 겁니다.
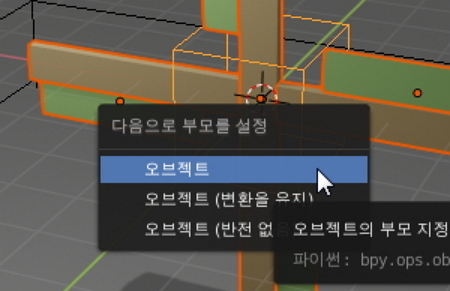
뷰포트 화면은 아무런 변화가 없지만,
우측 아웃라이너 창을 보시면 큰 변화가 있을 겁니다.
바로 풍차날개 6조각들이 모두 앰프티 오브젝트의 하위로
떡하니 박혀 있을 겁니다.
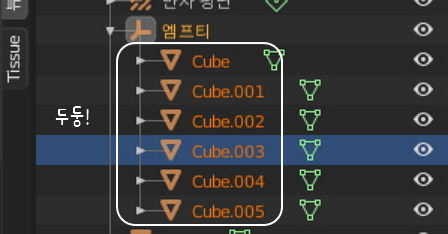
이제 앰프티 오브젝트의 손아귀에
풍차조각 오브젝트들의 운명(?)이 달려 있는 거지요 :)
혹시라도 선택을 잘못하셔서 구조가 엉뚱하게 된 경우에는
Ctrl + Z 키를 눌러보세요. 바로 전 단계로 계속해서 되돌릴 수 있습니다 :)
정말 앰프티 오브젝트가 그런가 확인해볼까요?
앰프티 오브젝트 하나만 선택해보신 다음에,
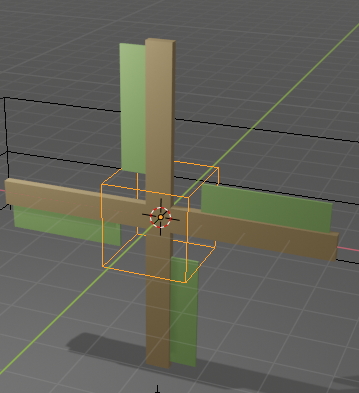
단축키 S 키를 눌러서 확대해보시거나,
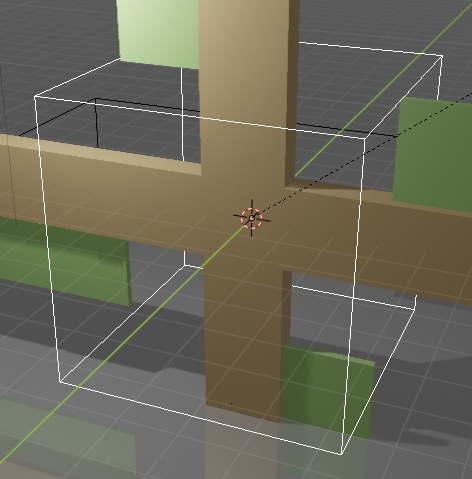
단축키 R 키를 눌러 회전해보시거나
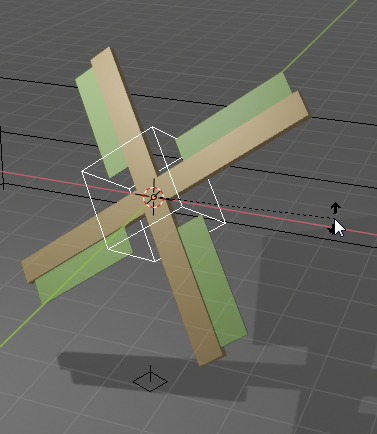
단축키 G 키를 눌러서 이동해보세요.

풍차날개가 함께 따라 커지고, 회전하고, 움직일 겁니다.
와우~ 신기하지요?
이런 오브젝트 구조를 계층 구조라고 합니다.
다시 원래 자리로 돌리기 위해 Ctrl + Z 키를 눌러 복구해 주세요.
2
이제 애니메이션을 만들어 볼겁니다.
현재 창에서 그냥 애니메이션을 제작해도 되지만,
기왕이면 이미 마련된 레이아웃창으로 이동해볼까요?
화면 위쪽의 Animation 탭을 선택해 주세요.

화면 구성이 약간 바뀌었는데요.
3D뷰포트 창 말고도 왼쪽에 미리보기 창, 아래쪽이 도프시트라고 해서 애니메이션을 제어하는 창입니다.
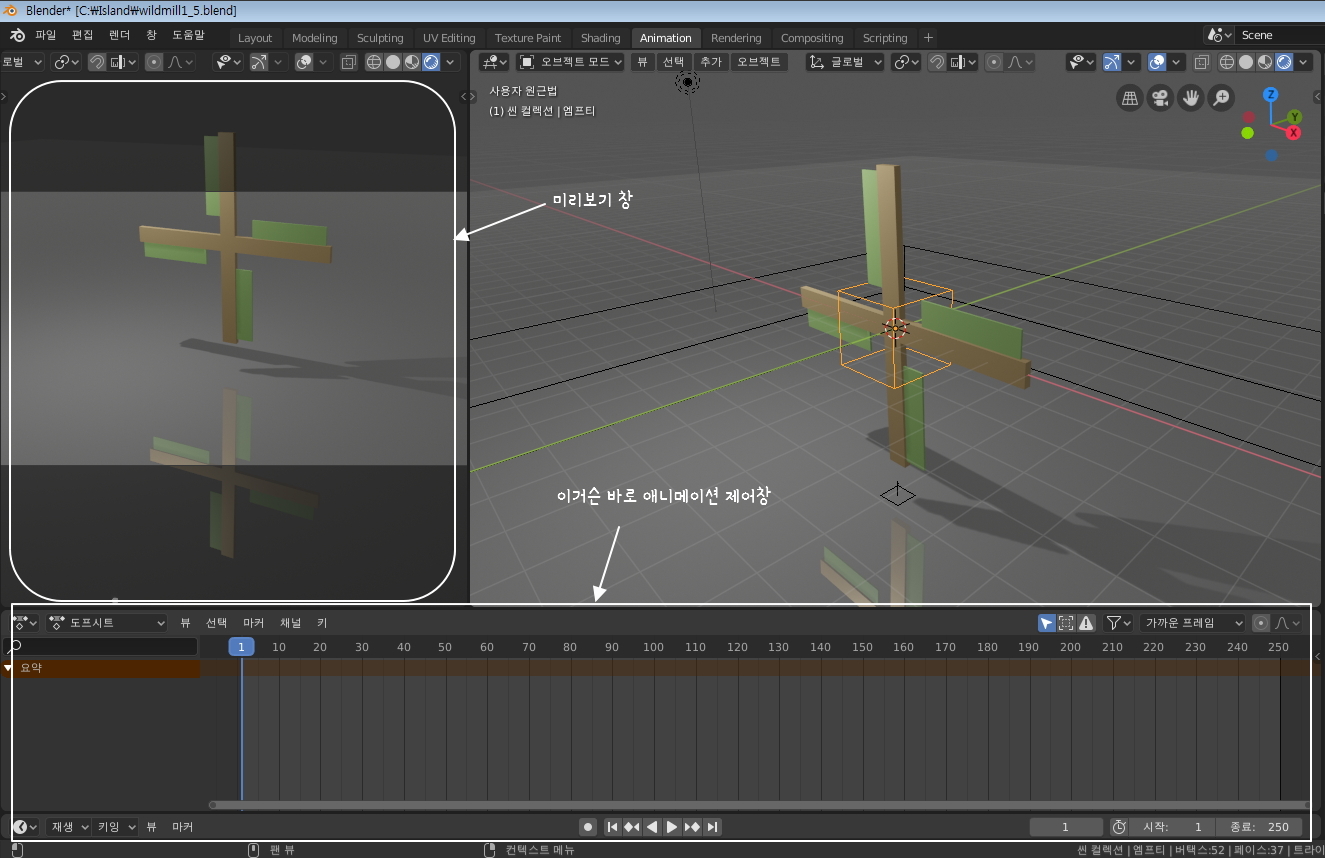
화면 아래를 자세히 보면 웬 숫자가 적혀 있는 것을 볼 수가 있는데요.
이 숫자가 바로 앞에서 말씀드렸던 정지 그림 한장에 해당하는 순번입니다.
보통 프레임(frame)이라고 부르지요.
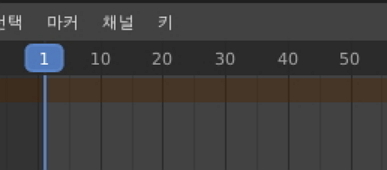
첫번째 장면은 1프레임이라고 부르고, 10번째 장면은 10프레임이라고 부릅니다.
그러니까 120장면의 애니메이션은 120프레임짜리 애니메이션이라고 하고, 보통 4~5 초정도길이가 됩니다.
애니메이션 각각의 장면을 하나 하나 일일히 조정해도 되지만,
보통 대개는 시작과 끝 지점의 움직임을 잡아주면 나머지는 알아서 계산해 줍니다.
무슨 소리냐 하면, 1프레임에 풍차 현재 회전각도를 0도라도 잡아주고,
120프레임에 풍차를 한바퀴 회전한 360도를 회전각이라고 잡아주면,
2~119프레임까지의 풍차 나머지 회전각도는 알아서 자동으로 계산된다는 점이지요.
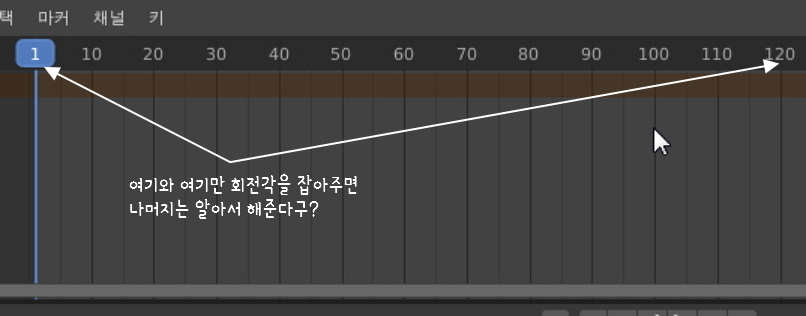
어떻게 하는지 알아보도록 합시다.
우선 파랑색 프레임 막대가 현재 1번에 있을 겁니다.
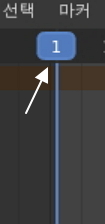
그리고 앰프티 오브젝트만 선택된 상태에서
앰프티 오브젝트 근처에서 단축키 I 키를 눌러 보세요.
그러면 애니메이션 키 프레임 삽입 팝업창이 노출될 겁니다.
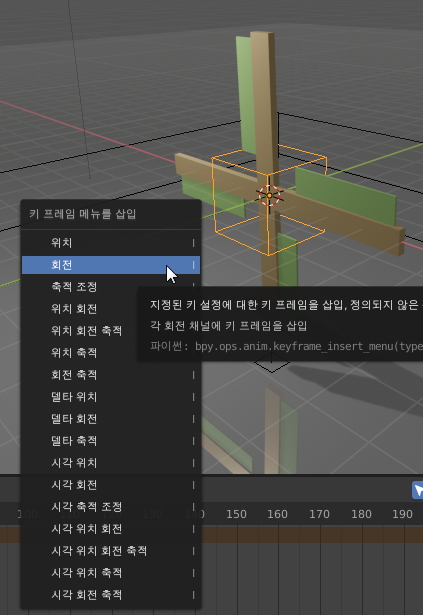
키 프레임이라는게 바로 프레임을 잡아준다는 의미입니다.
우리는 오브젝트를 회전할거니까 우선, 회전을 선택해주세요.
그러자 잔잔했던 도프시트 창에 무언가가 생겨났습니다.
여기서 노란 점을 프레임의 움직임을 잡아줬다고 해서 키프레임이라고 부르는데요. 이제 120프레임에 키프레임을 잡아줄 차례입니다.
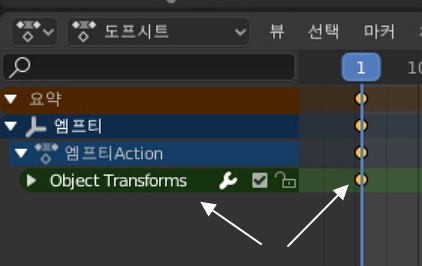
먼저 파란색 안내판이 있는 줄에서 오른쪽으로 쭈욱 가셔서 120숫자를 클릭합니다.
이를 120프레임으로 이동한다고도 표현합니다.
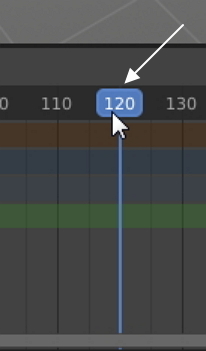
그리고 다시 마우스를 3D 뷰포트창으로 이동하신 다음에,
R, Y 키를 누르고 마우스를 빙글 돌려서 풍차날개를 360도 회전시킵니다.
주의하실 점은 이때 R, Y, 360, Enter 키를 치면 될것 같은데 안되더라구요. 직접 마우스를 돌려서 회전시켜야 합니다.
마우스를 돌리면서 Ctrl 키를 누르면 풍차 바퀴가 5도단위로 회전하므로 맞추시기 수월하실 겁니다.
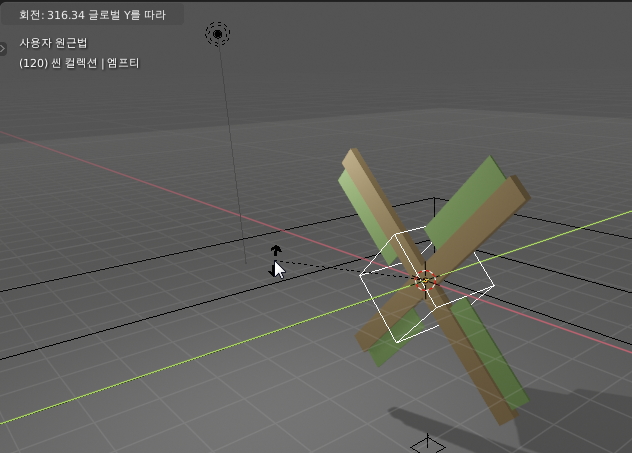
그리고 그 상태에서 다시 I 키를 누르고 회전을 선택합니다.
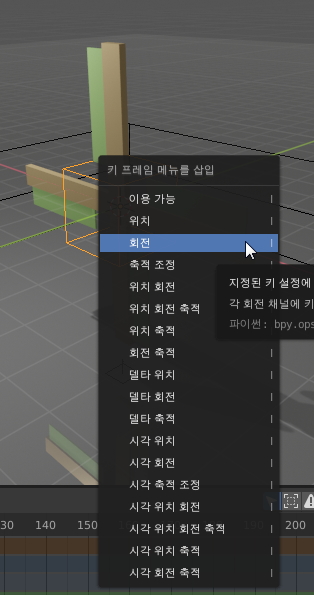
그러면 화면 아래, 도프시트창이 아래와 같이 바뀌었을 겁니다.
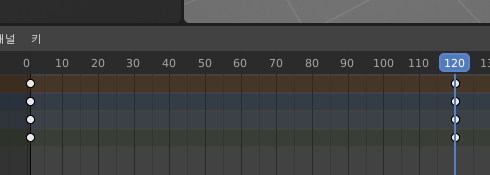
이 그림의 의미를 해석하면, 노란 점은 1번 프레임과 120번 프레임에 키를 잡아준 흔적인데 중간 지점의 움직임은 자동으로 잡아줍니다.
정말 그런가 볼까요? 마우스로 70 즈음의 숫자를 클릭해보세요.
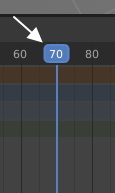
엇 풍차 모양이 이렇게 바뀌었습니다.

한번 숫자 80 위치를 마우스로 클릭한 채로, 좌우로 움직여볼까요?
와우, 마우스가 움직이는대로 풍차가 움직이는군요?
하나 더 하실 일이 있습니다.
도프시트 우측 하단에 '종료'라는 부분이 있는데 애니메이션 총 프레임의 갯수를 의미합니다.
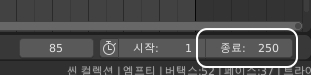
우리는 120프레임까지만 만들거니까 이 부분을 마우스로 클릭, 120으로 변경해 주세요
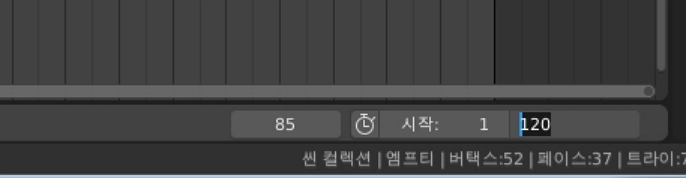
3
이제 Space 키를 애니메이션을 작동시켜볼까요?
그러면 하단의 도프시트 애니메이션 눈금이 움직이면서 풍차도 함께 회전하는 것을 보실 수 있습니다. 멈추려면 다시 Space 키를 누르시면 됩니다.
풍차가 잘 돌아가는 것을 보니 신기하면서도 뭔가 아쉬움이 있습니다
그 것은 풍차가 처음 출발할 때와 360도 즈음에서 도착할 때 가속과 감속이 되는 부분이지요. 이 부분에 베지어 보간이란 기술이 적용되었기 때문입니다.
보통 애니메이션이라면 아주 자연스럽고 훌륭한 기술인데, 풍차회전에는 웬지 안 맞는 것 같습니다. 동일한 속도로 회전하도록 변경할 방법이 있을까요?
물론 있지요 :) 1프레임의 흰 점을 마우스 왼쪽 버튼으로 클릭하면 노란색으로 바뀝니다.
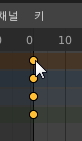
그 위치에서 다시 마우스 오른쪽 버튼을 클릭하면 팝업창이 뜹니다.
그러면 보간모드 - 선형을 선택해보세요.
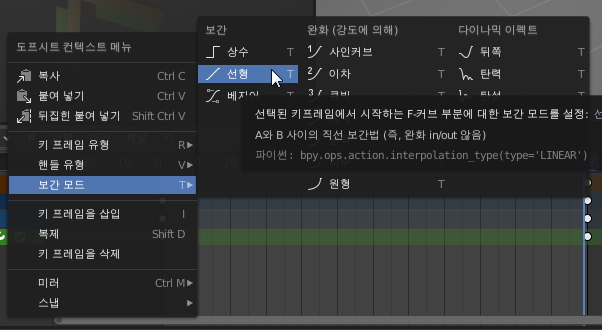
그러면 이런 녹색 선이 생겨날텐데요. 직선 보간인 경우에 나타납니다.
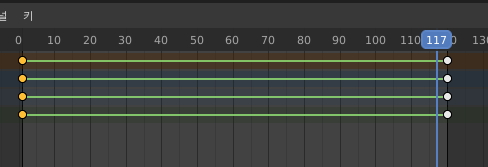
이제 다시 Space 키를 눌러 풍차를 회전시켜보면,
가속, 감속 없이 일정한 속도로 회전하는 것을 보실 수 있습니다.
아래는 랜더링 결과물인데요. 다음 시간에는 랜더링 방법을 알아보겠습니다.
여기까지 관심있게 읽어 주셔서 감사합니다 :)
다음 강좌 보러가기 / https://itadventure.tistory.com/91
블렌더2.8 #13. 풍차돌리기-2 ( 장면랜더링 )
▒ 블렌더 BLENDER 2.8 CHAPTER ▒ 1. 캔디데이트버전 다운로드 | https://itadventure.tistory.com/72 2. 기본조작법 | https://itadventure.tistory.com/73 3. 쓰리디 뷰포트 | https://itadventure.tistory.com..
itadventure.tistory.com
'블렌더' 카테고리의 다른 글
| 블렌더 2.8 #14. 풍차돌리기-3 ( 영상을 렌더링해보자! ) (1) | 2019.08.26 |
|---|---|
| 블렌더2.8 #13. 풍차돌리기-2 ( 장면랜더링 ) (0) | 2019.08.25 |
| 블렌더2.8 #11. 반사평면! 더 맑고 투명하게! (4) | 2019.08.21 |
| 블렌더2.8 #10. 미러 효과=거울?, 반사! (5) | 2019.08.19 |
| 블렌더 팁. 동일한 너비로 인셋하기 (8) | 2019.08.18 |



