▒ 블렌더 BLENDER 2.8 CHAPTER ▒
1. 캔디데이트버전 다운로드 | https://itadventure.tistory.com/72
2. 기본조작법 | https://itadventure.tistory.com/73
3. 쓰리디 뷰포트 | https://itadventure.tistory.com/74
4. 물체의 이동 | https://itadventure.tistory.com/75
5. 물체의 복사 | https://itadventure.tistory.com/80
★ 6. 풍차날개 만들기-1 ( 물체의 크기 조정편 ) ★
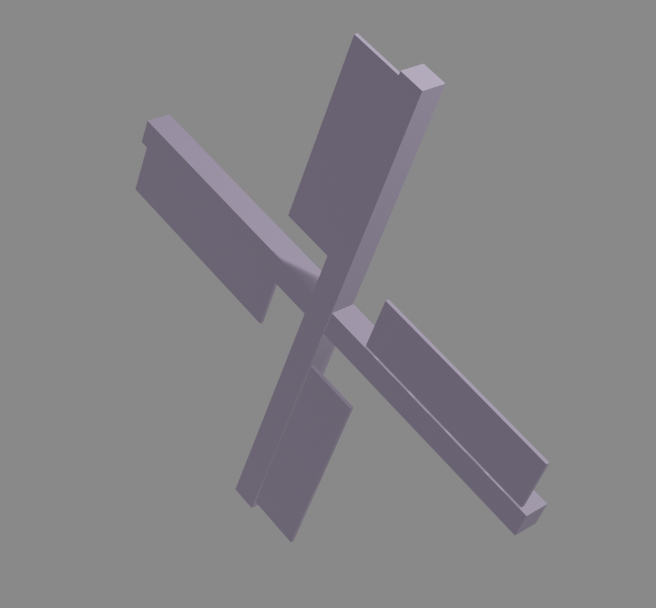
풍차하면 떠오르는 단어가 있으신가요?
대개의 경우 그렇듯이 크레이도 네델란드가 떠오릅니다.
어릴 때부터 학교에서 풍차의 나라 네델란드라고 배워왔기 때문입니다.

낭만적일것 같아 보이지만 사실 풍차는 물을 쉴새 없이 퍼내야 하는 생존 수단으로서의 도구이기도 했지요.
국가명이기도 한 '네델란드'는 낮은 땅 [ Nether(낮은) + lands(육지) ] 이란 의미라고 합니다. 국토 면적의 4분의 1이 해수면보다 낮은 나라이지만 사람들이 둑을 쌓고 살아갈 수 있는 것을 보면 참 신기하기도 합니다 :)
오늘은 단순한 모양의 풍차 날개를 만들어보기 위한 기본지식으로
물체의 크기를 자유자재로 조정하는 방법을 알아 보겠습니다
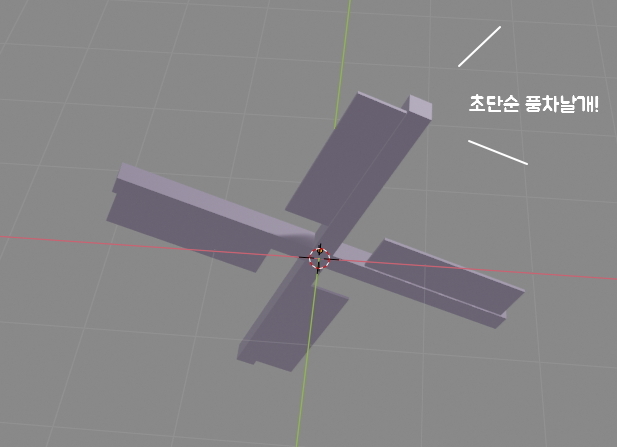
지난 시간에 익혀주셨던 물체의 이동과 복사를 무리없이 익혀주셨던 여러분이라면 무리 없이 해내실수 있으리라 믿어 의심치 않습니다 :)
지난 강좌는 본 게시글 상단에 링크가 걸려 있습니다.
그럼 출발합니다~
※ 마우스 클릭이라고 명시한 곳은 마우스 왼쪽 버튼을 클릭하는 것으로 이해해 주세요.
1
블렌더를 처음 시작하면, 기본으로 박스가 위치해 있지요.
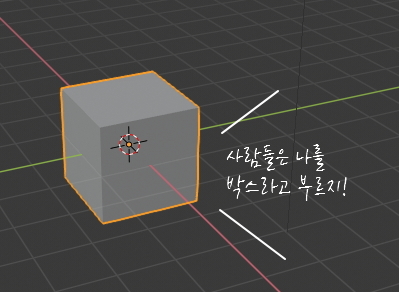
이 박스의 크기를 바꿀 수 있는 방법은 보통 3가지가 있습니다.
첫번째는 마우스로 크기를 직접 손으로 조정하여 바꾸는 방법입니다.
블렌더 화면 왼쪽을 보면 도구상자 5번째줄에 크기를 조정하는 모양의 아이콘이 있습니다.
바로 이 도구가 크기를 조정하는 기능입니다.
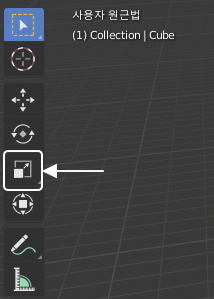
한번 마우스로 선택해볼까요?
그러면 이렇게 불이 들어옵니다.

그리고 박스의 모양도 이렇게 바뀌었군요.
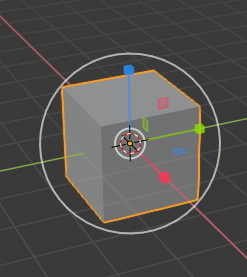
박스 주위에 동그라미가 하나 생겨났는데요.
마치 마우스로 잡고 돌리면 회전할것 같지만,
그렇게 생각하시면 오산!
흰색의 동그라미는 물체를 확대할 수 있는 핸들, 즉 손잡이입니다.
마우스로 이 부분을 클릭한채로 움직여보면
물체가 확대 또는 축소되는 것을 보실 수 있습니다.
그리고 마우스를 딱 놓으면 고정이 됩니다.

확대시켜보면 박스는 크기가 커졌는데 동그라미는 그대로 있는 것을 보실 수 있습니다.
원래 그런거니 이상하게 생각하진 말아 주세요.
박스의 원래 크기를 보여주는 도구이니까요.
"내가 원래 이랬는데 이렇게 커졌어!"
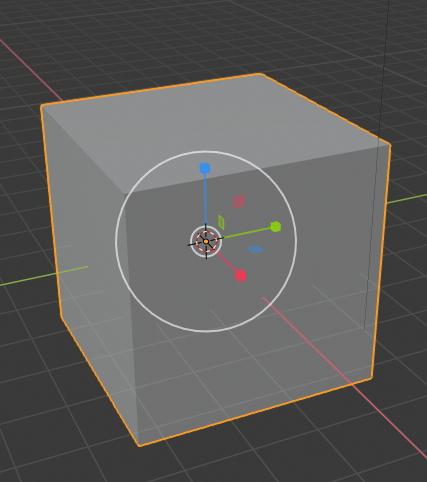
유심히 살펴보시면 빨강, 파랑, 녹색 선 끝에 무언가 달려 있는 것을 보실 수 있는데요.
이 역시 크기 조절 도구입니다.

마우스로 클릭한 채로 움직이면 해당 방향으로 박스가 커집니다.
박스는 이렇게 키우는 겁니다.
마우스로 직접 조절해서 키우는 거니 감각적으로 크기를 조정할 때 매우 유용하겠지요?

2
박스의 크기를 조정하는 2번째 방법으로는 오른쪽 큐브 속성을 이용하는 것입니다.
축적 XYZ 라는 곳을 보시면 되는데요.
사실 이 방법은 조정속도는 꽤 빠르지만 머리속으로 얼만큼 키울지 숫자를 생각하면서 조정해주셔야 합니다. 반면 정확한 수치로 조정할 수 있는 이점이 있습니다.

맨 처음 기본 숫자는 X, Y, Z 각각 1입니다.
이 숫자가 1미터인지 1밀리미터인지는 사실 블렌더로 작업하는 사람의 마음대로입니다 :)
여러분이 정해주시면 되는 거지요.
우선 크레이는 1미터라고 생각하고 시작하겠습니다.

만약 풍차의 날개가 길이가 4미터이고, 너비가30cm, 두께가 10cm 이라고 칩시다.

이 수치를 생각하면서, 직접 수치를 타이핑하는 것입니다.
x축을 4미터로 한다면 먼저 x축 위에 마우스를 올린다음

Enter 키를 치면 편집할 수 있게 바뀝니다.
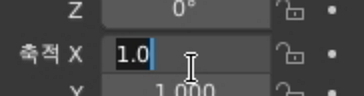
그리고 4를 타이핑한다음

Enter 키를 치면 크기가 4로 바뀌는 것이지요.

상자의 X축 크기가 커졌군요.

이런식으로 축적 Y, Z 값도 바꿔주시면 됩니다.
X, Y, Z 의 방향이 혼동되신다면, 늘 언제나 블렌더의 뷰포트 우측 상단을 보시면 쉽게 확인하실 수 있습니다 :)
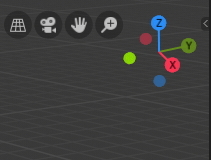
X축을 길이라 생각하고 4 ( 4미터 ), Y축을 두께라 생각하고 0.1 ( 10cm), Z 축을 너비라 생각하고 0.3(30cm)으로 입력해준 결과
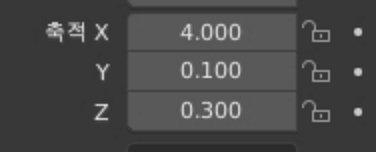
박스 모양이 이렇게 바뀌었습니다.
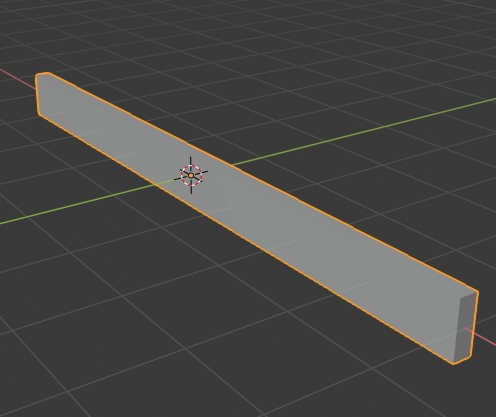
3
박스 크기를 조정하는 최종보스 ?! 단축키편입니다.
사실 이 방법이 가장 널리 쓰일것 같습니다 :)
단축키 방식은 단축키 + 마우스 방식과 단축키 + 크기 입력 방식으로 나뉘는 데요.
사실 지난번 물체 이동편과 매우 유사한 부분이 있습니다.
우선 물체를 이동하는 단축키는 S 키입니다.
S 키를 누르는 순간 마치 1번에서 동그라미를 선택한것 처럼 물체의 크기를 조정할 수 있는상태로 바뀌는데요.
마우스를 움직여보시면 크기가 조정되는 것을 보실 수 있습니다.
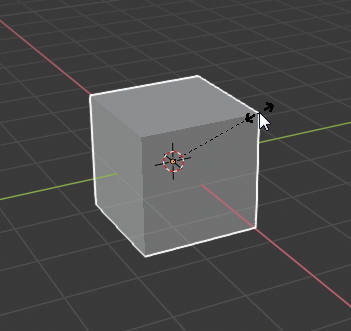
이 상태에서 키보드 X 키를 눌러볼까요?
그리고 마우스를 움직여 보시면,
앗, X 축으로 박스크기가 조정됩니다!
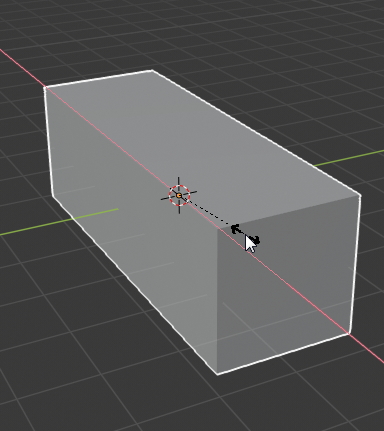
이번에는 그 상태 그대로 키보드 Y키를 누르고 마우스를 움직여보시면,
Y축으로 박스 크기가 조절되는 것을 보실 수 있습니다.
원하시는 크기로 조정하신 후 마우스를 클릭하시면 끝! ( Enter 키를 치셔도 됩니다 )

Z축은 굳이 말씀 안드려도 이해하시겠지요?
이처럼 S, X 키
또는 S, Y 키
또는 S, Z 키 콤보 입력으로
원하시는 축으로 크기 조정이 가능합니다.
그러면 단축키 + 크기 입력방식이란 무엇일까요?
지난번 물체 이동편을 유심히 보셨던 분이라면 벌써 필이 딱~ 오실수도 있는데요.
정확한 수치를 정할 수 있다면 마우스로 오브젝트를 선택하는 동작 말고는
모두 키보드로 입력이 가능한 이점이 있어서 매우 속도가 빠릅니다.
오브젝트가 선택된 상태에서 ( 확대하지 않은 처음 상태에서 시작합니다 ),
키보드로 다음과 같이 입력해 주세요. 0.3과 0.1은 소숫점 숫자를 입력하듯이 그대로 입력해주시면 됩니다.
S, 4, TAB, 0.1, TAB, 0.3, Enter
그러면 신기하게도 박스가 이렇게 딱 세팅이 됩니다.
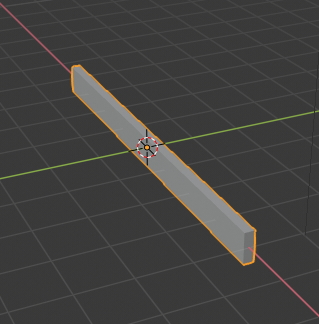
오른쪽의 축적 창도 마치 앞의 [2]번에서 작업한 것처럼 딱 바뀌었는데요.
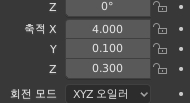
S 키를 입력한 상태에서는 크기 조정 모드가 되는데
이 때 처음 입력하는 수치(숫자조합)은 X축크기가 되고
그 다음 TAB 키를 누른 후 입력하는 수치는 Y축크기,
그 다음 TAB 키를 누른 후 입력하는 수치는 Z축크기가 됩니다.
그리고 Enter 키를 입력해주면 '크기조정이 끝났다~'라는 신호가 되는 거지요.
물체의 크기 조정에 대해서 이해가 잘 되셨나 모르겠습니다 :)
복습해볼까요?
- 오브젝트 선택 후 화면 좌측의 크기 조정 도구를 선택하면
오브젝트 주위에 핸들이 생기고 다양한 방향으로 물체 크기 조정이 가능합니다.
- 화면 우측의 큐브변환/축적XYZ에서 숫자를 입력하여 물체 크기 조정이 가능합니다.
- 단축키 S 키 입력 후 마우스로 크기 조정하거나
S키, 축(XYZ) 입력으로 마우스로 원하는 축으로 크기 조정이 가능합니다.
- 단축키 S, X축 수치값, TAB, Y축 수치값, TAB, Z축 수치값, Enter 입력으로 물체 크기 조정이 가능합니다.
여기까지 읽어주시느라 수고하셨습니다.
감사합니다 :)
다음강좌 보러가기 / https://itadventure.tistory.com/83
블렌더2.8 #7. 풍차날개 만들기-2 ( 물체회전편 )
▒ 블렌더 BLENDER 2.8 CHAPTER ▒ 1. 캔디데이트버전 다운로드 | https://itadventure.tistory.com/72 2. 기본조작법 | https://itadventure.tistory.com/73 3. 쓰리디 뷰포트 | https://itadventure.tistory.com..
itadventure.tistory.com
'블렌더' 카테고리의 다른 글
| 블렌더2.8 #8. 풍차날개 만들기-3 ( 칼라의 세계로 ) (2) | 2019.08.13 |
|---|---|
| 블렌더2.8 #7. 풍차날개 만들기-2 ( 물체회전편 ) (2) | 2019.08.11 |
| 블렌더2.8 - #5. 물체의 복사 (2) | 2019.08.07 |
| 3D 모델링 프로그램 블렌더 2.8 정식버전 출시! (2) | 2019.08.06 |
| 블렌더2.8 - #4. 물체의 이동 (1) | 2019.08.03 |



