이제 지난 시간에 이어서 물체 표면에 이미지를 입혀보겠습니다 :)
https://itadventure.tistory.com/60
블렌더 왕초보 강좌 6. 나무집 만들기-2
지난 강좌에 이어 초간단 나무집 만들기를 계속해보겠습니다 :) https://itadventure.tistory.com/52 블렌더 왕초보 강좌 5. 나무집 만들기-1 지난번까지는 블렌더에서 단순한 박스만 계속했었지요? 기초 연습이..
itadventure.tistory.com
그 전에 먼저 해야 할 부분이 있습니다.
바로 창을 나누는 부분인데요.
UV맵 에디터 화면과 3D 뷰 화면은 동시에 보면서 작업을 하는 것이 좋습니다.
그러려면 창을 먼저 나누는 기술을 익혀주셔야 하는데,
창을 나누는건 간단합니다.
바로 화면 우측 상단의 종이가 여러장 접혀진 듯한 경계끝점을 마우스로 왼쪽버튼으로 선택한 다음
마우스 버튼을 놓지 않고 왼쪽으로 잡아당겨 주시면 됩니다.
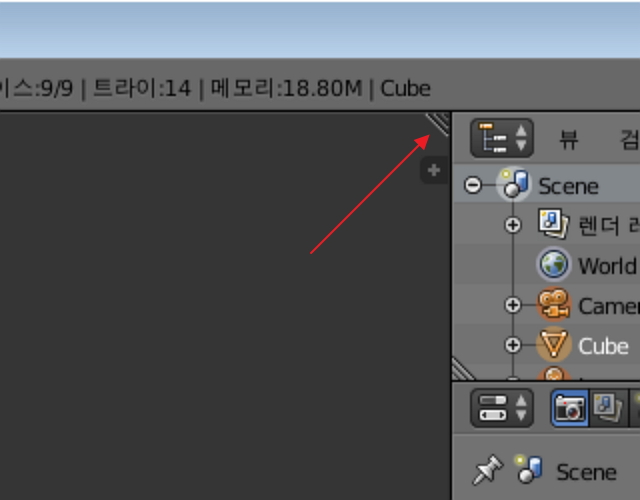
그러면 이렇게 창이 나누어 지지요 :)

하지만 창을 합치는건 약간의 기술 습득이 필요합니다.
처음에는 좀 헷갈리거든요 :)
이걸 모르면 나중에 창을 무지하게 많이 나누었다가 합칠줄 몰라서 헤멜수가 있습니다.
한번 따라 해보실까요?
창을 합칠 때도 똑같이 좌측 상단 경계끝점을 마우스 왼쪽버튼으로 눌러주는 건 동일합니다.
단 마우스를 클릭한채로 오른쪽으로 마우스를 이동해주셔야 합니다.
왼쪽으로 이동하면 바로 그 순간 창이 또 나누어지거든요.
마우스 좌클릭한 채로 오른쪽으로 이동하면,
엇? 무언가 화면 화살표가 보입니다.
이 상태에서 마우스를 놓으면 오른쪽 화면이 사라지고 왼쪽 화면이 커집니다.
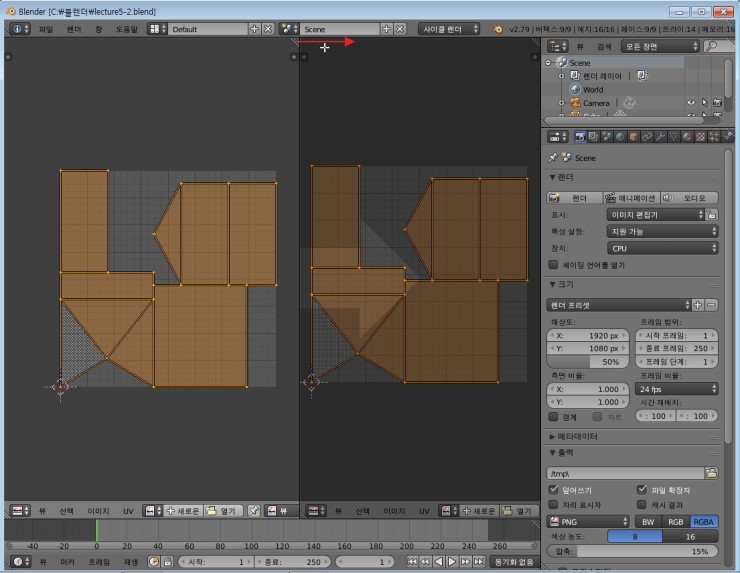
하지만 마우스를 오른쪽으로 옮겼다가 화살표가 나온 것을 확인하고 다시 왼쪽으로 옮기면,
커다란 화살표가 왼쪽에 나타나는 것을 보실 수 있습니다.
이 상태에서 마우스를 놓으면, 왼쪽 화면이 사라지고, 오른쪽 화면만 남게 되지요.
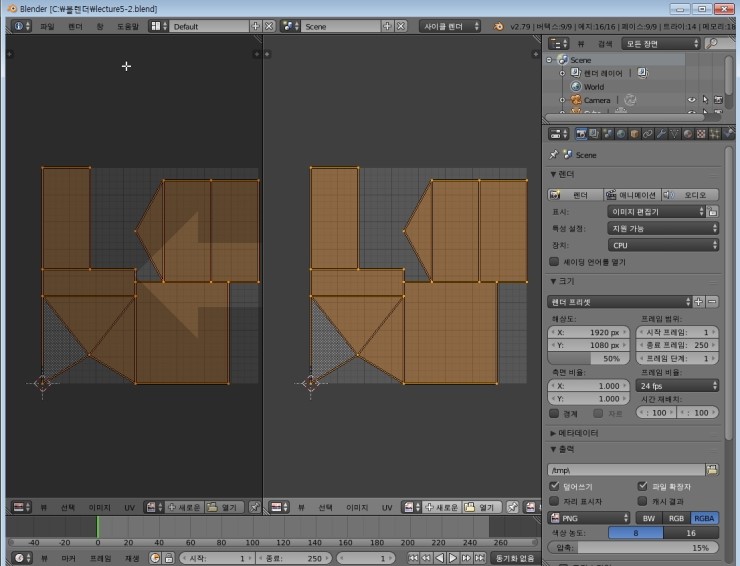
은근히 자주 쓰는 기능이니, 몇번 연습해서 창을 분리, 다시 합치는 방법을 확실히 익혀두는 것이 좋습니다.
좌우만이 아니라 상하로도 동일한 원리가 적용되는데 익숙해지면 마치 하나의 기술같은 느낌도 듭니다 :)
어려우신 분은 아래 동영상을 참조해주세요.
자, 이제 창을 2개로 나눕니다.
UV는 지난강좌에 씨임을 마크하여 정비례대로 UV를 펼친 상황에서 시작하도록 하지요.
왼쪽창을 3D뷰로 바꿔주세요.
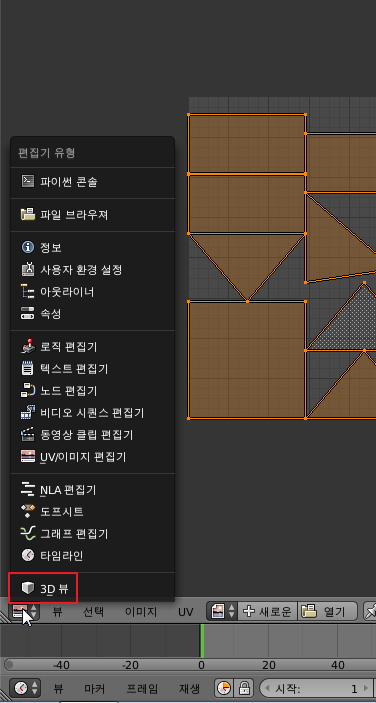
그러면 창이 이렇게 바뀔겁니다.
왼쪽은 3차원 물체를 보는 화면, 오른쪽에는 UV 화면이 표시되지요.

이제 먼저 이미지를 물체 표면에 입혀볼까요?
그 전에 먼저 아래 이미지를 다른 이름으로 저장하셔서 PC에 저장해주세요.
저장한 위치가 어디인지 먼저 기억해 두시기 바랍니다.
이 이미지를 물체 표면에 입힐 겁니다.

지난 4강 때 익혔던 메트리얼 에디터를 다시 한번 열어봅시다.
메트리얼 에디터는 어디에 있었는지 기억하시나요?
이쪽에 숨어 있었습니다 :)
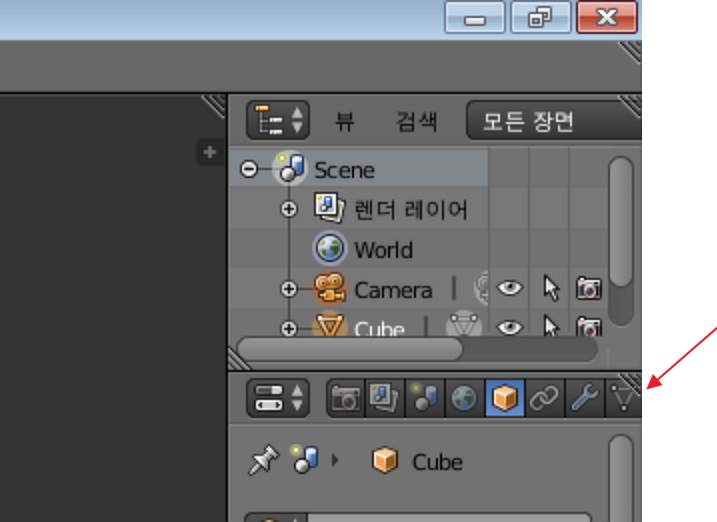
마우스로 아이콘 목록 좌측의 경계선을 클릭하고 왼쪽으로 당기면
다시 한번 감춰진 보물! 메트리얼 에디터 아이콘이 스슥 등장합니다.

아울러 숨겨진 아이콘을 등장시키는 방법이 하나 더 있는데,
바로 아이콘 목록 위에서 마우스 휠을 돌리는 방법도 있습니다.
아이콘 목록이 모두 표시되지 못할 정도로 가로폭이 좁은 공간에서는
마우스 휠을 위나 아래로 돌리면 아이콘 목록이 좌나 우로 스크롤됩니다.
이해가 어렵다면 아래 영상을 참조해 주세요 :)
이제 메터리얼 에디터 아이콘을 선택합니다.
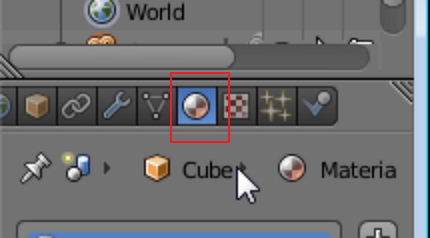
기본으로 입혀진 메터리얼은 성능이 별로이기 때문에 X 버튼을 눌러서 우선 지워주세요.

그리고 '새로운' 버튼을 눌러서 메터리얼을 추가해 줍니다.
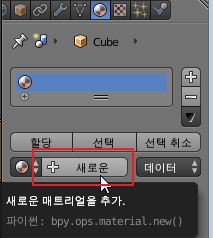
지난번에는 색상을 변경하기 위해서 색상우측의 흰색 부분을 선택했었는데요.
오늘은 이미지를 입히기 위함이니, 흰색 색상 옆의 점 모양의 버튼을 클릭해 주세요.

그러면 이와 같이 적용할 목록들이 표시됩니다.
여기서 이미지 텍스쳐를 선택해 줍니다.

그러면 창이 아래처럼 바뀔 겁니다.
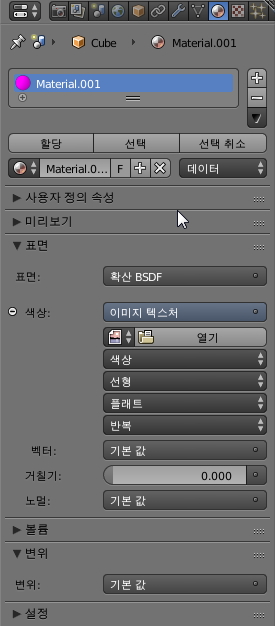
열기 버튼을 선택하면 블렌더 스타일(?)의 탐색기가 열립니다.
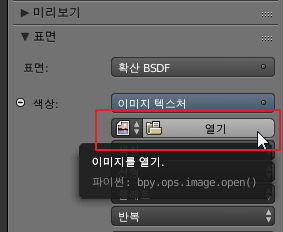
해당하는 폴더에 찾아가셔서 금방 다운받은 이미지를 선택해주세요.

이름이 잘 기억나지 않는다면 목록 아이콘을 선택하면,
이렇게도 보여집니다.
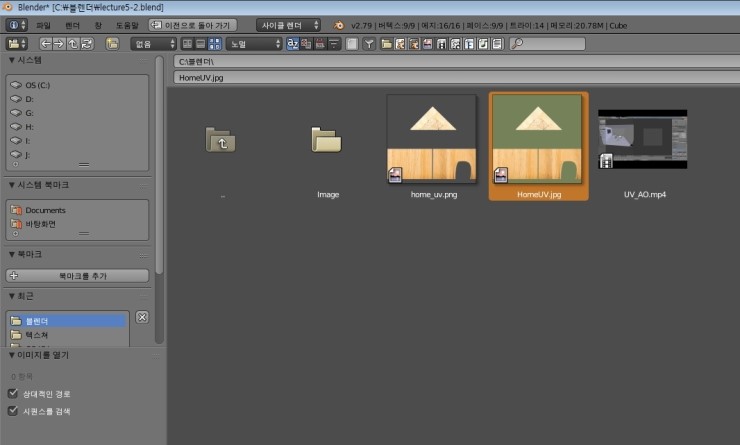
그리고 더블클릭하면, 이런 모양으로 바뀝니다.
이 동작은 물체 표면을 매트리얼을 적용하고 색상을 입혀주는 대신 이미지를 입혀주는 부분이지요.

하지만 이렇게 매트리얼을 입혀주었다 해도 왼쪽의 3차원 물체에는 아무런 변화가 없습니다.
어떻게 된걸까요? 색상을 입혀주었을 때는 바로 적용되었었는데 말이죠.
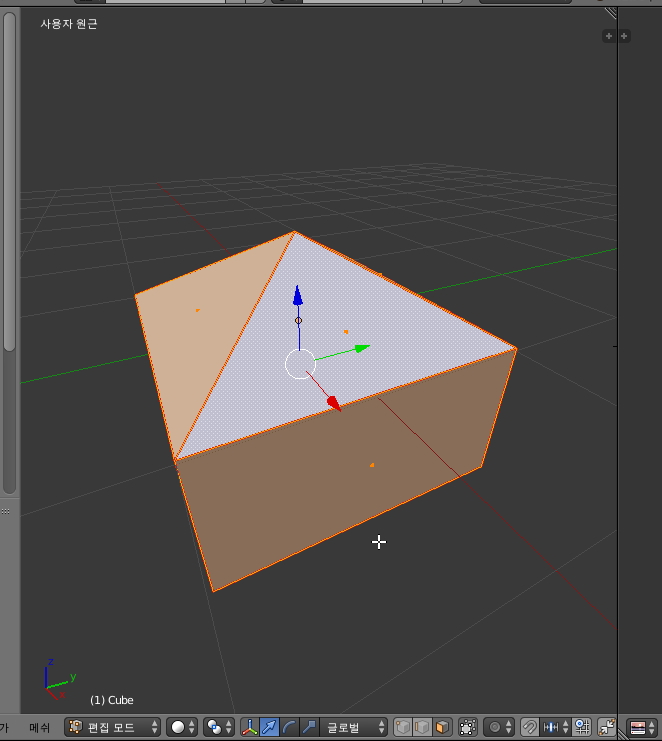
그건 바로 뷰포트 세이딩 모드때문입니다.
뷰포트 세이딩이란 무엇을까요?
3차원 물체가 보여지는 방법을 말하는건데요.
블렌더는 기본적으로 처음에는 '솔리드' 세이딩이라고 해서
색상을 입힌 정도까지만 보여주는걸 기본으로 띄워놓습니다.
이 모드를 '메트리얼' 세이딩으로 바꿔주면 바로 '메트리얼'이 보여지는 것이지요.
'메트리얼' 세이딩은 어떻게 바꾸는 것일까요?
바로 동그라미로 표시된 이 부분에 있습니다. 마우스로 클릭해서 메트리얼로 바꿔볼까요?

앗, 무언가 변화가 생겼습니다. 그런데 무언가 이상합니다.
그림의 위치가 어긋나도 한참 어긋나 있지요?
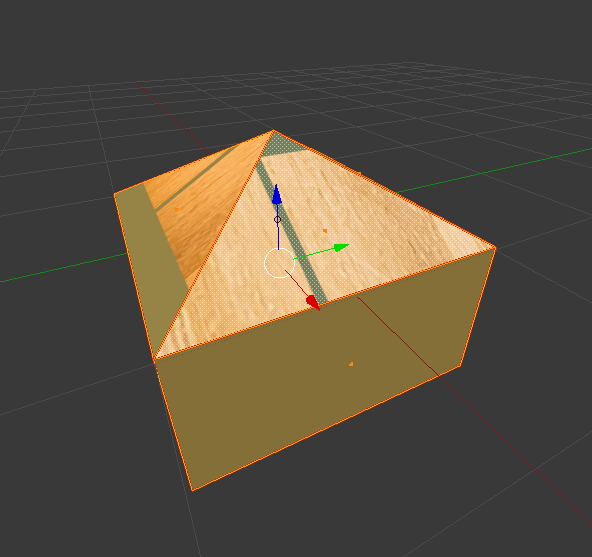
이 상태로 랜더링 하면 나무집이라기 보다는 이상한 모양이 되어 버립니다.

왜 그럴까요? 오브젝트 표면의 면의 위치를 맞추어주지 않았기 때문입니다.
우선 랜더링 화면을 닫아보죠.
렌더링 결과는 오른쪽 UV 에디터 창에 표시되었을텐데요.
ESC 키를 눌러도 닫히지 않습니다.
화면 아래의 X 버튼을 눌러야 닫힙니다.

이제 UV 위치를 맞출 차례인데요,
좀 더 쉽게 맞추기 위해서 2차원 평면으로 펼쳐진 UV 창에 이미지를 띄워봅시다.
꼭해야 한다는 작업이라기보다는, 눈대중으로 보기 편하게 하기 위한 기능을 이해해 주시면 됩니다 :)
UV 에디터 아래 아이콘을 선택한 다음, 금방 업로드한 HomeUV.jpg 파일을 선택해볼까요?
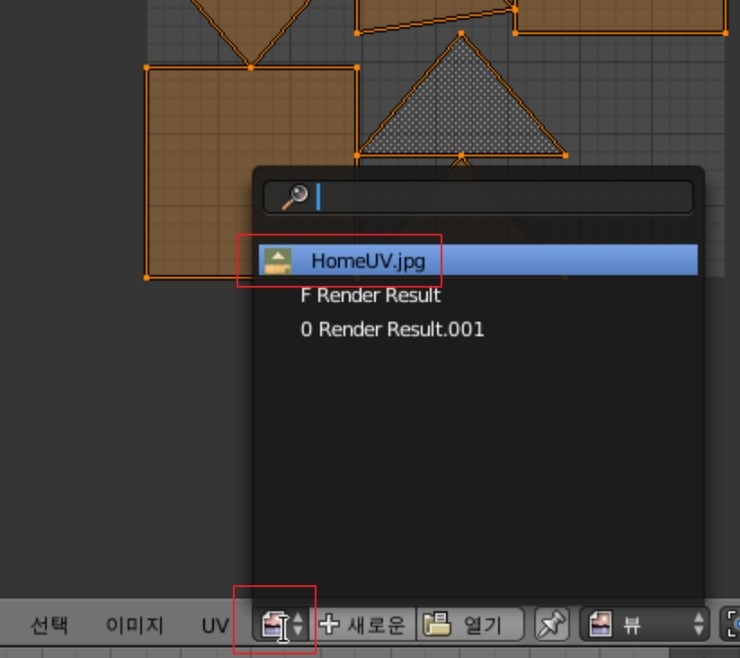
화면이 확대되면서 아래처럼 보여졌을텐데요.
마우스를 UV 에디터 화면 위에 놓고 마우스 휠을 조정해서 모두 보이도록 크기를 조정해주세요.

이 정도면 적당할 것 같습니다 :)
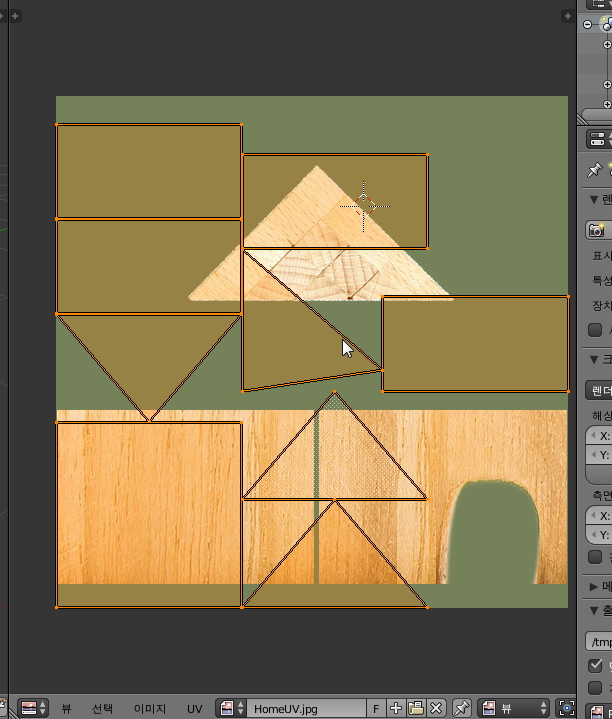
이제부터 시작입니다.
오브젝트는 총 9면으로 구성되어 있는데 각 면의 위치를 하나하나 맞춰줄 겁니다.
이제 화면을 왼쪽 오른쪽 왔다 갔다 하면서 작업을 해야 하는데요.
양쪽 화면을 모두 '면 선택' 모드로 정해주어야 합니다.
왼쪽 3D 뷰에서는 '면 선택' 아이콘이 바로 보이실 겁니다.
마우스 왼쪽 버튼으로 면 선택 아이콘을 선택해주세요.

오른쪽 UV 에디터 화면에서는 면 선택 아이콘이 보이질 않습니다.
역시 숨어 있기 때문인데요 :)
빨간색 영역 안에 마우스를 놓고 마우스 휠 버튼을 아래로 스크롤해보세요.
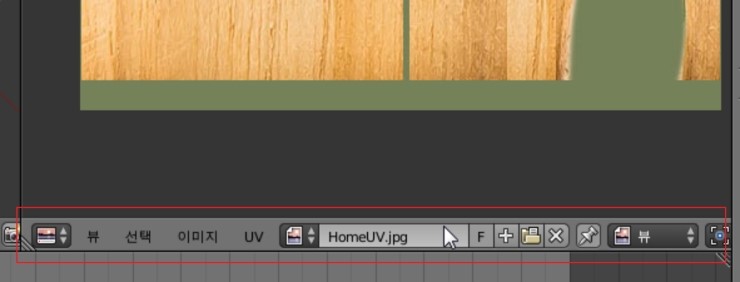
그러면 이런 부분이 보이실 겁니다.
약간 모양이 다르지만 이 아이콘을 선택하시면 됩니다.
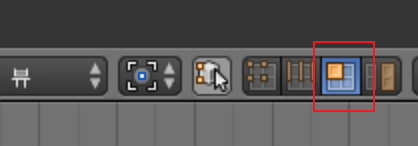
이제 첫번째면부터 시작할까요?
왼쪽 3차원 오브젝트의 한쪽 면을 선택해볼까요?
선택할 면 위치에서 마우스 우클릭인거 기억하시지요?
마크씨임으로 테두리가 쳐져서 주황색 테두리가 잘 보이지는 않지만
아래 화면은 선택이 된 것입니다.
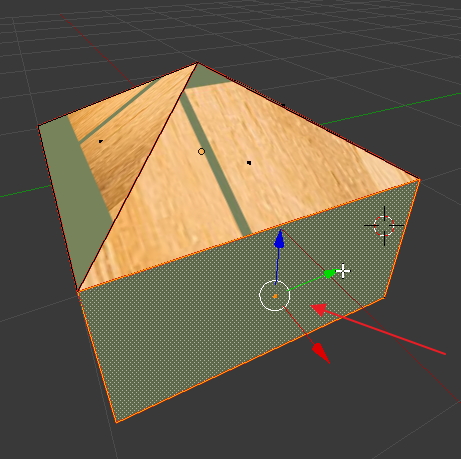
그리고 오른쪽 UV 에디터를 보면 확연히 알 수 있는데,
사각형이 하나만 보입니다. 지금 선택한 면이 2차원 uv 에 어느 사각형에 해당하는지를 바로 확인할 수가 있지요.
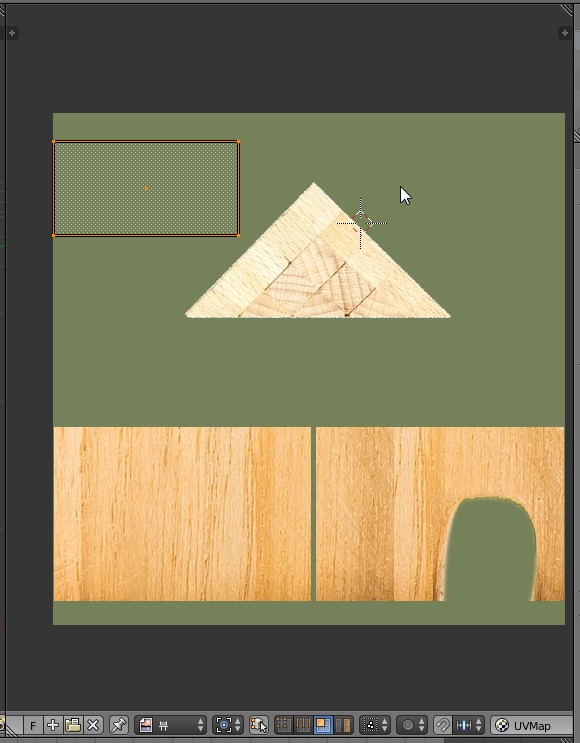
이제 이 사각형을 나무벽면으로 사용할 겁니다.
이제 오른쪽 화면의 사각형 안쪽으로 마우스를 이동한다음,
마우스 우측버튼을 누르고 움직이면 사각형이 따라옵니다.
왼쪽 나무벽 가운데 즈음에 위치해볼까요?
그리고 마우스 우측버튼을 놓고 마우스 좌측 버튼을 눌러주시면 됩니다.
아래처럼 말이지요.

그리고 크기를 조정해줍니다.
S 키를 눌렀다 떼면 크기 조정 모드가 되는데요
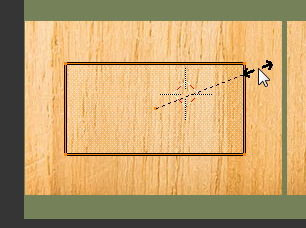
이 상태에서 마우스를 움직여 크기를 조정한 다음, 마우스 왼쪽 버튼을 클릭해주시면 됩니다.
되도록 나무 상자가 꽉 차게 해주시되 연습이니 그렇게 정확할 필요까지는 없습니다.
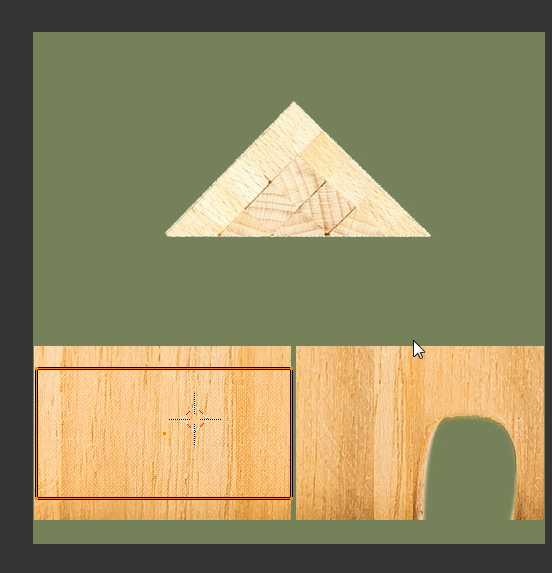
그러면 왼쪽 3차원 오브젝트의 면도 나무 이미지로 채워지는 것을 보실 수 있습니다.
한 면의 UV위치를 조정하는 과정을 한번 동영상으로 볼까요?
이런식으로 다른 면의 위치도 조정해주시면 됩니다.
마우스 휠버튼을 누르고 마우스를 움직이면 3차원 물체가 회전하던 것 기억하시나요?
다음 면 적용을 위해 이렇게 돌려주신 다음,
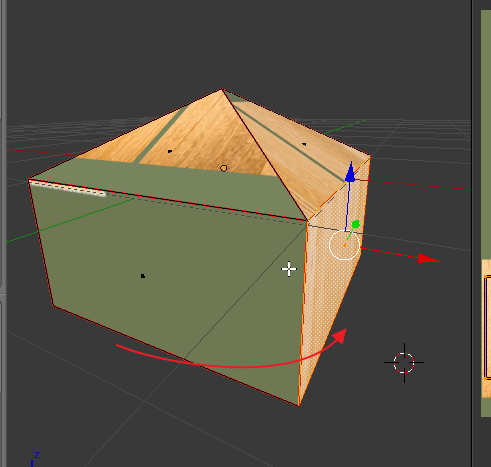
이번에는 이쪽 면을 선택해 줍니다.

그러면 역시 오른쪽 UV편집기에도 사각형 1개만 보여집니다.

역시 마우스 우측버튼으로 사각형을 누른다음 벽이 위치한 곳으로 끌어다 놓고 마우스 우클릭 버튼 놓고,
좌클릭해주시면 됩니다.

그리고 'S' 버튼을 눌렀다 뗀 다음 크기를 조정하고 마우스를 놓습니다.
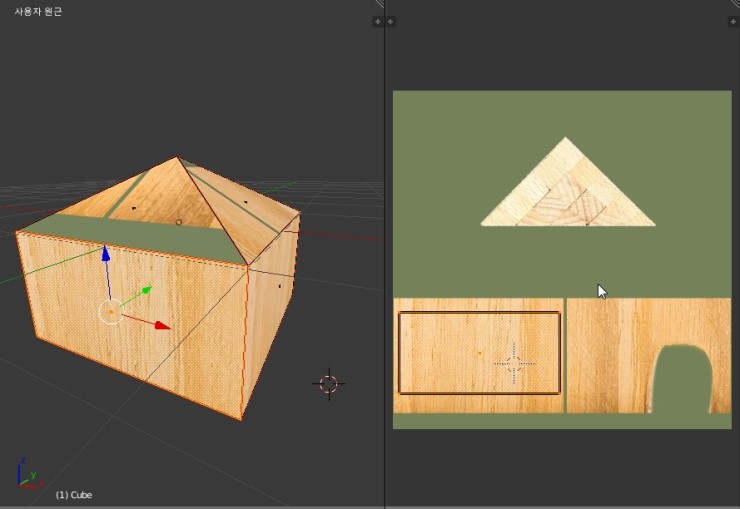
이번에는 문을 집어넣어 볼까요? 오브젝트를 한번 더 회전시키고 면을 선택합니다.
역시 오른쪽에는 사각형 하나가 표시되겠지요?
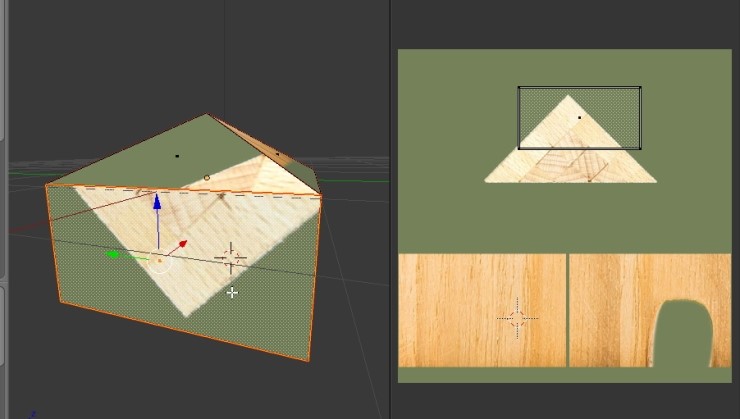
이번에는 오른쪽 사각형을 문쪽벽의 중앙즈음으로 배치한 다음,
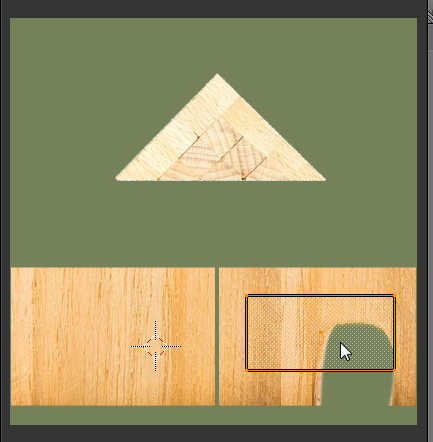
'S'키를 이용해서 확대해줍니다.
이정도 즈음으로 하면 됩니다.
앗 그런데, 왼쪽 화면을 보니 문이 뒤집혔군요?
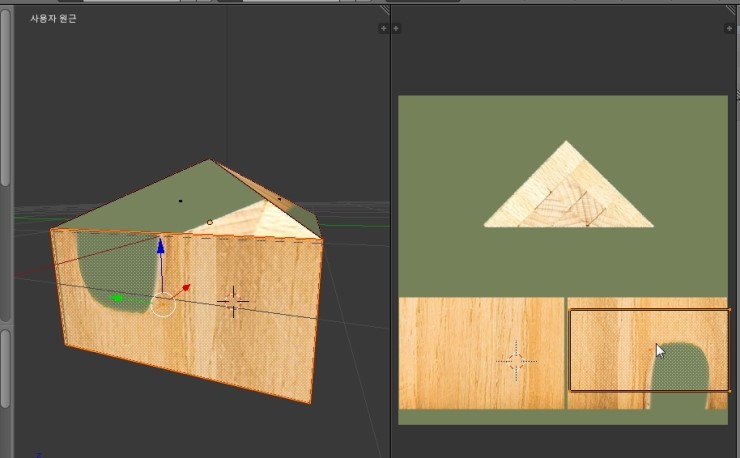
그럴 경우 오른쪽 화면의 사각형을 180도 회전시켜주면 됩니다.
'R' 버튼을 눌렀다 떼어 보세요. 그러면 사각형이 회전모드가 되어
마우스를 움직이면 빙그르르 돌아갈겁니다.
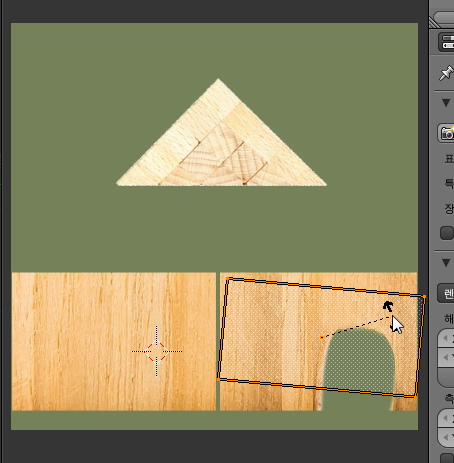
마우스로 감각적으로 움직여서 딱 클릭해도 됩니다면,
우리는 180도 딱 맞춰서 돌릴거니까
숫자 1, 8, 0 을 순서대로 쳐보세요. 그리고 Enter 키를 치시면 딱 180도 돌아갑니다.
이와 같이 나머지 한 벽면도 나무 벽으로 맞춰주신 다음,
지붕도 맞출차례인데요.
지붕의 경우 위쪽 삼각형 면에 맞춰주시면 됩니다.
지붕의 한면을 클릭하면 오른쪽에 삼각형 하나가 선택이 됩니다.
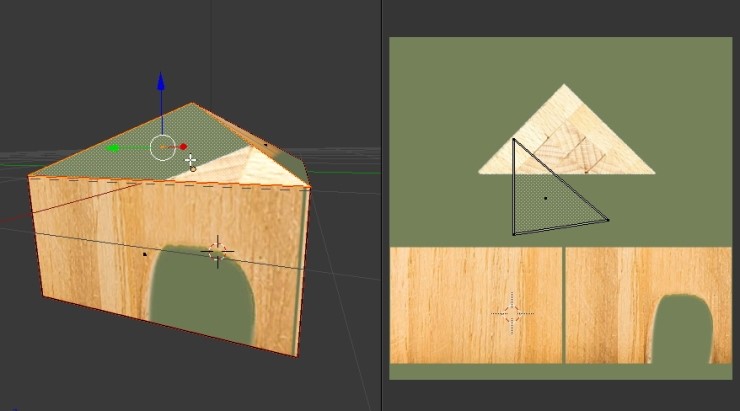
마우스 우클릭하여 위쪽 삼각형의 중앙정도로 맞춰준다음
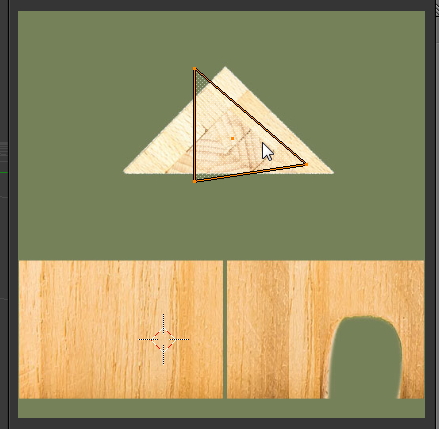
'R' 버튼을 눌러다 떼어 회전모드로 바꾼 다음
마우스를 돌려서 맞춰주시면 됩니다.
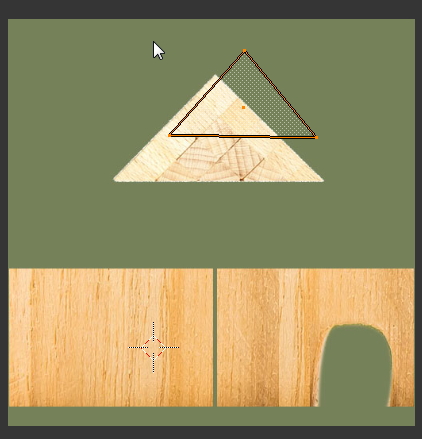
S 버튼으로 크기를 대충 조정하고 다시 마우스 우클릭으로 위치를 조정해주면 끝.
아직 연습이니까 100프로 딱 삼각형 크기를 맞춰줄 필요까지는 없으나,
꼭 맞춰주길 원하신다면,
가로만 확대할때는 S, X 를 순차적으로 눌러주시면 됩니다. 그리고 마우스로 조정하시면 되는데,
shift 키를 누르면 속도가 느려져서 세밀하게 맞출 수 있습니다.
그렇다면 세로로 확대할때는? S, Y 키를 순차적으로 눌러 주시면 됩니다.
이렇게 지붕 4개의 면도 모두 맞춰주시면 클리어~ 입니다.
F12 키로 랜더링 한 결과를 볼까요?
오 나무집이 완성이 되긴 했는데...?
문이 보이질 않는 군요?
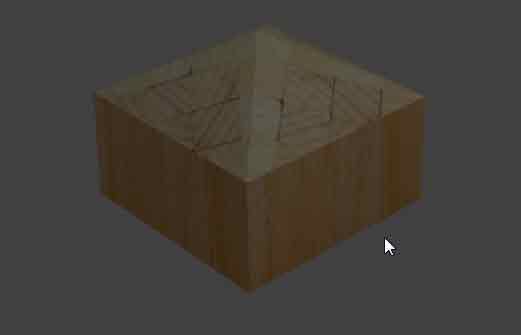
문의 UV위치를 다시 맞추어 주어야 할까요?
그럴 필요까지는 없습니다.
카메라의 구도 방향을 바꿔줄 수가 있거든요.
다음 시간에는 카메라 구도와 체크 무늬 바닥을 까는 법을 살펴보겠습니다.
여기까지 읽어주신 분들께 감사드립니다 :)
'블렌더' 카테고리의 다른 글
| 블렌더3D 2.8 카운트 다운! 캔디데이트 3 출시 (2) | 2019.07.29 |
|---|---|
| 블렌더. 꽃과 화초 만들기 팁 (2) | 2019.07.27 |
| 블렌더 왕초보 강좌 6. 나무집 만들기-2 (2) | 2019.07.15 |
| 블렌더3D에서 export 이미지 문제 해결! (2) | 2019.07.14 |
| 블렌더 왕초보 강좌 5. 나무집 만들기-1 (2) | 2019.06.30 |



