지난시간에는 블렌더에서 제공하는 수잔
머리 모델로 간단한 랜더링을 연습해 보았었지요?
https://itadventure.tistory.com/44
블렌더 왕초보강좌 2. 최소한의 지식으로 랜더링해보기!
블렌더를 막 처음 시작하시는 분이라면, 호기심 어린 눈초리로 뭔가 빨리 대단한 결과를 내는 방법을 알고 싶으실 것입니다. 하지만 모든 길은 정도가 있는 법, 먼 마라톤일수록 호흡 조절을 잘 하면서 가는게 좋..
itadventure.tistory.com
다시한번 지난 내용 상기시켜드리면 아래와 같습니다.
- 3차원 물체가 보이는 화면을 뷰포트라고 합니다
- 모든 단축키는 뷰포트 위에서만 작동합니다.
- Delete 키로 오브젝트를 삭제할 수 있습니다.
- Shift + A 키로 오브젝트를 추가할 수 있습니다.
- 블렌더에서는 수잔이라는 원숭이 얼굴 모양의 만들어진 오브젝트를 기본으로 제공합니다.
- 3차원그래픽 화면을 뽑아내는 걸 랜더링이라고 하는데 F12 키를 누르면 됩니다.
- 오브젝트 표면을 부드럽게 하려면 '스무스'버튼을 눌러주면 됩니다.
- 블렌더 렌더 엔진보다는 사이클 렌더 엔진이 훨씬 고급지게 나옵니다
- 전체 조명을 조정하려면 오른쪽 지구본 아이콘을 선택하고 색상을 밝게 바꾸어 줍니다.
오늘은 좀 단순하지만, 블렌더에서 다양한 각도로 3D 물체를 바라보는 방법을 살펴보겠습니다.
먼저 블렌더를 시작하고 인트로 화면을 클릭하면 처음에 큐브가 1개 나올텐데요.
이 큐브를 그대로 사용할거니 지우지 말아 주세요.
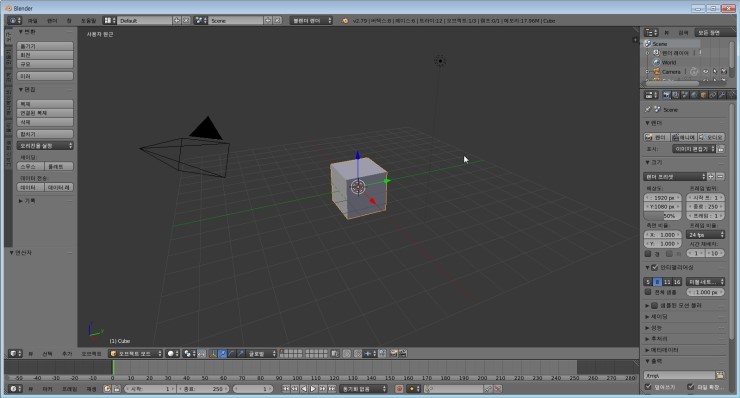
오늘은 처음부터 세팅을 하고 시작할겁니다.
먼저 고퀄리티 렌더러! 싸이클 렌더를 선택해주세요.
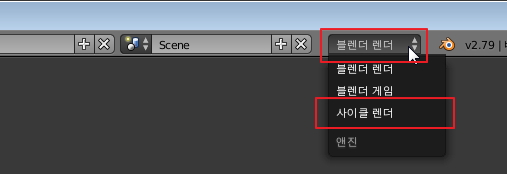
그리고 렌더링하는데 시간이 많이 걸리는데요.
속도를 올리기 위해서는 CPU 보다는 GPU 를 쓰는게 좋습니다.
CPU 는 컴퓨터의 두뇌인데 반해, GPU 는 그래픽 카드의 두뇌입니다.
그래픽 카드 두뇌가 컴퓨터 그래픽 계산에 있어서는 일반적으로 속도가 더 빠릅니다.
우측에 아이콘 나열된 곳에 카메라 모양이 있습니다.
선택한 다음, 장치를 CPU 에서 GPU 계산 으로 바꿔 주세요.
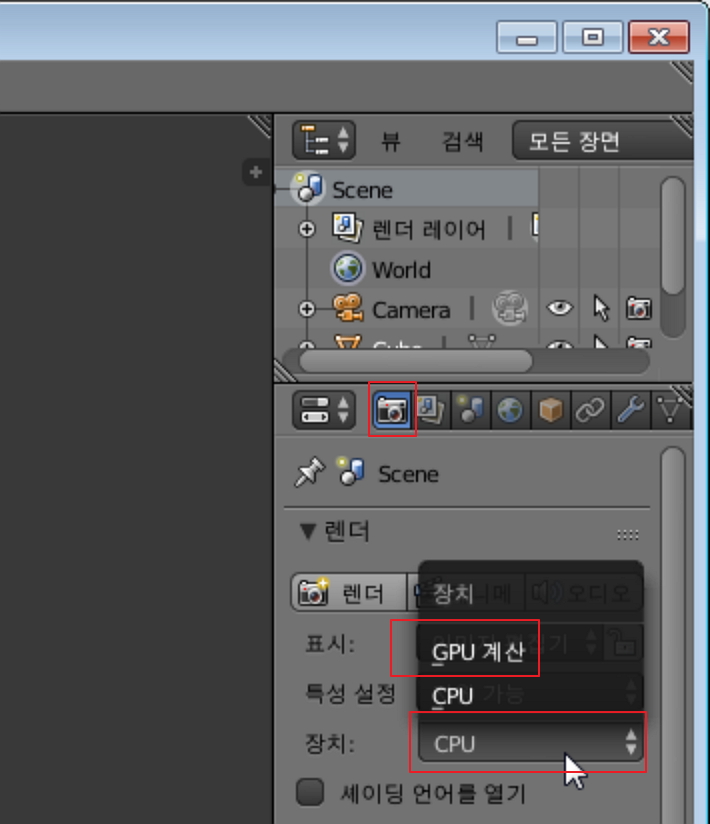
이제 마우스를 뷰포트로 이동하고 F12 키를 눌러볼까요?
바로 렌더링이 되겠지요.
조명에 따라 여러면이 밝고 어두운 부분이 보이지만, 바닥이 없기 때문에 그림자가 비치지는 않습니다.
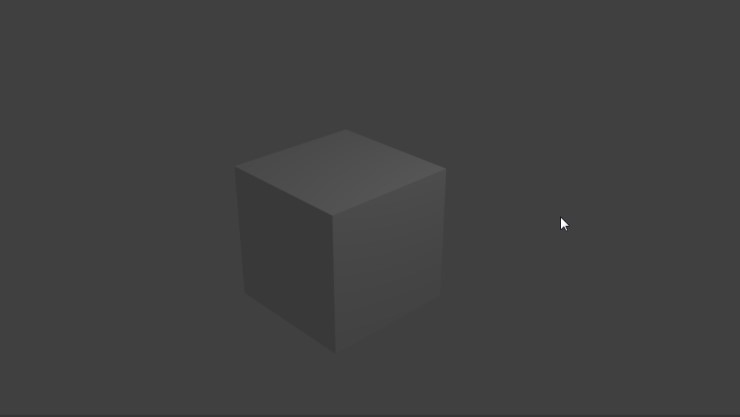
이제 바닥을 추가해 보려고 하는데요. 그 전에 먼저 뷰포트 사용법을 익히는게 중요합니다.
먼저 ESC 키를 눌러 원래 화면으로 돌아갑니다.
물체를 배치할 때는 제일먼저 하늘에서 바닥을 내려다보는 구도가 좋은데요.
우선 뷰포트에 마우스를 위치한 다음 마우스 휠버튼을 누르고 화면을 돌려볼까요?
아래 영상처럼 하시면 잘하시는 것입니다 :)
앞으로도 계속해서 하시게 될테니 딱히 시간을 내어 연습을 하실 필요까지는 없습니다 :)
하늘에서 바닥을 내려다 보는 구도로 변경하셨나요?
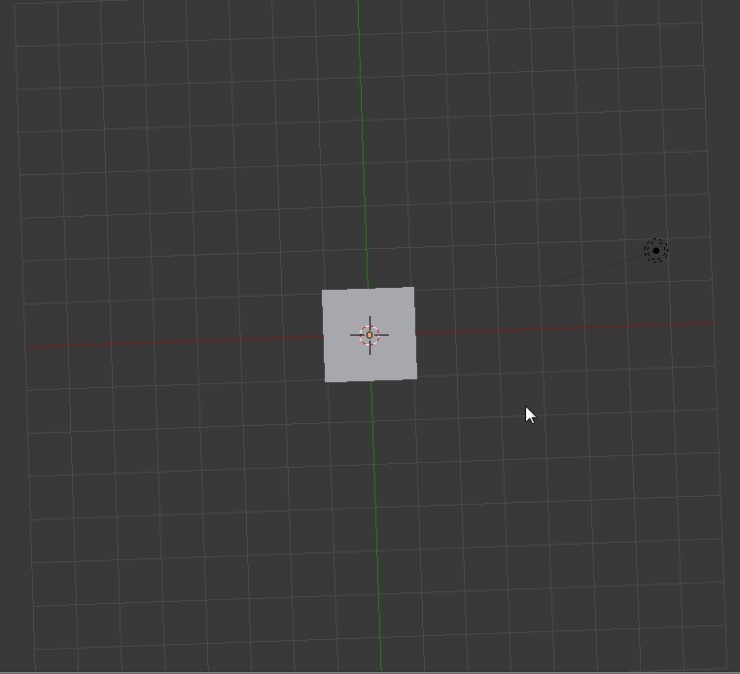
근데 이거 아시나요?
블렌더는 하늘에서 바닥을 내려다보는 구도를 아주 쉽게 바꿀수 있습니다.
바로 단축키를 통해서 말이지요.
키보드가 가로로 길다랗게 되신 분은 오른쪽에 숫자키패드가 있을 겁니다.
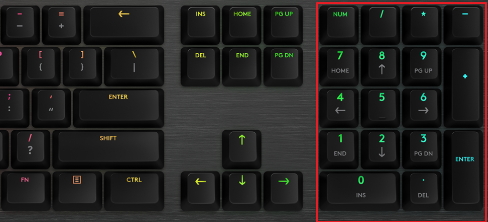
뷰포트에서 마우스 휠을 누르고 마우스를 대충 움직여 바라다보는 방향을 어중간하게 바꾼다음
숫자키패드의 7을 눌러볼까요? 주의하실 점은 마우스를 뷰포트 위에 올려다 놓고 눌러주셔야 합니다.
위쪽에서 내려다보는 구도로 뷰포트의 시점이 바뀔 겁니다.
그리고 좌측 상단에는 '위쪽 원근'이라고 안내 표시가 보입니다.
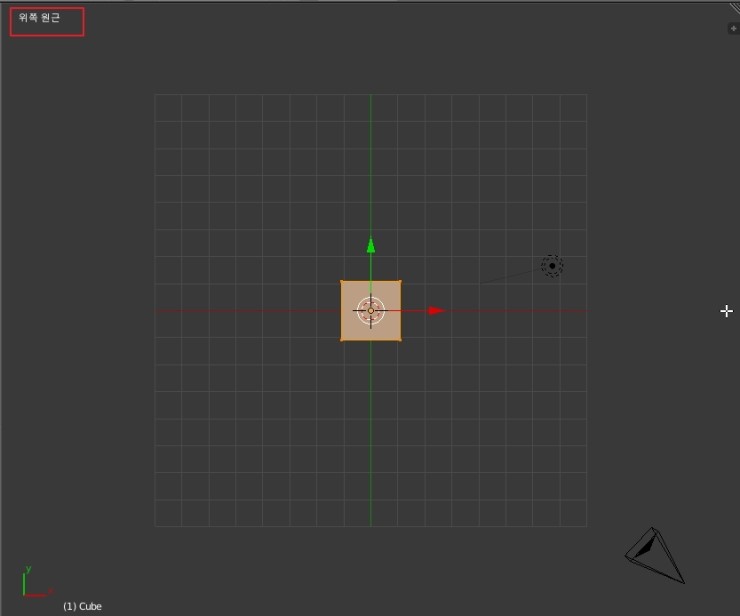
한번 숫자키패드 3을 눌러볼까요. 물체를 오른쪽에서 왼쪽을 바라보는 구도가 되었습니다.
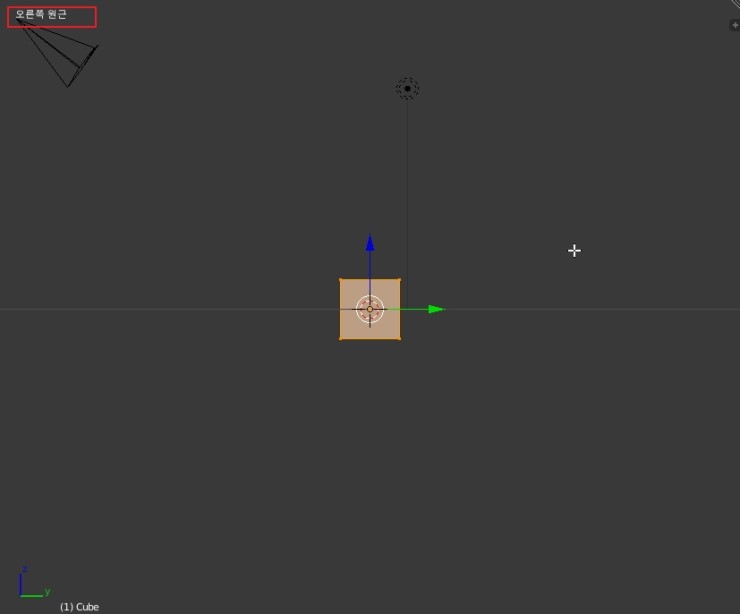
이런 식으로 숫자키패드의 키를 이용하여 뷰포트를 빠르게 전환할 수 있습니다.
참고로 숫자키패드는 각각 다음과 같은 뷰포트 전환기능이 있습니다.
한번에 외우기는 어려우니 이 후 강좌에서 하나씩 다뤄보도록 하겠습니다 :)
1 : 정면에서 보기
3 : 오른쪽에서 보기
5 : 원근 보기 토글 ( 3D / 2.5D 보기를 왔다갔다한다 생각하시면 됩니다 )
7 : 위쪽에서 보기
9: 바라보는 방향 뒤집기
0: 카메라 방향에서 바라보기
2, 4, 6, 8 : 마우스 휠 누르고 움직이는 동작처럼 뷰포트 돌리기 동작을 키보드로 하는 부분
+, - : 확대, 축소
. : 선택한 오브젝트 확대
숫자키패드가 없는 사용자 분은 메뉴를 통해서 이 기능을 사용할 수 있는데요.
화면 아래왼쪽에 보면 '뷰'라는 메뉴가 있는데 선택하면 금방 설명드렸던 기능과 동일한 기능이
있습니다.
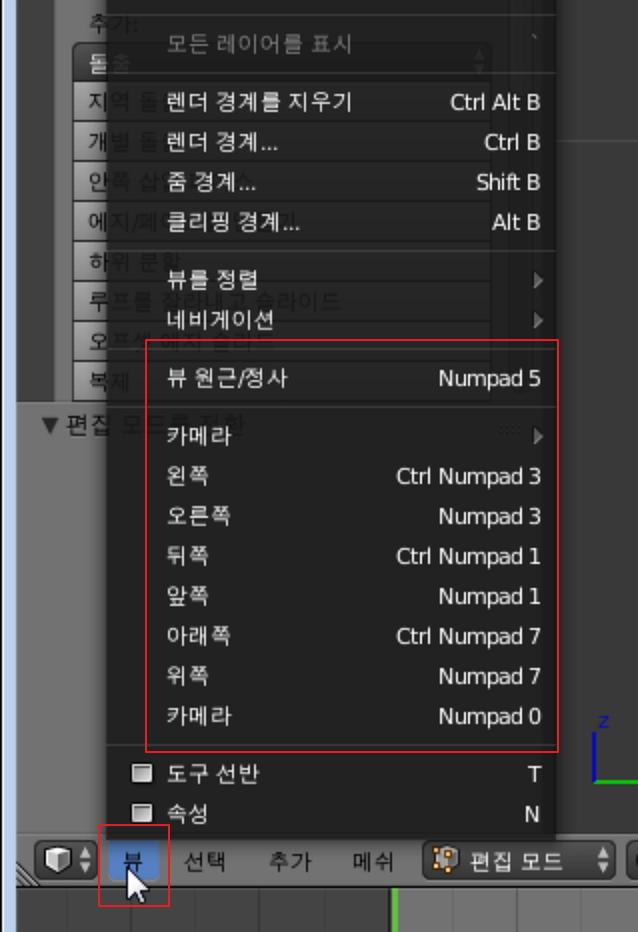
이 정도면 뷰포트에 대한 제어방법은 어느정도 설명이 된것 같은데요.
바닥을 배치해 보도록 하겠습니다.
마우스를 뷰포트 위에 놓고 숫자키패드 7을 눌러 위쪽원근으로 바꿔주세요
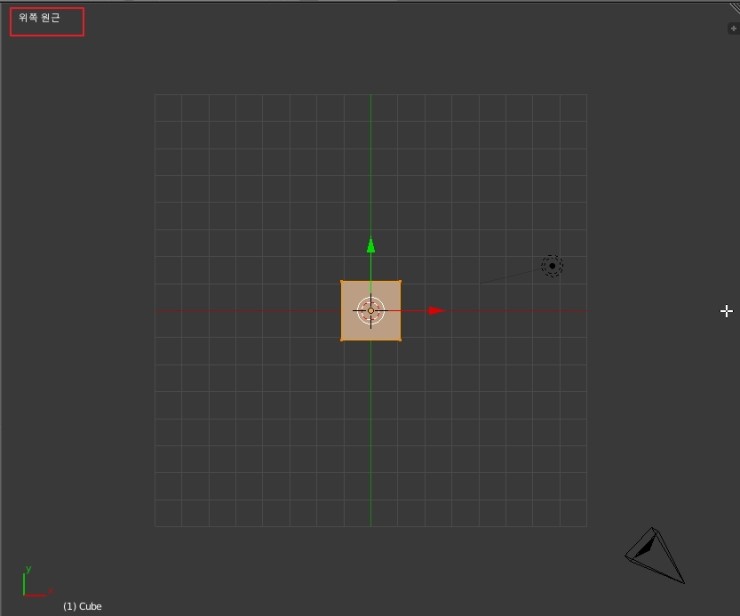
그리고 중앙 부분에 마우스 왼쪽 버튼을 눌러줍니다.
마우스를 클릭한 부분에 이런 표시가 생겨날 겁니다.
참고로 다른 그림과 겹치면 혼동될까 봐 이 표시만 따로 보여드립니다 :)

블렌더에서는 이걸 커서라고 하는데요.
블렌더에서는 오브젝트를 새로 생성할 때 화면위치에 상관없이 커서 위치에 오브젝트를 만듭니다.
이제 Shift+A 단축키 > 메쉬 > 평면을 선택해서 바닥을 만들어볼까요?
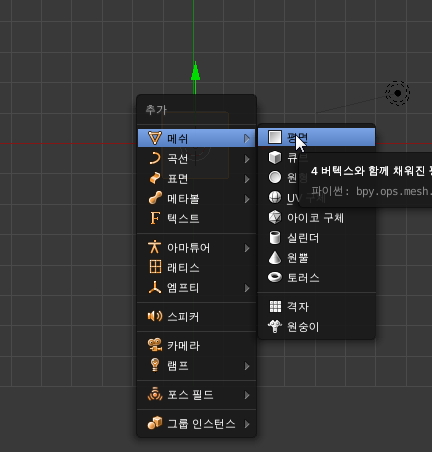
바닥이 만들어지긴 했는데 정육면체와 크기가 똑같아 구분이 안 가지요 ?
바닥의 크기를 좀 키워야겠습니다.
S키를 눌렀다 떼면, 아래와 같은 화살표가 나타날겁니다.
그 상태에서 마우스를 움직여 보세요.
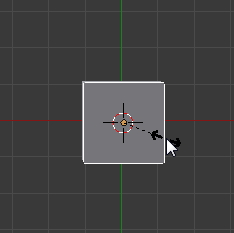
조정하는 방향에 따라 확대가 되기도 하고 축소가 되기도 할겁니다.
만일 세밀하게 조정하고 싶으시면 Shift 키를 누르고 마우스를 움직이면
슬로우 비디오 모드(?)로 느리게 움직일 겁니다.
어느 정도 크기를 정해주고 마우스 클릭하면 확대완료!
음? 그런데 상자가 없어졌네요? 걱정마세요. 없어진게 아니라 지금 만든 바닥에 가려진 겁니다 :)
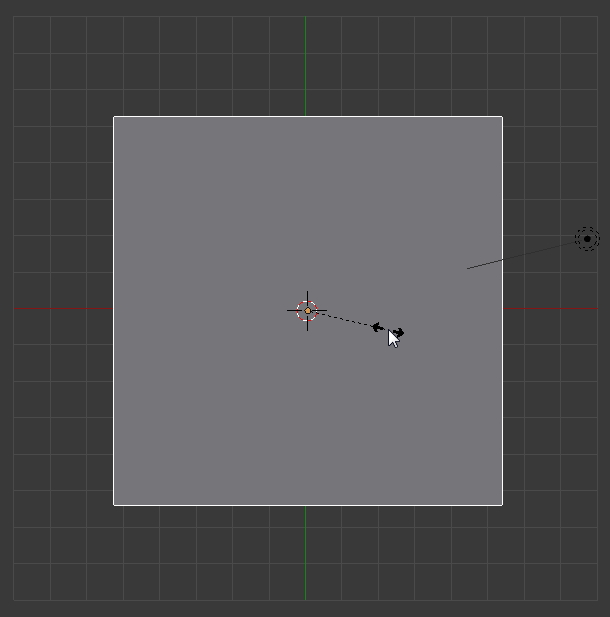
뷰포트에서 숫자키패드 3을 눌러볼까요?
아래와 같은 화면이 나왔네요. 바닥을 내리는 방법과 상자를 올리는 방법이 있는데
여기서는 상자를 올려보도록 하겠습니다.
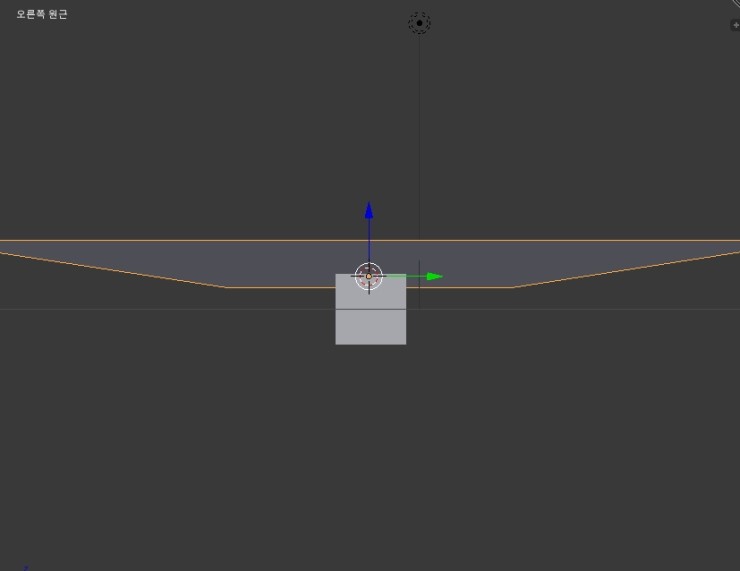
상자를 마우스 우클릭하면 주황색 테두리선이 상자쪽에 표시될 겁니다.
그 상태에서 파란색 선을 마우스로 클릭하고 놓지 않은채로 위쪽으로 잡아당겨 볼까요?
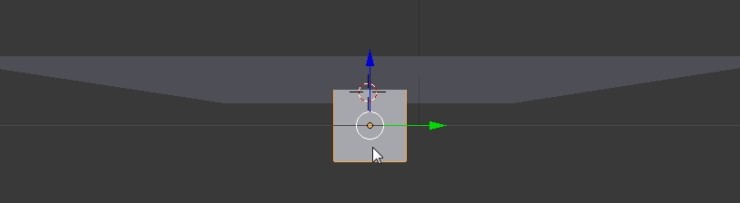
그러면 이와같이 바닥 위로 상자를 배치할 수 있습니다.
아마도 세컨드라이프 빌더라면 이런 화면에 아주 익숙하시겠지요? :)
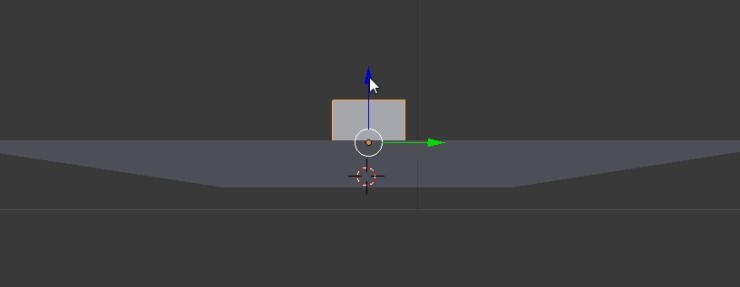
그런데 사실 상자가 바닥 표면에 딱 붙었는지,
약간 더 올라갔는지 정확히는 알 수가 없습니다.
원근보기를 해제하면 알수가 있는데 이 부분은 다음강좌에서 살펴보겠습니다.
이제 F12키를 눌러 랜더링하면 아래와 같은 결과 화면이 보이실 겁니다.
그림자가 드리워서 좀 있어 보이지요? 실사 렌더링 엔진인 '사이클렌더' 엔진의 성능입니다.
렌더링은 현재 뷰포트에서 보는 방향이 아니라,
카메라에서 보는 방향으로 렌더링됩니다.
세컨드라이프에 업로드 목적으로는 큰 의미는 없으나,
카메라에서 바라보는 방향도 바꿀수 있으니 나중에 다뤄보도록 하겠습니다.
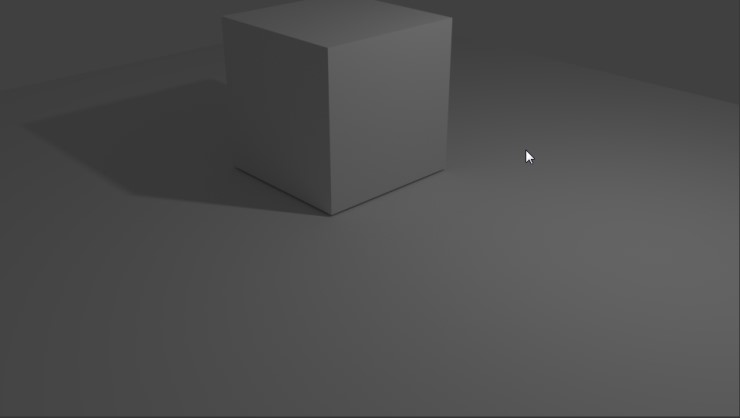
오늘 내용을 다시 한번 살펴볼까요?
- 렌더링할 때 CPU 보다 GPU 로 설정하면 렌더링 속도가 더 빠릅니다.
- 뷰포트위에서 마우스 휠을 클릭하고 마우스를 움직이면 뷰포트 안에 3차원 물체를 돌려볼 수 있습니다.
- 숫자키패드의 단축키로 뷰포트를 한번에 돌려볼 수 있습니다. 7:위쪽, 3:오른쪽, 1=정면 / 오늘은 이 정도만 아셔도 훌륭합니다 :)
- 숫자키패드가 없는 사용자는 왼쪽 하단의 '뷰' 메뉴를 통해서도 조정가능합니다.
- 마우스를 왼쪽 클릭하면 표식이 생기는데 커서라고 부릅니다.
- Shift+A 키로 오브젝트를 새로 생성할 수 있는데, 항상 커서 부분에 생깁니다.
- 오브젝트를 마우스 우클릭하면 주위에 주황색과 중간에 화살표가 생기는데 선택되었다는 표시입니다.
- 선택한 오브젝트 가운데 화살표를 마우스로 클릭하고 이동하면 오브젝트가 이동됩니다.
다음번 강좌에서는 물체에 색상이나 무늬를 입히고,
카메라 구도를 바꿔 다른 각도에서 랜더링 결과를 볼 수 있는 방법을 살펴보겠습니다 :)
'블렌더' 카테고리의 다른 글
| 블렌더 왕초보 강좌 5. 나무집 만들기-1 (2) | 2019.06.30 |
|---|---|
| 블렌더 왕초보 강좌 4. 오브젝트에 색상을 입혀보자! (4) | 2019.06.29 |
| 블렌더 왕초보강좌 2. 최소한의 지식으로 랜더링해보기! (2) | 2019.06.25 |
| 블렌더 한글판과 세컨드라이프 / 왕초보 강좌 파트1. 블렌더 설치와 한글 설정 및 개요 (0) | 2019.06.25 |
| 블렌더 따라잡기 8일차. 블렌더 베이크를 세컨드라이프에 업로드하기 (4) | 2019.06.23 |



