
블렌더를 막 처음 시작하시는 분이라면,
호기심 어린 눈초리로 뭔가 빨리 대단한 결과를 내는 방법을 알고 싶으실 것입니다.
하지만 모든 길은 정도가 있는 법, 먼 마라톤일수록 호흡 조절을 잘 하면서 가는게 좋지요.
블렌더는 아직 능숙해지기 위한 연습이 필요한 사람들을 위해,
기본 형태가 만들어진, 원숭이 머리를 기본 모델로 제공합니다.
3D MAX 에서 주전자를 기본 모델로 제공하듯 말이지요.

원숭이 머리 모델은 그다지 마음에 들지는 않지만 그래도 빠른 결과를 보기 위해
이번 강좌에서는 이 모델을 사용해서 최소한의 방법으로
결과를 내는 가이드를 제공해드리겠습니다 :)
우선 지난 1강에서 한글 설정을 마치신 분은 블렌더를 처음 시작하면
아래와 같은 화면이 보이실 겁니다.
본 강좌는 한글메뉴로 진행할 예정이니 한글로 설정을 꼭 변경 / 설정저장해 주세요.
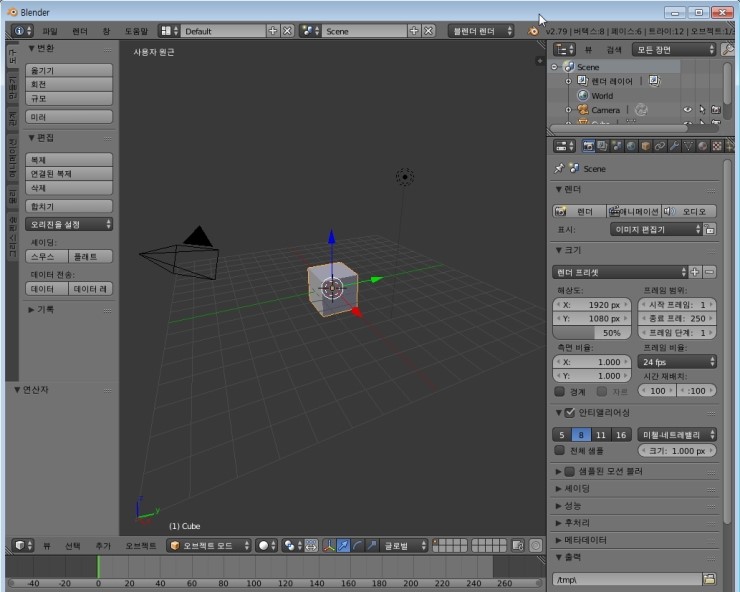
블렌더는 새로운 모델링을 시작할 때마다 주사위 모양의 정육면체 오브젝트를 자동으로 배치해 놓는데요.
우리는 이 정육면체 오브젝트를 사용하지 않을거니 우선 지워주어야 합니다.
블렌더 한글 메뉴에서도 명칭을 오브젝트 라고 부르기 때문에
앞으로 이런 모양을 오브젝트라고 부르도록 하겠습니다 :)
처음에는 오브젝트가 기본 선택이 되어 있습니다. 주위에 주황색 테두리가 보이시지요?
이건 선택이 되어 있다는 의미입니다.
참고로 크게 보여드리기 위해 마우스 휠을 돌려서 오브젝트를 확대했습니다.
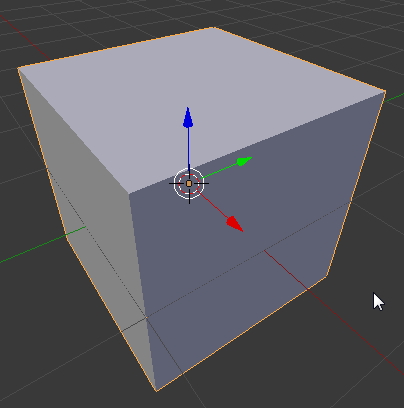
이 상태에서 마우스를 상자 위로 올리고 Delete 키를 눌러볼까요?
'삭제' 선택이 한번 나옵니다. 혹시라도 실수를 방지하기 위한 블렌더 회사의 방침인듯 하군요 :)
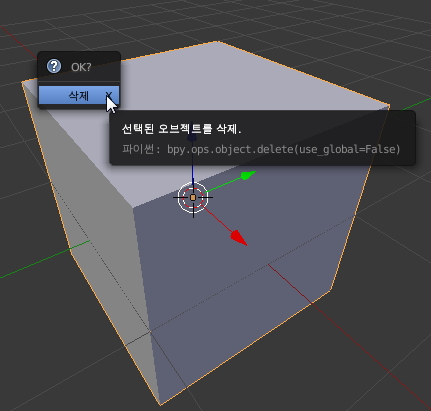
삭제 버튼을 과감히 눌러주면, 금방 있었던 정육면체 오브젝트가 감쪽같이 사라져버렸습니다.
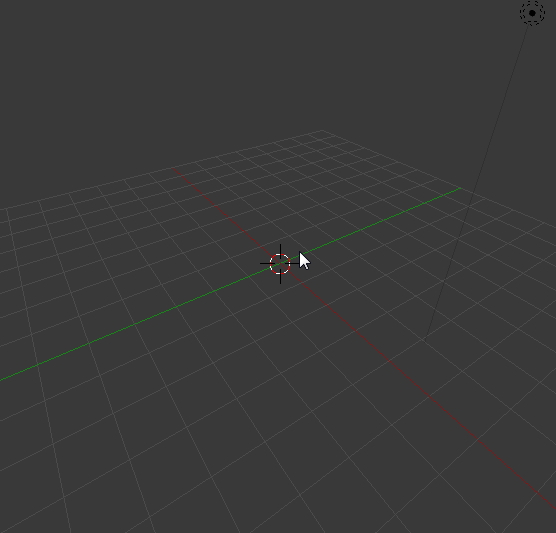
이제 원숭이 얼굴 오브젝트를 뷰포트에 추가해볼까요?
뷰포트 라는 용어가 나왔는데, 세컨드라이프처럼 블렌더의 3차원 화면이 보여지는 걸 뷰포트라고 부릅니다.

주의하실 점은 블렌더에서는 마우스를 꼭 뷰포트 위에 올리고 각종 단축키를 눌러주어야 합니다.
뷰포트가 아닌 다른데서 단축키를 누르면 아무 작동을 하지 않거나 예기치 않은 동작이 실행되니 참조해 주세요 :)
마우스를 가운데쯤 위치하고 왼쪽 버튼을 한번 클릭해준 다음 단축키 Shift+A 키를 눌러보세요.
그러면 마우스 위치에 팝업메뉴가 뜰텐데요. 메쉬 - 원숭이를 선택해줍니다.
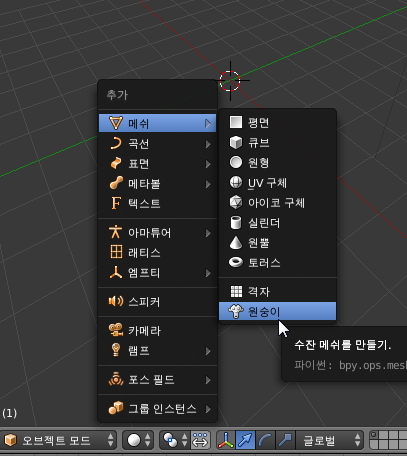
앗, 월드에 무언가가 나타났습니다.
바로 원숭이 얼굴인데, 너무 작아서 잘 안 보이시죠?
마우스 휠을 위로 돌려주면 화면이 확대가 됩니다.

화면이 커져서 이제 잘 보이시지요?
사실 이 원숭이는 이름이 있습니다 :) 바로 '수잔'이지요.

이제 이 화면을 3차원 컴퓨터 그래픽 화면으로 뽑아볼까요?
그 과정을 랜더링이라고 하는데요 F12 키를 눌러주면 됩니다
결과가 나오지만, 좀 삭막한(?) 표정의 원숭이 얼굴이고..
각진 턱이기도 하고.. 조명방향도 영 아니지요?
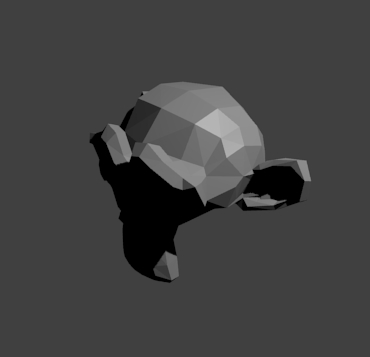
우선 이 조각(?)턱을 좀 어떻게 해보고 싶은데요.
ESC 키를 눌러주면 원래대로 화면이 돌아옵니다.
그리고 왼쪽에 있는 '스무스'를 선택해 주세요.
영어로 "smooth" 인데 "부드럽게"라는 뜻을 가지고 있습니다.
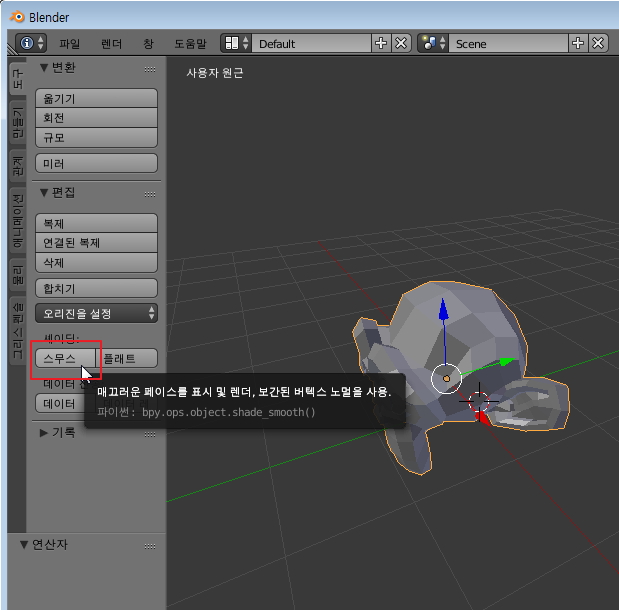
뭔가 화면이 바뀌었군요. 부드러운 원숭이 수잔?
이제 마우스를 뷰포트 위로 옮기고 F12 랜더링을 눌러주세요

오 조각턱은 없어져서 부드러워 지긴 했는데 아직 암울모드(?)는 여전하네요.
ESC 키를 눌러 원래 화면으로 돌아옵니다.

블렌더에는 랜더 엔진이라는게 있습니다.
고급렌더 엔진은 더욱 좋은 그림을 뽑아내는 기술인데요.
금방 시도해본 것은 빠른 속도의 블렌더 렌더 엔진이고
그보다 더 퀄리티가 좋은 싸이클 렌더 엔진이 있습니다.
싸이클 렌더 엔진으로 한번 바꿔볼까요?
화면 위쪽을 보시면 블렌더 렌더라는 선택상자가 보일텐데요.
클릭해서 사이클 렌더로 바꿔주세요.

마우스를 뷰포트로 옮겨서, F12키를 눌러 렌더링을 해볼까요?
컴퓨터 성능에 따라 다르겠지만, 금방 블랜더 엔진 보다는 시간이 많이 걸릴겁니다.
하지만 훨씬 화면이 부드러워 진 것을 보실수 있지요 :)
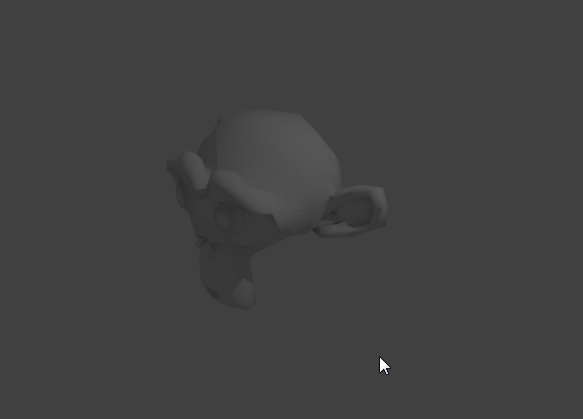
마지막으로 하나만 더 해보겠습니다 :)
결과 화면이 좀 어두운데요. 기본 조명이 어둡기 때문입니다.
화면 오른쪽에 아이콘 여러개가 쫘악 나열된 곳 중 지구본 모양의 아이콘이 보이실 겁니다.
선택해주세요.

그러면 아랫 부분에 색상이라고 나올텐데 이 색상이 전체적인 기본 조명의 색상입니다.
너무 어두운 색이지요?
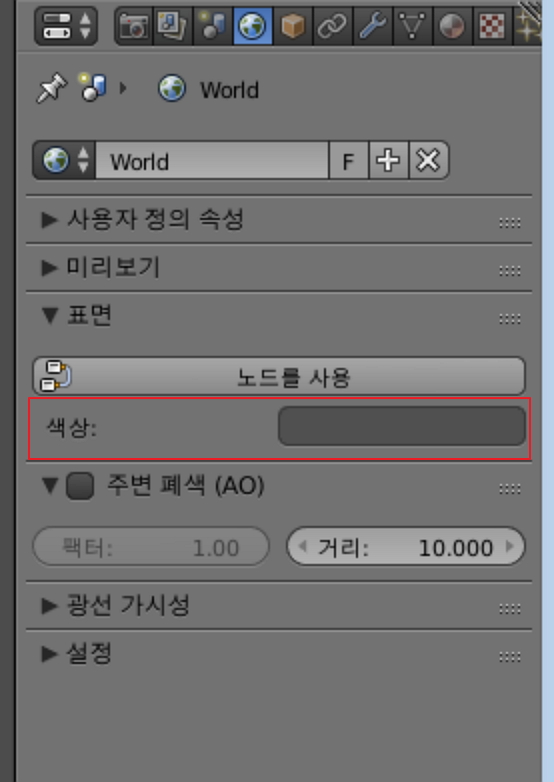
색상 부분을 마우스로 클릭하면, 색상 선택이 나옵니다.
오른쪽이 밝기 부분인데요. 밝은 색으로 바꾸기 위해서 마우스로 빨간 화살표가 가르키는 부분을 클릭해주세요.

그리고 다시 마우스를 뷰포트 쪽으로 가져와서 F12 랜더링을 해줍니다.
오! 침울한 분위기가 사라지고 뽀샤시한 수잔 머리가 나왔습니다.
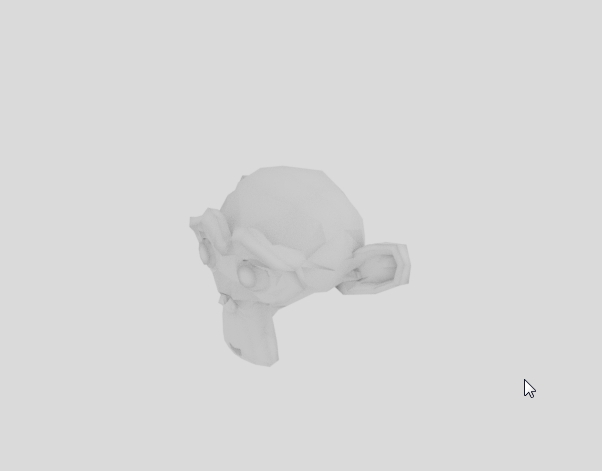
블렌더는 이러한 오브젝트의 형태를 직접 만들 수 있습니다.
형태를 만들기도 하고 오브젝트 표면에 색상도 입히고,무늬를 입히고,
조명을 여기저기서 비추는 과정으로 진행하는 것이지요.
결국 블렌더에서 만든 3차원 오브젝트는 세컨드라이프에 업로드하더라도
비슷한 모양의 3차원 물체로 보여지게 나오게 되는 것이지요.
전체 내용 다시 정리해보겠습니다 :)
- 3차원 물체가 보이는 화면을 뷰포트라고 합니다
- 모든 단축키는 뷰포트 위에서만 작동합니다.
- Delete 키로 오브젝트를 삭제할 수 있습니다.
- Shift + A 키로 오브젝트를 추가할 수 있습니다.
- 블렌더에서는 수잔이라는 원숭이 얼굴 모양의 만들어진 오브젝트를 기본으로 제공합니다.
- 3차원그래픽 화면을 뽑아내는 걸 랜더링이라고 하는데 F12 키를 누르면 됩니다.
- 오브젝트 표면을 부드럽게 하려면 '스무스'버튼을 눌러주면 됩니다.
- 블렌더 렌더 엔진보다는 사이클 렌더 엔진이 훨씬 고급지게 나옵니다
- 전체 조명을 조정하려면 오른쪽 지구본 아이콘을 선택하고 색상을 밝게 바꾸어 줍니다.
이제 다음부터 간단한 모델링을 진행해보도록 하겠습니다 :)
여기까지 읽어주셔서 감사합니다.
'블렌더' 카테고리의 다른 글
| 블렌더 왕초보 강좌 4. 오브젝트에 색상을 입혀보자! (4) | 2019.06.29 |
|---|---|
| 블렌더 왕초보강좌3. 뷰포트를 자유롭게 다뤄보자 (2) | 2019.06.29 |
| 블렌더 한글판과 세컨드라이프 / 왕초보 강좌 파트1. 블렌더 설치와 한글 설정 및 개요 (0) | 2019.06.25 |
| 블렌더 따라잡기 8일차. 블렌더 베이크를 세컨드라이프에 업로드하기 (4) | 2019.06.23 |
| 블렌더 따라잡기 7일차. UV 맵으로 베이크하기! 빵굽기? (8) | 2019.06.23 |



