아기자기한 손그림, 포토피아로 그려볼까요?

처음부터 정주행하시려면 여기! => https://itadventure.tistory.com/448
지난 시간에는 펜툴을 이용한 직선으로 구성된 그림그리기를 살펴보았습니다.
오늘은 곡선을 그리는 방법을 다뤄보기로 합시다.
https://itadventure.tistory.com/456
포토피아에서 깔끔한 선 그리기 - 펜툴
깔끔한 선으로 정돈된 그림을 그릴 수 있을까요? 펜툴의 비밀을 알아봅시다. 포토피아 처음부터 정주행은 여기! → https://itadventure.tistory.com/448 지난 시간, 타블렛을 이용한 선이나 글씨, 그림 그
itadventure.tistory.com
'절대 무감각'의 예쁜 선 그리기
손이 떨려서 글씨를 잘 못 쓰시는 절대 무감각인 분이라도 ( 절대 감각 아님! )
IT의 힘을 빌리면 아주 예쁜 선을 그릴수 있어요.
자, 여느 때처럼
포토피아 웹사이트에 ( https://www.photopea.com/ ) 접속하신 다음,
파일 - 새로만들기를 선택, 적당한 해상도를 선택하거나 입력하셔서, 생성 버튼을 눌러 줍니다.

그리고 좌측 도구상자에서 펜 툴을 선택하신 다음에,

그리고 화면 상단의 펜 속성에서 일부 속성을 변경해 주셔야하는데요.
먼저 채우기 속성을 변경해 줍니다.
1) '채우기' 우측 색상란을 클릭한 다음,
2) 채우기 유형의 X 라는 그림을 클릭합니다.

그리고 선의 색상도 변경해주어야지요.
1) '획' 우측의 색상란을 클릭한 다음,
2) 채우기 유형에서 2번째 상자를 클릭하고,
3) 색상 목록에서 선으로 그릴 검정색이나 마음에 드시는 색상을 골라 주세요.

이제 선을 시작할 지점을 먼저 한 차례 클릭합니다.

그리고 나서 두번째 지점을 클릭해주시면 되는데요.
자 이제 부터가 중요합니다. 마우스를 클릭한 손가락을 놓지 말고,

한쪽으로 드래그해서 당겨보세요.
그러면 엇, 이게 무슨 일일까요? 선이 부드럽게 휘어집니다!
적당한 방향이 된 상태에서 마우스를 놓아 주시면 됩니다.

바로 이 기능이 포토피아의 펜툴을 이용한 곡선 기능입니다.
가늘게 곡선의 방향을 안내해주는 선을 방향선이라고 합는데요.
이 방향선은 일시적으로 보이는 선일 뿐, 최종 결과물에는 나오지 않습니다.
이 상태에서 다음으로 이어질 점을 클릭하면 어라?
곡선의 휘어짐이 의도하지 않는 방향으로 갈때가 있습니다.
클릭한 채로 마우스를 드래그해봐도 의도대로 선이 움직이지 않을텐데요.
이와 같이 되어서 다시 전 단계로 물리고 싶다면 Ctrl + Z 키를 눌러주세요.

보통은 곡선을 한번 그리고 나면 곡선의 방향을 초기화하고 나서 다음 곡선을 그리는게 좋습니다.
초기화를 어떻게 하냐구요? 그것은 바로 끝점을 Alt + 마우스 클릭해주는 것인데요.
금방 그 바로 전 곡선이 그려지고 마우스를 놓은 상황에서,
끝점 부분을 Alt 키를 누르고 마우스로 꼭 찍어주는 것이지요.
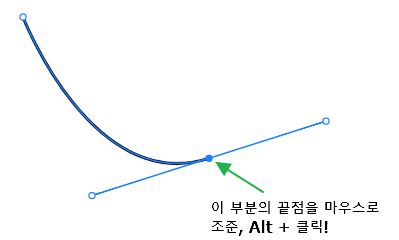
그러면 방향선이 한쪽만 남고 한쪽은 싹 사라집니다. 다음으로 향할 방향선이 초기화된 것이지요.

이제 연이어 새로운 점을 클릭, 버튼을 놓지 않은 채로 마우스를 드래그하면
비교적 원하는 방향으로 선을 그릴 수 있습니다.
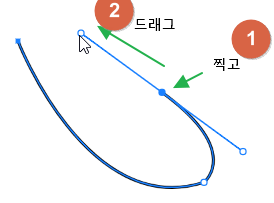
다음 곡선을 이어나갈 때도 마찬가지입니다.
Alt 키를 누르고 마우스로 끝점을 클릭하면 동일한 방법으로 곡선을 계속해서 이어나갈수 있지요.

그렇다 하더라도 완벽하게 원하는 방향으로 곡선을 그리시려면 좀 연습은 거쳐 주셔야 합니다.
아래 결과는 이런 방식으로 선을 계속 이어 나간 예시인데요.
처음에는 바로 따라하긴 어려울 수 있으니 이렇게 된다는 것만 확인하시고 아래 단계로 내려가 보세요.
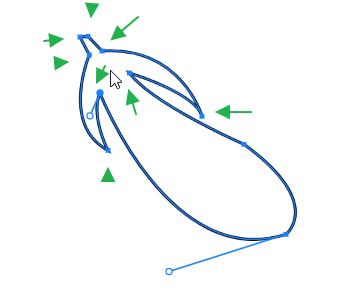
실습, 사과를 그려보자!
이제 곡선을 이용하여 간단한 사과를 그려보도록 할까요?
금방 전의 연습했던 결과물은 레이어를 삭제해서 지워주세요. 우측 레이어 창에서 휴지통 모양의 아이콘을 누르시면 됩니다.
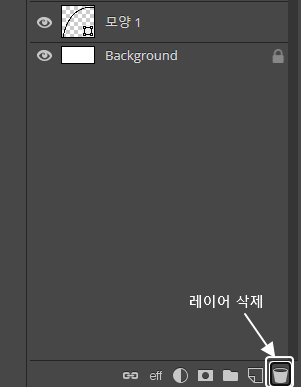
먼저 사과의 꼭지를 그려봅시다.
1) 지점 클릭
2) 클릭한 채로
3) 마우스를 드래그해 3) 지점에 놓습니다
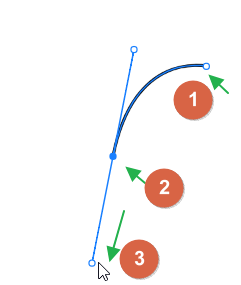
그리고 Enter 키를 쳐서 선을 한번 끊어줍니다.
선을 한번 끊어주어야, 다음선을 새로 시작할 수 있습니다.
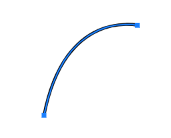
이어서 꼭지가 만나는 가로선을 그려줍니다.
1) 지점 클릭
2) 클릭한 채로
3) 마우스를 드래그해 3) 지점에 놓습니다
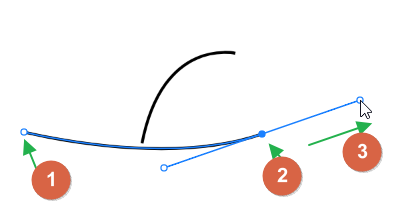
역시 Enter 키를 쳐서 선을 한번 끊어줍니다.
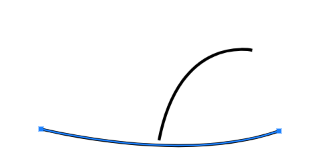
그 다음으로 사과의 외곽선을 그려줍니다.
1) 클릭
2) 클릭한 채로
3) 마우스를 드래그해 3) 지점까지 끌어갑니다.

이번에는 선을 연이어갈거니까,
2) 지점을 마우스 정조준! Alt 키를 누르고 클릭해 줍니다.

선을 연속해서 그립니다.
1) 지점을 클릭하고
2) 마우스를 드래그하여 2) 방향으로 움직여서 곡선을 만들어 주시는데요.
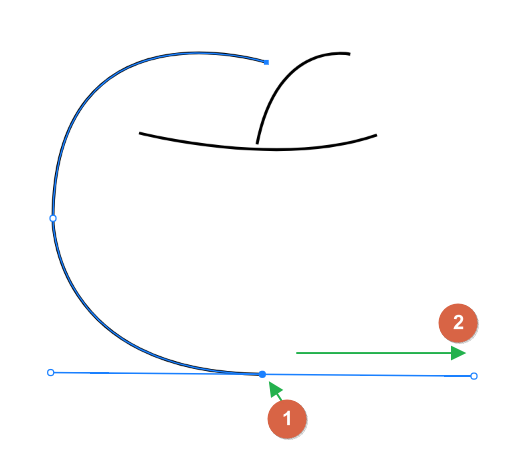
아래와 같은 모양이 되지 않도록 선의 굴곡을 잘 조정해주세요.
아래와 의도해서 그릴수 있는 자유도가 있지만,
지금은 부드럽게 이어지는 것이 어울리겠지요? :)
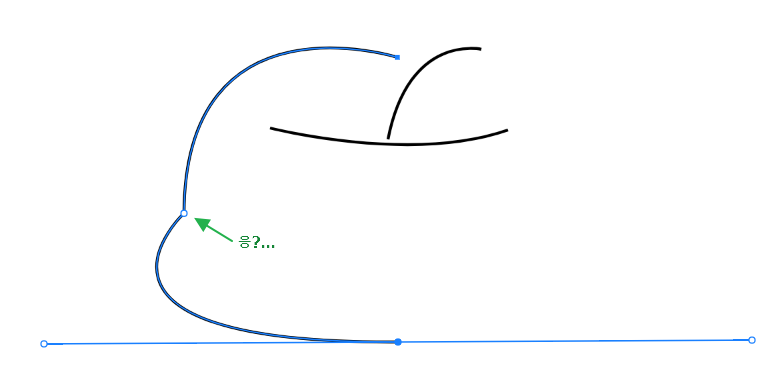
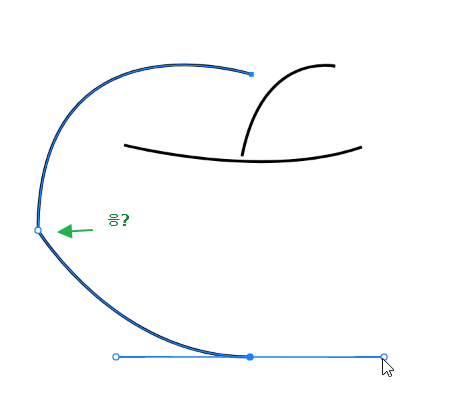
역시 Alt + 클릭 신공으로 끝점을 클릭하여 방향선을 없애 줍니다.
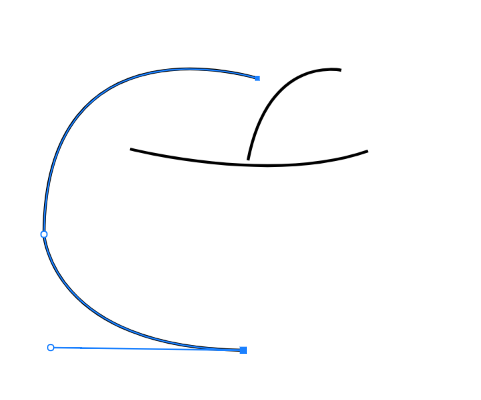
이런 식으로 사과의 우측 선까지 작업해주신 다음에,

마지막 지점은 처음 시작점을 클릭해서 선이 이어지도록 하고 드래그해서 방향도 어울리게 조정합니다.
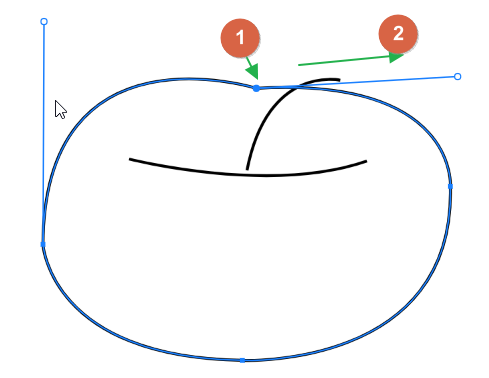
아어서 사과에 광택을 추가해 줍니다. 이건 쉬우니 따로 설명 안드리겠습니다 :)
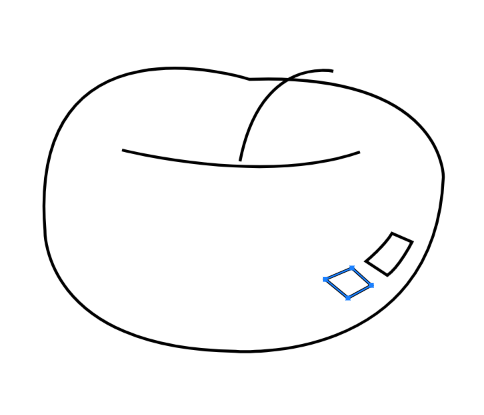
크기를 조정하자!
내 친 김에 사과를 위에 얹은 케잌조각까지 가볼까요?
먼저 사과를 크게 그렸다면 크기를 조정해 주셔야 하는데요.
레이어창을 보면 그동안 그렸던 선들이 하나 하나 레이어로 만들어져 있을 겁니다.
이 레이어들을 묶어서 한꺼번에 크기 조정을 해주어야 하는데요.
먼저 제일 위의 레이어를 마우스로 선택하고,
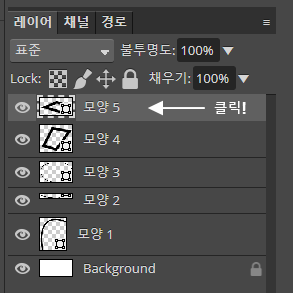
Shift 키를 누르고 Background 의 바로 위에 있는 레이어를 마우스로 선택해 주세요,
그러면 여러 레이어가 밝은 회색으로 바뀌며 모두 선택됩니다
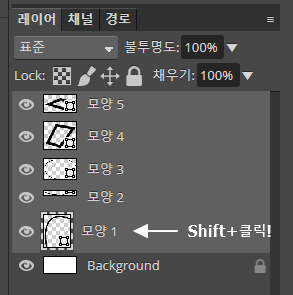
이제 Ctrl + Alt + T 키를 눌러보세요. 그러면 사과의 크기를 조정할 수 있는 가이드선이 나타납니다.
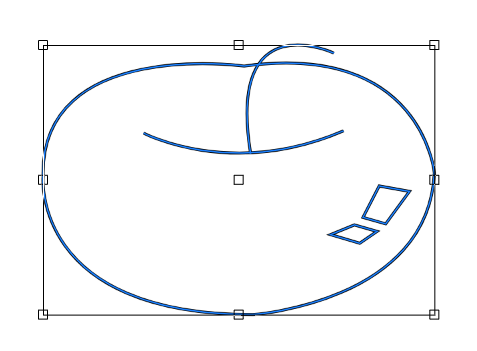
사각형 점을 끌고 드래그, 크기를 적당히 줄여주신 다음에,

Enter 키를 치면 딱 고정됩니다.
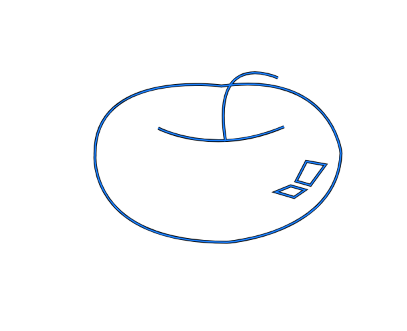
케잌을 그려보자!
곡선그리기 또한 연습을 많이 해야 나중에라도 기억이 납니다.
이 사과를 미니사과로 생각하고 조각케잌을 그려보도록 할께요.
곡선을 그렸던 과정을 상기하셔서 아래와 같이 케잌의 윗면을 그려 주세요.
5)번에서는 Enter 키를 쳐서 한번 끊어 주시기 바랍니다.
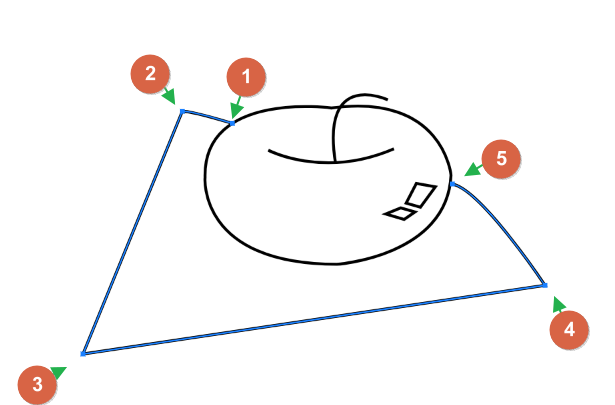
그리고 조각 케잌의 세로선을 그려주시는데, 여기서 잠깐!
마지막 그렸던 선의 경계에서 출발하는 선을 그릴 때는 '새 레이어'를 한번 클릭해주어야 한다고 했었지요?

안 그러면 이런 이상한 상황이 발생합니다. :)
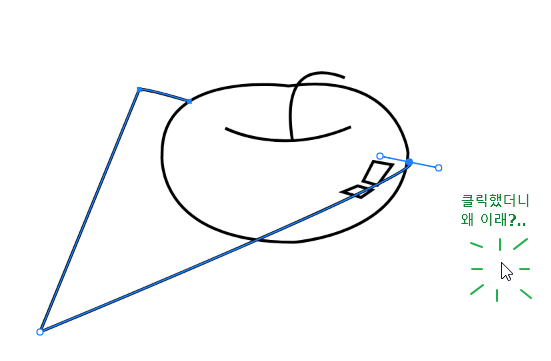
아래와 같이 케잌 밑둥을 그려주고 Enter 키로 선을 끊어 주세요.
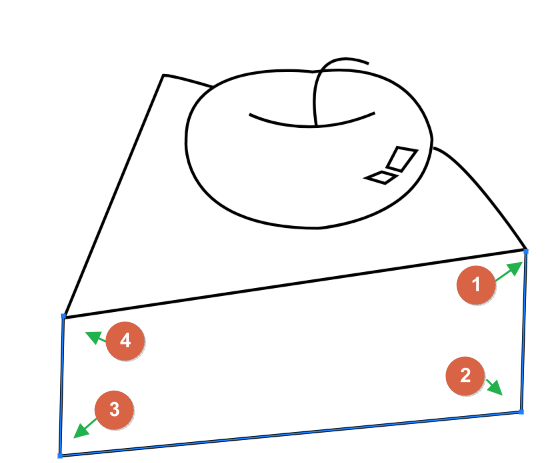
이제 케잌의 표정을 마저 그려주면, 뭔가 친근한 케익이 완성되지요.
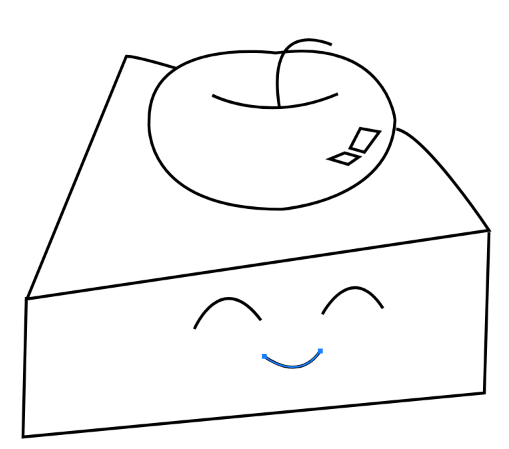
좀 더 나가서 디테일하게 하고 싶으면 더 꾸며주셔도 됩니다 :)

참고로 선의 굵기 변경이 가능한데요.
화면 상단의 숫자 우측 화살표를 클릭하면 슬라이더바를 조정하여 다음부터 그릴 선의 굵기를 조정하실 수 있습니다.
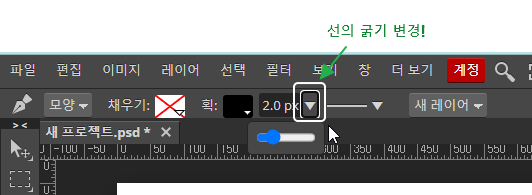
이상! 펜툴의 곡선 그리기에 대해 알아보았습니다.
필요하신 분에게 도움이 되셨을지 모르겠네요.
도움이 되셨다면 공감 한방, 댓글은 굿잡!
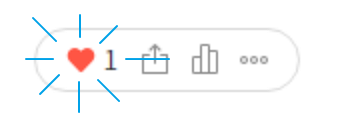
다음 스토리 : https://itadventure.tistory.com/459
포토피아 배경색 칠하기
색깔 있는 손그림, 기초편! 포토피아 배경색 칠하기편! 지난 스토리에서는 포토피아의 펜툴을 이용, 곡선을 다루는 방법에 대해 다루어 보았었지요. 오늘은 색칠하는 시간을 가져보겠습니다. 처
itadventure.tistory.com
'포토피아' 카테고리의 다른 글
| 포토피아에서 깔끔한 선 그리기 - 펜툴 (31) | 2021.11.18 |
|---|---|
| 포토피아에서 그래픽 타블릿 필압 사용하기 (16) | 2021.11.10 |
| 블로그 카드를 만들어 볼까요? (20) | 2021.10.30 |
| 레이어 배치로 사연 있는 화면 꾸미기 (12) | 2021.10.25 |
| 레이어가 뭔가요? 포토피아에서 레이어란? (14) | 2021.10.19 |




Cray Fall님의
글이 좋았다면 응원을 보내주세요!
이 글이 도움이 됐다면, 응원 댓글을 써보세요. 블로거에게 지급되는 응원금은 새로운 창작의 큰 힘이 됩니다.
응원 댓글은 만 14세 이상 카카오계정 이용자라면 누구나 편하게 작성, 결제할 수 있습니다.
글 본문, 댓글 목록 등을 통해 응원한 팬과 응원 댓글, 응원금을 강조해 보여줍니다.
응원금은 앱에서는 인앱결제, 웹에서는 카카오페이 및 신용카드로 결제할 수 있습니다.