그래픽 타블렛이라고 들어보셨나요 ?

그래픽 타블렛이 무엇인가요?
그래픽 타블렛은 직접 손으로 글씨를 쓰거나 그림을 그려 컴퓨터애 바로 입력하는 도구입니다.
주로 디자이너분들이 많이 사용하는데요.
마우스보다 다루기가 편해 감각 좋으신 분은 훌륭한 결과물을 만들어 내기도 합니다.
포토피아 기초부터 정주행하시려면 이쪽 링크를 참조하세요! https://itadventure.tistory.com/448
마우스와 무엇이 다른가요?
펜과 같은 생김새이다 보니 마우스보다 사용법이 수월합니다.
특히 전문 프로그램과 함께 사용하면 필압이라는 기능이 지원되기 때문에 굵고 가느다란 선을
표현할 수 있는 특징이 있습니다.
이를테면 이런 모양의 선을 그리거나,
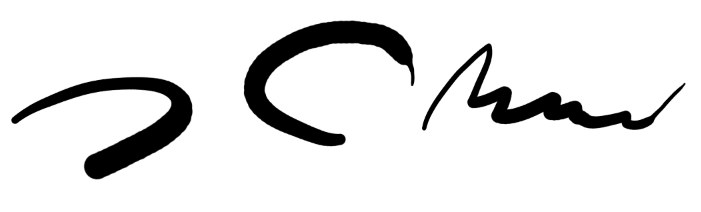
이런 모양의 그림도 즉시 그릴수 있지요.
아이스XX를 흉내내볼까 했는데 어이쿠!
크레이의 그림 실력이 그리 신통하지는 않은것 같습니다

포토피아에서 사용하기 위한 설정
그래픽 타블렛을 가지고 계시다면, 포토피아에서도 해당 기능을 사용할 수 있는데요.
포토샵과는 약간 사용법이 달라서 포토피아 시작 전, 먼저 잡아주어야 할 설정이 있습니다.
우선 그래픽 타블렛 설정 화면으로 들어가주셔야 하는데요.
크레이는 VEIKK 제품을 기준으로 설명드리겠습니다.
종류마다 다르긴 하지만 대개 비슷비슷, 고만고만합니다.
윈도우 작업표시줄 우측의 설정 화면에 그래픽 타블릭 설정 아이콘을 더블클릭하신 다음에,
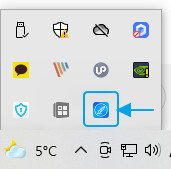
맵핑 설정 탭의 Window Ink 기능 활성화라는 옵션이 있는데요.
이 설정을 체크해 주셔야 합니다. 사실 이 부분이 핵심입니다.
그리고 설정 창은 닫아 주시면 끝-!
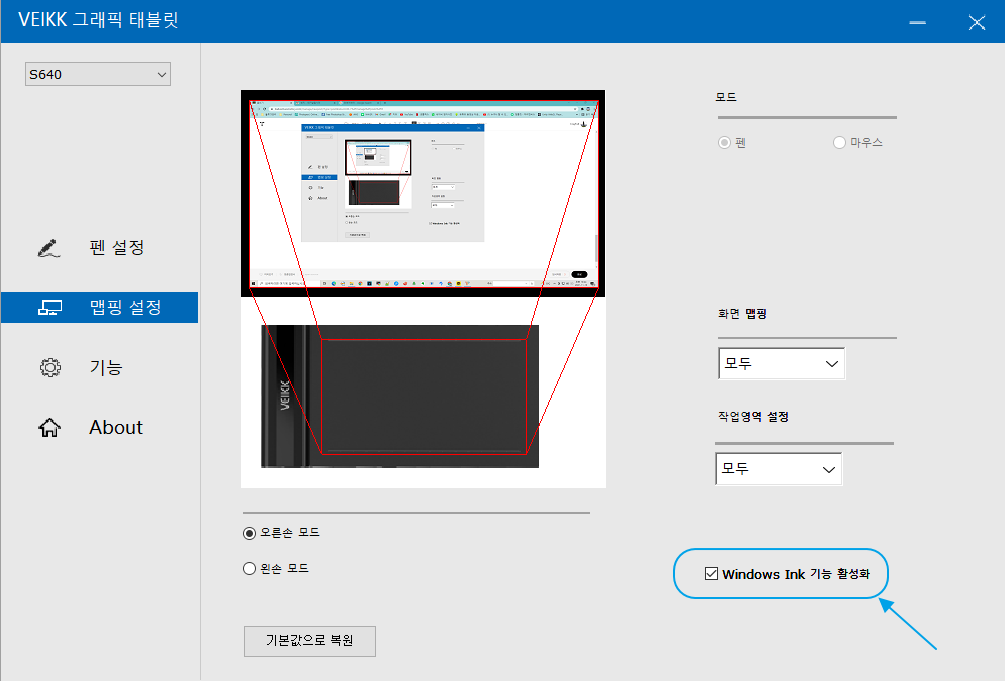
포토피아에서의 준비
그리고 포토피아에서도 펜 설정을 해주셔야 하는데요.
우선 항상 그렇듯이 포토피아 ( https://www.photopea.com/ ) 사이트에 접속하신 다음
파일 - 새로만들기를 선택 적당한 해상도를 선택하거나 입력하셔서, 생성 버튼을 눌러 줍니다.
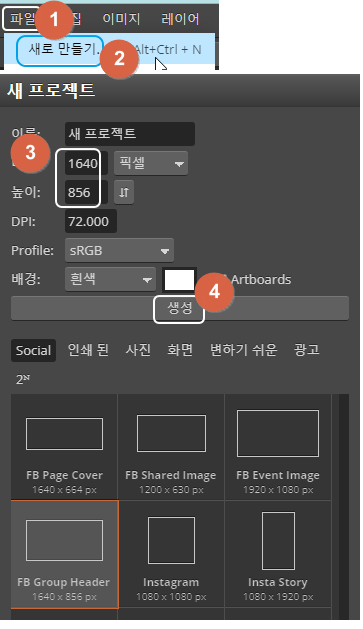
그리고 글씨를 쓰거나 그림을 그리기 위해 새 레이어 아이콘을 클릭해 주시면 됩니다.
레이어 가 약간 밝은 회색으로 표시될 텐데요. 이 상태가 되어야 펜으로 선을 그릴 수 있습니다.
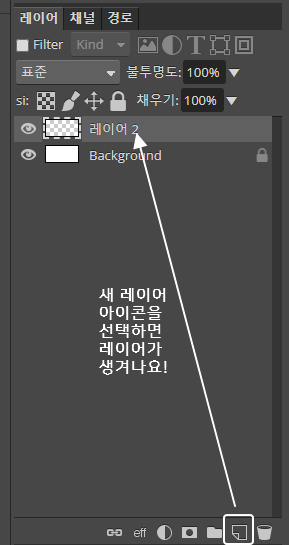
그리고 화면 왼쪽에서 붓을 선택해 주시면 되는데요.
연필 모양이라도 뭐 별 상관은 없습니다.
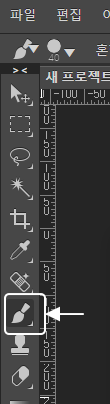
이제 펜의 최대 두께를 정해볼까요?
1) 화면 상단 붓(또는 연필) 아이콘 우측 화살표를 클릭하고
2) 펜의 두께를 선택합니다. 24단위를 한번 선택해볼까요?
3) 다시 1)번을 클릭하면 펜 설정 창이 닫힙니다.
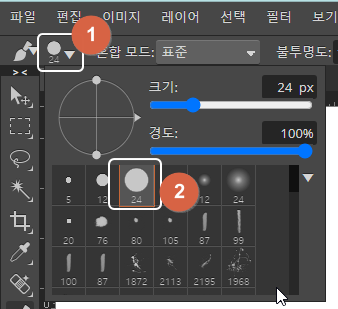
한가지를 더 해주셔야 합니다.
1) 매끄럽게 부분의 아랫방향 화살표를 클릭,
2) 조절 막대를 10% 가량으로 드래그합니다.
3) 필압에 따른 태블릿 압력 컨트롤 아이콘을 선택합니다.

부가 설명으로 1), 2)번은 선이 많이 비툴비툴해지는걸 보정해주는 도구인데요.
아래 그림에서 스윽 선을 그었을 때 위쪽은 0% ( 보정없음 ), 아랫쪽은 10% 보정결과입니다.
크레이 기준이기 때문에 그림 잘 그리시는 분은 훨씬 깔끔하게 선이 나오겠지만요 :)
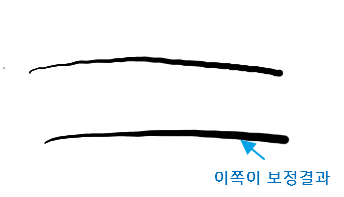
이 것으로 모든 준비는 마쳤습니다.
포토피아에서 선 그리기
이제 타블렛에 펜을 대고 선을 그려보시면 타블렛을 누르는 압력에 따라
선의 굵기가 달라 보이는 것을 알수가 있습니다.
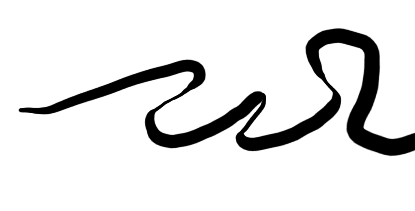
캘라그라피와 같은 글씨도 쓸 수 있는데,
아직 부족한 크레이의 글씨입니다 :)
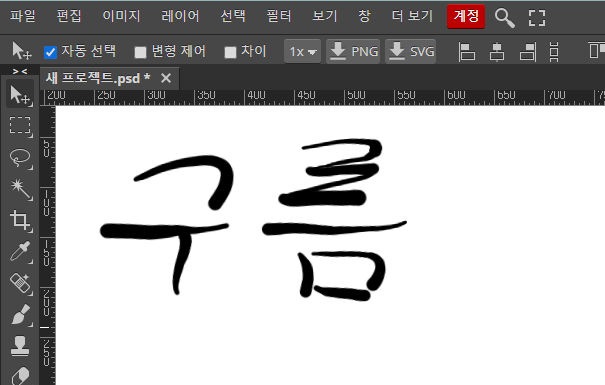
사용하다 보면 점점 익숙해진다고 하니 크레이는 한동안 이 도구를 가지고 놀것 같습니다 :)
필요하신 분에게 도움이 되셨을지 모르겠습니다 :)
도움이 되셨다면 공감 한방, 댓글은 굿잡!
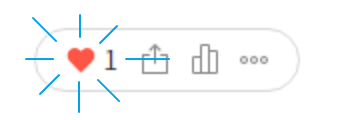
'포토피아' 카테고리의 다른 글
| 포토피아에서 곡선으로 손그림 그리기 - 펜툴 (34) | 2021.11.24 |
|---|---|
| 포토피아에서 깔끔한 선 그리기 - 펜툴 (31) | 2021.11.18 |
| 블로그 카드를 만들어 볼까요? (20) | 2021.10.30 |
| 레이어 배치로 사연 있는 화면 꾸미기 (12) | 2021.10.25 |
| 레이어가 뭔가요? 포토피아에서 레이어란? (14) | 2021.10.19 |



