포토피아에서는 멋진 사진과 글귀를 배치하는 것으로
아래와 같이 이야기가 있을 법한 화면의 연출이 가능한데요.

픽사베이에서 멋진 사진을 다운받고, 하나 하나 진행해보도록 하지요.
1. 픽사베이에서 예쁜 사진 다운로드
픽사베이에서는 멋진 사진들이 아주 많아요.
아래 사이트에 들어가 마음에 드는 사진을 2장 정도 먼저 내려받아 주세요.
개인 사진이 있다면 개인 사진을 이용해 주셔도 됩니다.
크레이는 이 사진과,

이 사진을 내려받았습니다.

2. 포토피아를 실행, 새 문서를 만들어 주세요
포토 피아 웹사이트로 접속합니다. https://www.photopea.com/
파일 - 새로 만들기를 선택하고,
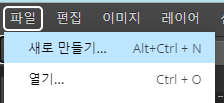
너비와 높이의 픽셀값을 입력, 생성 버튼을 눌러주시면 되는데요.
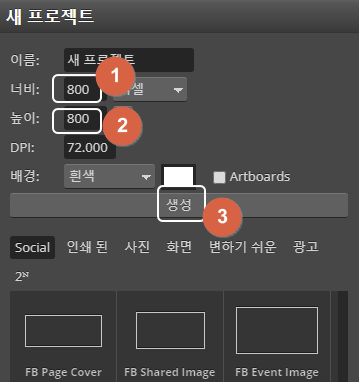
아래와 같은 흰 도화지가 생겨났을 겁니다. 이제 이 부분을 마음에 들게 채워넣어 주시면 되지요.

3. 사진 넣고 비틀기, 테두리 뽀샤시까지~
윈도우 탐색기를 열어 아까 다운받은 그림 파일을 찾아 주세요.
보통은 다운로드 폴더에 들어 있을 겁니다.

그림 파일을 흰 도화지 부분에 드래그해보세요.
그러면 사진이 딱 들어갑니다.

이제 흰 도화지 위의 사진크기를 조절할 수 있어요.
사진 주위에 보면 네모난 점들이 보이지요? 이걸 핸들이라고 하는데요
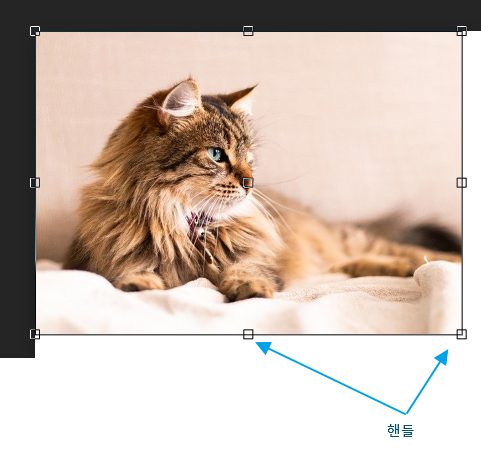
이 핸들을 마우스로 클릭, 드래그하면 사진의 크기가 조정됩니다.

이 때 주의하실 점은 마우스 모양이 아래와 같을 때 마우스로 잡고 끌어야 하는 것인데요.

마우스 모양이 아래와 같을 때는 사진이 회전이 되니 주의해 주세요!

사진의 위치가 마음에 들지 않으신다구요?
사진 영역중 아무 곳이나 잡아 끌면 아래와 같이 이동이 됩니다.

사진을 왼쪽이나 오른쪽으로 약간 회전하면, 분위기가 더 감성적이 되지요.
핸들 주위에 마우스를 갖다 대고 아래 모양일 때 클릭 드래그해보세요.
그러면 사진을 빙그르르 돌릴 수 있습니다.


다 되셨나요? 그렇다면 화면 상단의 체크 상자를 선택해 주시면 되는데요.
그림 주위의 핸들이 사라지고 사진이 딱 고정이 됩니다.


앗, 좀 더 조정해야 할 것 같아요! 라고 생각이 드신다면,
걱정 말고 Ctrl + Alt + T 단축키를 눌러보세요.
그러면 다시 사진 주위에 핸들이 표시되어 금방 처럼 조정이 가능합니다.

사진 주위에 뽀얀 노란색 테두리도 넣어보도록 하죠.
레이어 - 레이어 스타일 - 내부 광선 메뉴를 선택해 주시면
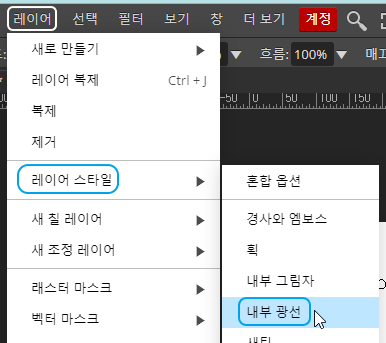
레이어 스타일 창이 등장하지요.
아직 복잡한건 생각하지 말고 그냥 punjabi(확인) 버튼을 눌러 주시면 됩니다.
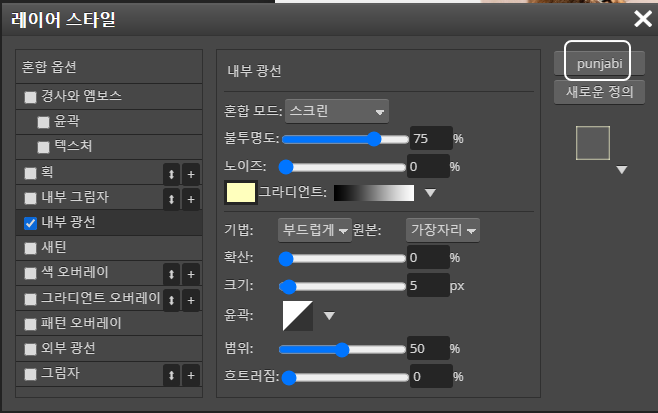
그림 주위에 뽀얀 노란색 테두리가 생겨나서 뭔가 따듯한 느낌이 나실 거예요.

나머지 사진도 위와 같이 넣어 주셔서
아래와 비슷한 분위기를 만들어 주세요.

4. 감성글귀를 넣어봐요
이제 글귀를 넣어보도록 하지요.
왼쪽 도구상자에서 T 라는 도구아이콘을 선택하신다음에
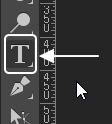
글을 넣을 적당한 위치를 마우스로 선택,
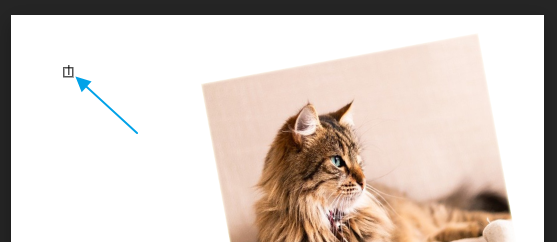
글귀를 적어 봅니다.
근데 애개~ 글씨가 너무 작아 보이네요.

글씨 크기를 키우려면, 마우스로 시작부분과 끝부분을 먼저 드래그해주세야 해요.
모든 글자가 검정색으로 반전되면 됩니다.
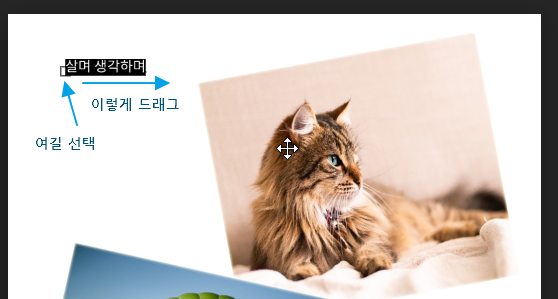
그리고 상단에서 글자 크기를 조정하는 화살표를 클릭,
막대 바를 오른쪽으로 드래그하면,
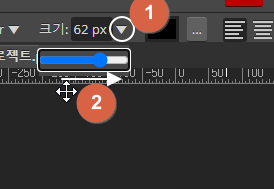
아래와 같이 글씨가 커지지요.
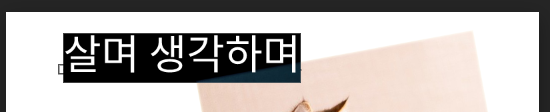
적당한 크기가 되었다면, 상단의 체크 상자를 선택하면 글자가 딱 박힙니다!

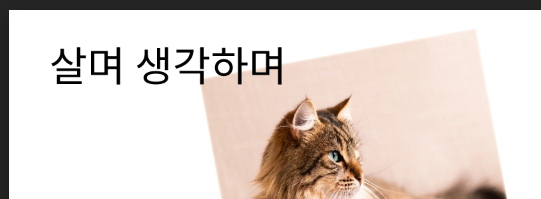
글자 또한 그림처럼 위치, 크기, 회전 등을 할 수가 있어요.
그림 조절 방법처럼 Ctrl + Alt + T 단축키를 입력해서 마음껏 조정해 보세요.

5. 레이어 창의 원리를 살펴봐요.
그림 2장과 글귀 1문장을 넣어보았는데요.
레이어 창에 Background 를 빼고 3개의 레이어가 쌓여있을 거예요.

제일 처음 넣은 사진은 아래에서 2번째,
그 다음 넣은 사진은 아래에서 3번째,
마지막 넣은 문장은 맨 위에 위치해 있지요.
이와 같이 레이어는 기본적으로 아래에서 위로 쌓이면서 생겨나도록 되어 있습니다.
각각의 레이어를 편집하시려면 레이어를 선택 후 편집해 주시면 되구요,
만일 순서를 바꾸고 싶다면,
바꿀 레이어를 클릭 - 드래그 - 그리고 끼워넣을 2개의 레이어 사이에 놓아 주시면 되지요.
( 레이어를 놓을 때는 검은 가로선이 보여야 합니다. )

레이어 순서를 바꾸니 보이는 모양도 달라졌지요?

6. 저장해요
이제 멋진 작품이 완성되었다면 저장해 놓는게 좋겠지요?
한번 더 기억해 드리는 차원에서,
PSD 원본을 저장하시려면,
파일 - PSD 저장 메뉴를

일반 이미지 파일로 저장하시려면, 파일 - 내보내기 형식 - JPG 를 선택해서 저장해 주시면 됩니다.
보통 사진은 JPG로, 색이 단순한 그림의 경우 GIF를 많이 사용하는데요.
사진의 선명함을 생각하신다면 PNG가 더 좋으나 파일 용량은 큽니다.

레이어의 자유! 느껴보시고 감이 오시나 모르겠군요.
다음 스토리에서는 레이어를 셀로판지처럼 투명하게 적용하는 효과에 대해서 알아보겠습니다.
오늘도 여기까지 읽어주신 모든 분들께 감사드립니다.
도움이 되셨다면 공감 한방, 댓글은 굿잡!

다음 스토리 https://itadventure.tistory.com/453
블로그 카드를 만들어 볼까요?
아래와 같은 블로그 카드, 어떻게 만드는 걸까요? 보통 블로그의 게시글을 돋보이게 하기 위해서 블로그 카드를 만드는 경우가 많은데요. 다양한 프로그램으로 만들수 있지만 무엇보다 자유도
itadventure.tistory.com
'포토피아' 카테고리의 다른 글
| 포토피아에서 그래픽 타블릿 필압 사용하기 (16) | 2021.11.10 |
|---|---|
| 블로그 카드를 만들어 볼까요? (20) | 2021.10.30 |
| 레이어가 뭔가요? 포토피아에서 레이어란? (14) | 2021.10.19 |
| 무료 포토샵 포토피아#2. 멋진 템플릿 수정하기 (5) | 2021.10.11 |
| 무료 포토샵 포토피아#1. 소개 & 시작 & 한글 설정 (8) | 2021.10.11 |



