지난 시간에는 마우스 휠을 굴려 카메라를 줌인, 줌아웃하는 방법에 대해 다루어 보았었지요?
유니티3D 마우스 휠로 Zoom In/Out
지난 닉네임 같은 크기 글씨에 이어 이번에는 마우스 휠을 돌려 카메라 줌 인/아웃(Zoom In/Out)을 제어하는 부분을 다뤄보도록 하겠습니다. itadventure.tistory.com/402 유니티3D 플레이어 같은크기 이름
itadventure.tistory.com
큐브 플레이어가 이제 친숙해질대로 친숙해진 지금이지만, 이제 석별의 정을 나누어야 할 때가 온 것 같습니다 :)
바로 에셋스토어란 곳에서 멋진 플레이어를 발견했기 때문이지요.
오늘은 에셋스토어라는 데에 접근하여 한 로봇 캐릭터를 다운받아
유니티의 인월드( in-world ) 에 띄우는 방법에 대해 살펴보겠습니다.

먼저 유니티를 실행해 주셔야 합니다.
유니티가 실행된 상태에서 열려진 프로젝트에 에셋이 들어가기 때문입니다.
유니티를 실행하여 새로운 프로젝트를 만들어주세요.
3D 프로젝트를 선택해주시면 됩니다.
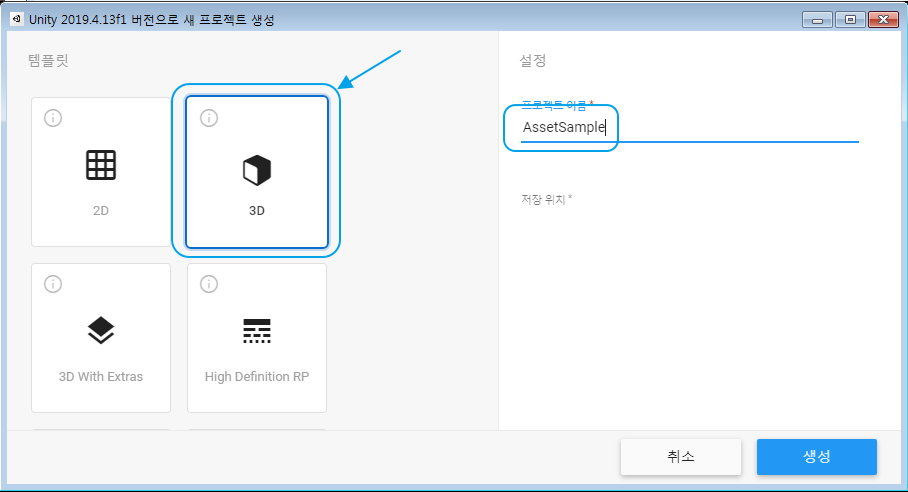
유니티를 다운받으셨다면 아마도 그 과정에 유니티 아이디를 만드셨을 텐데요.
웹브라우저에서 아래 URL 로 접근하신 다음, 우측 로그인 아이콘을 클릭,
유니티 아이디로 로그인해 주세요.
혹시라도 가입하지 않으셨다면 가입해주시는 센스~
한글로 된 웹 페이지이기 때문에 가입하시는데는 무리 없으실 겁니다 :)
assetstore.unity.com/?locale=ko-KR
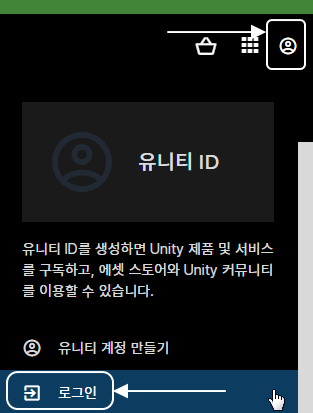
에셋 스토어(Asset Store)란 무엇일까요?
에셋 스터어란 유니티에서 바로 사용할 수 있는
멋진 캐릭터나 배경, 지형 등의 컨텐츠를 구매하거나
또는 공짜로 갖다 쓸 수 있는 상점인데요. 일종의 앱스토어인셈입니다.
바로 유니티 개발자를 위한 상점이지요 :)
오늘은 에셋 스토어에서 공짜 컨텐츠를 사용하는 방법에 대해서 알아보겠습니다.
하지만 주의해 주세요. 공짜 컨텐츠라도 상업용으로 사용할 경우에는 라이센스 정책을 확인해야 하는 부분이 있으니
개인적인 학습을 하실 때는 마음껏 갖다 써도 되나 수익을 목적으로 하는 경우 라이센스 정책을 꼭 확인해 주세요.
자 우선, 에셋 스토어에서 컨텐츠를 검색해보도록 하겠습니다.
상단 검색창에 검색어를 입력해주시면 되는데 "캐릭터"라고 검색해 주시면,
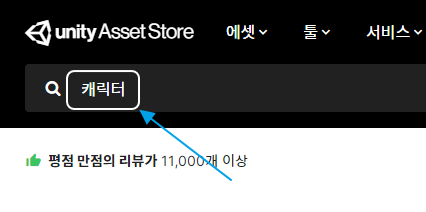
꽤 많은 에셋이 검색됩니다. 현재 12,624개의 아셋이 있군요.
한글로 제목지어진 것만 말입니다 :) 대부분은 유료입니다.

각 에셋마다 대표이미지와 제목, 그리고 구매할 수 있는 금액이 표시되는데요.
간단히 말해 쇼핑몰인 셈입니다.
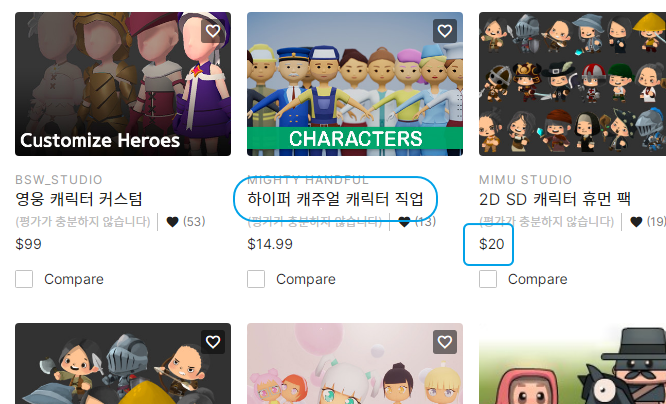
쓸만한 컨텐츠가 있다면 구매해서 사용하셔도 되는데, 대부분 출시 컨텐츠 1개당 1개씩 구매해야 하니
역시 라이센스 정책 확인은 필요합니다.
오늘 우리는 공짜 컨텐츠를 살펴볼테니 공짜만 몰아서 보도록 할까요?
웹페이지 우측에 구매할 가격대 범위를 선택하는 부분이 있는데 여기서 '무료 에셋' 체크 상자를 선택해 주세요.
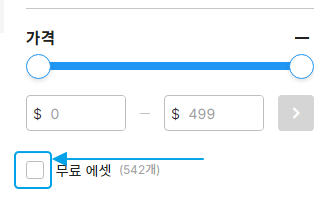
그러면 무료 컨텐츠만 노출됩니다.
하지만 제일 위에 뜨는 광고 상품은 무료가 아닌 점, 참조해 주세요.

여기서 마음에 드는 에셋을 가져다 사용하시는 겁니다.
오늘 우리는 자모 캐릭터(jammo character)라는 퀄리티 높은 무료 에셋을 다운 받아 유니티에 넣어 볼텐데요.
우선 검색 창에 jammo character 를 검색해 보시기 바랍니다.
그러면 하나의 에셋이 검색될텐데요.
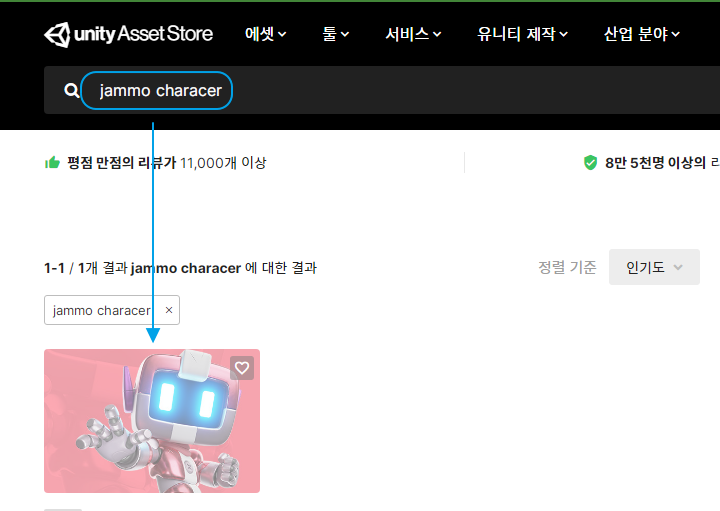
이미지를 클릭하여 뜨는 상세 페이지에서,
내 에셋에 추가하기 버튼을 선택하고

승인 버튼을 눌러 주시면 됩니다.
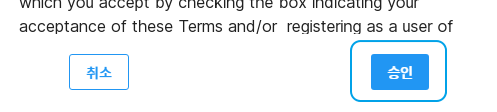
그 후에 F5 키를 눌러 브라우저를 새로 고침하면 버튼의 이름이 Unity에서 열기로 변경됩니다.
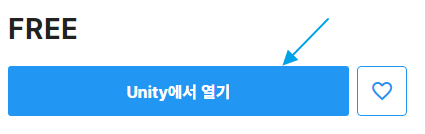
이 버튼을 클릭하고 어쩌고저쩌고 열기를 선택해 주세요.
크롬브라우저인 경우 아래와 같은 화면이 노출됩니다.
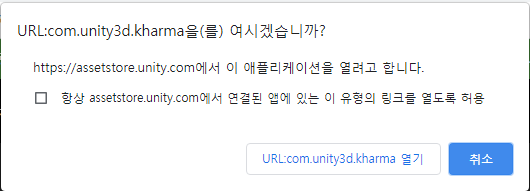
그러면 열려진 유니티 프로젝트 창에 아래와 같은 패키지 매니저(Package Manager)창이 뜰 겁니다.
Jammo Character 항목을 선택하신 다음에,
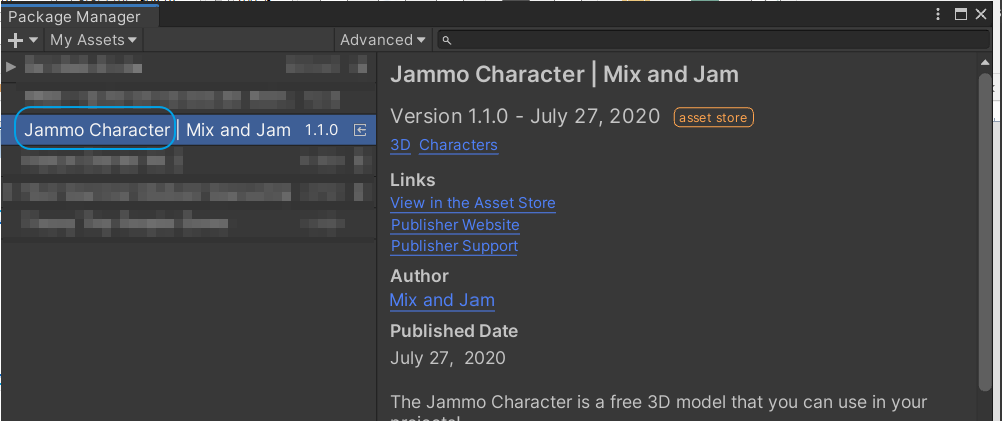
다운로드(Download)를 눌러주세요.
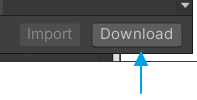
그러면 한동안 다운로드가 진행이 됩니다.

다운로드가 완료되면 이어서 임포트(Import) 버튼을 눌러주시면 됩니다.
임포트란 내 유니티 프로젝트에 에셋을 '수입'해오는 것이라 생각하시면 되는데요.

이 때 한번 더 선택 창이 뜹니다.
바로 어떠 어떠한 에셋을 불러올 것인지를 고를수가 있는 것이지요.
뭐 연습이니 모두 임포트해보도록 합시다. 화면 우측 하단의 Import 버튼을 눌러 주세요,
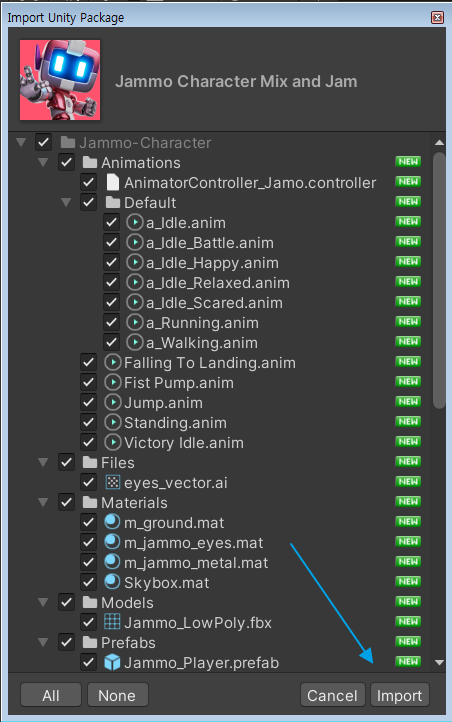
위 과정을 거치고 나면 프로젝트 창의 Assets 폴더 하위에 Jammo-Character 라는 폴더가 생겨난 것을 확인하실 수 있는데요. 이 상태가 내 프로젝트에 에셋을 불러온 상태인 것입니다.
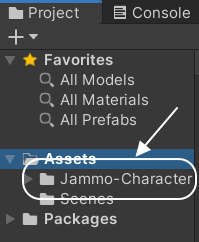
이제 이 에셋을 활용하는 방법을 보도록 하겠습니다.
먼저 샘플로 제공되는 Scene 을 보도록 할텐데요.
Jammo-Character - Scenes 폴더를 선택 한 후 JammoSc...으로 된 아이콘을 더블클릭해보세요

깜찍한 로봇 캐릭터가 화면에 떡하니 보일텐데요.

그대로 플레이 버튼을 눌러 플레이를 해보도록 합시다.
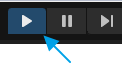
오우! 이 깜찍한 로봇 캐릭터가 몸을 으쓱하며 우리가 무언가 동작해주기를 기다리고 있습니다.

자모 로봇의 키보드 조작키를 알려드릴테니 한번 조작해 보세요,
캐릭터 이동 : WASD 또는 상하좌우 화살표 키
캐릭터 표정 / 동작 : 키보드 상단 숫자키 1 ~ 4
아래와 같은 앙증맞은 동장과 표정연기도 들어 있습니다.
아쉽게도 샘플 프로젝트에는 점프 기능은 들어있지 않군요.

이 로봇을 내가 만든 프로젝트에 넣을수 있을까요?
네 넣을수 있습니다.
플레이를 중지하고 다시 원래의 씬으로 돌아와보도록 합시다.
Assets - Scenes 폴더 하위에 원래의 씬이 보통 들어 있으며, 더블클릭해서 원래 장면을 열어 주세요,
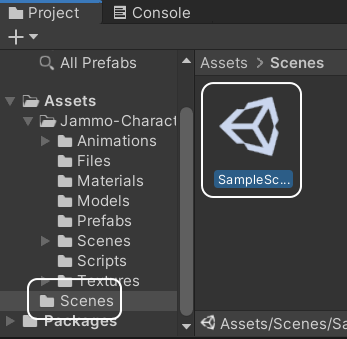
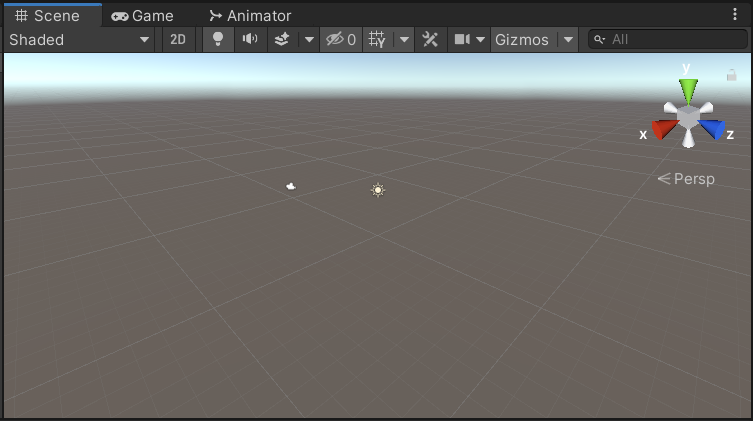
유니티를 새로 여신 경우0 땅바닥이 없기 때문에 먼저 로봇이 걸어다닐 바닥을 만들어야 합니다.
GameObject - 3D Object - Cube 메뉴를 선택하여 씬에 큐브를 배치한 다음,

Scale 값을 10, 1, 10으로 입력합니다.
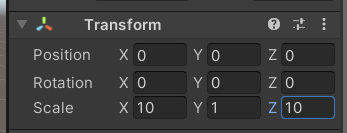

그리고 Assets - Jammo-Character - Prefabs 폴더를 열어보시면
Jammo_Player 라는 오브젝트가 있을텐데요.
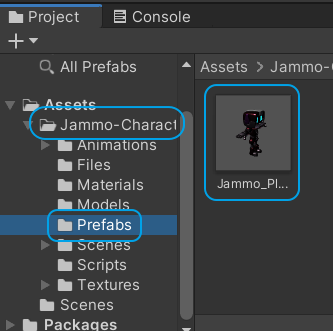
이 오브젝트를 드래그해 Scene 창 안에 있는 바닥 위에 놓아 보세요.
그러면 씬 위에 자모 로봇이 딱 놓여질 것입니다.
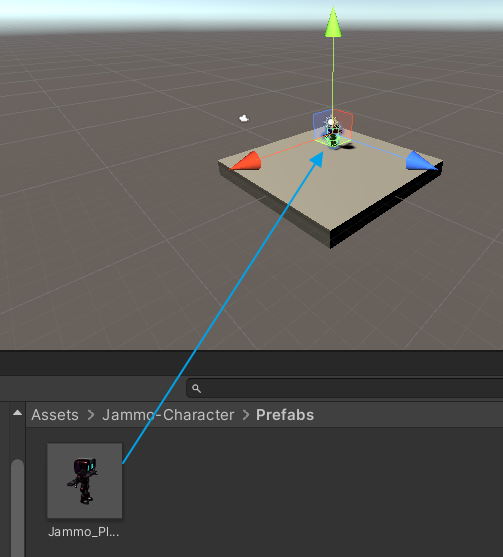
이 것으로 끝입니다.
이제 플레이 버튼을 눌러 볼까요?
그러면 자모 로봇 캐릭터가 등장하며 키보드를 움직이는 대로 종횡무진하는 것을 보실수 있습니다.
방금 전에 보았던 숫자키1 ~ 4로 동자과 표정 연기도 가능하구요.
뭐 별로 한 것도 없는데 끝내주지 않나요? :)

프리팹(prefab) 이란 조립식 건물이란 뜻을 가지고 있는데요.
유니티에서도 프리팹(prefabs)은 하나의 조립식 컨텐츠입니다.
여기서는 이미 만들어진 자모 로봇 프리랩을 가져다 쓰는 형태인데요.
재미있는 것은 자모 로봇을 조작하여 움직이는 스크립트도 수정할 수 있다는 점이지요.
다음 챕터에서는 이 자모로봇의 스크립트를 직접 수정해보는 부분을 다뤄보겠습니다.
필요하신 분에게 도움이 되셨을지 모르겠습니다.
오늘도 여기까지 읽어주셔서 감사합니다 :)
그러므로 내가 너희에게 알게 하노니
하나님의 영으로 말하는 자는 누구든지 예수를 저주할 자라 하지 않고
또 성령으로 아니하고는 누구든지 예수를 주시라 할 수 없느니라
- 고린도전서 12장 3절 말씀 -
다음챕터 : 아셋 스토어 캐릭터 스크립트 수정 - 스카이 워킹
유니티 3D - 아셋 스토어 캐릭터 스크립트 수정 - 스카이 워킹!
지난 챕터에서는 유니티 아셋 스토어에서 자모라는 로봇 캐릭터를 공짜 구매, 유니티의 씬에 배치해보았었습니다. itadventure.tistory.com/404 유니티 3D - 아셋 스토어 캐릭터 사용하기 지난 시간에는
itadventure.tistory.com
'유니티3D' 카테고리의 다른 글
| 크레이의 유니티 놀이 (2) | 2021.05.16 |
|---|---|
| 유니티 3D - 아셋 스토어 캐릭터 스크립트 수정 - 스카이 워킹! (1) | 2021.04.26 |
| 유니티3D 마우스 휠로 Zoom In/Out (0) | 2021.04.14 |
| 유니티3D 플레이어 같은크기 이름표시 (0) | 2021.04.11 |
| 유니티3D 플레이어 이름표시 (1) | 2021.04.10 |




