소나무야~ 소나무야~ 언제나 푸른 네 잎~
지난 시간에는 나무를 만들어보았었지요?
그런데 가지뿐인 미송 소나무를 만들었습니다.

소나무는 잎이 푸르를텐데 이런 소나무에 잎을 함께 붙여주면 금상첨화겠지요?
소나무의 잎은 나무 애드온 시스템이 아닌, 파티클 시스템을 이용해보도록 하겠습니다.
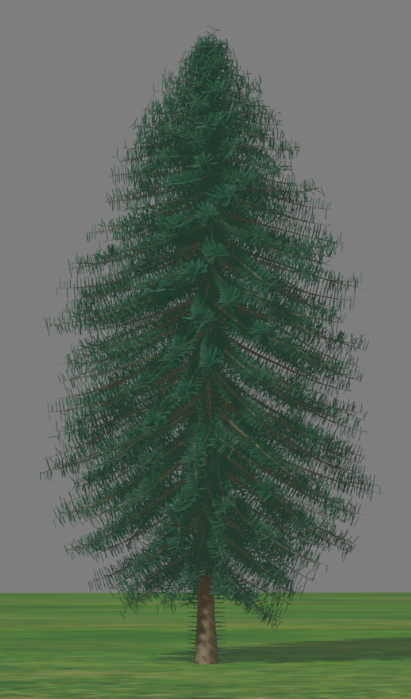
우선 지난번보다는 좀 가벼운 소나무를 다시 한번 만들어 보면서 시작해볼까요?
블렌더를 시작하면 나오는 기본 큐브를 삭제해주신다음,
Shift + A, 커브 - Sapling Tree Gen 을 선택합니다.
지난 시간에 애드온을 세팅하면 이 메뉴가 뜨도록 되어 있습니다.

그리고 Sapling Add Tree 창에서, Load Preset ( 사전 설정 불러오기 ) 메뉴를 통해
douglas_fir ( 미송나무 ) 를 선택해보겠습니다.
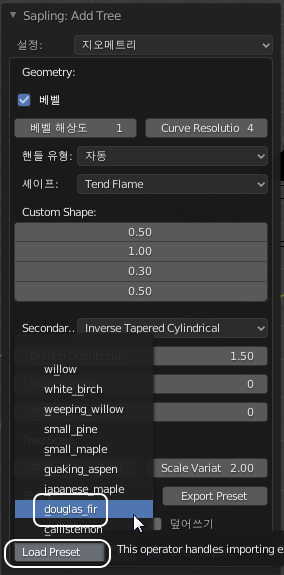
크기가 너무 커서 화면을 벗어날텐데요.
축적을 5 정도, Scale Variat 을 1 정도 주면 화면 축소를 하지 않아도 한 화면에 들어옵니다.
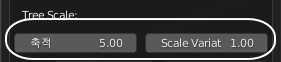
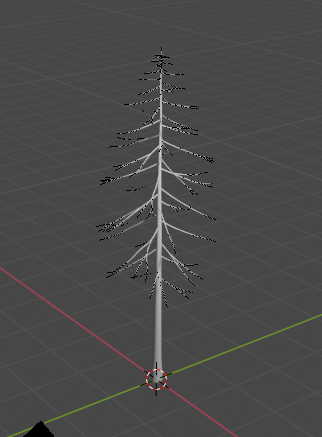
우선 설정에서 Branch Splitting 항목을 선택합니다.
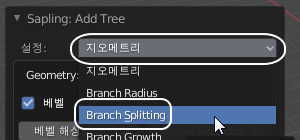
Trunk Height 값을 0.15 정도로 설정하면, 나무가지가 퍼져나가는 높이가 15% 높이 정도에서 시작됩니다.

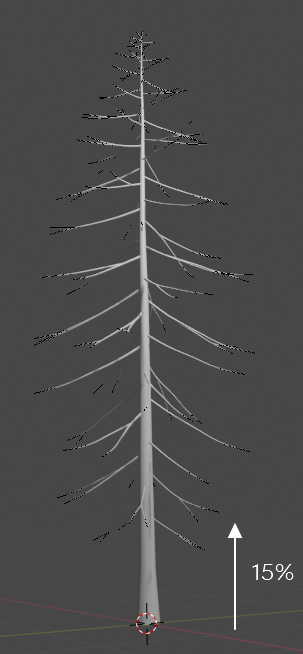
다음으로 2레벨의 가지 Branches 값을 75에서 300으로 정도로 조정합니다.
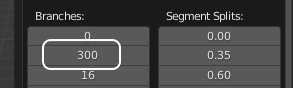
다음으로는 가지의 성장도를 변화시켜보겠습니다.
가지의 성장도는 설정의 Branch Growth 메뉴에서 설정할 수 있는데요.

길이 항목의 2레벨 가지 수치를 0.2에서 더 큰 값으로 바꿔주시면 가지의 길이가 늘어납니다.
크레이는 0.3 정도로 정하도록 하겠습니다 :)
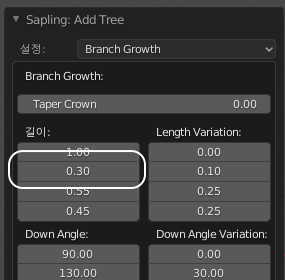

이제 나뭇잎을 붙여줄텐데요. 파티클을 사용해야 하니 나무 애드온을 종료시켜주셔야 합니다.
그전에 잠깐!, 지금 세팅한 나무 설정을 나만의 설정으로 저장해놓으면
나중에 이 과정까지 원클릭!으로 진입할 수 있습니다.
다시 설정 항목에서 지오메트리를 선택해 주시구요.
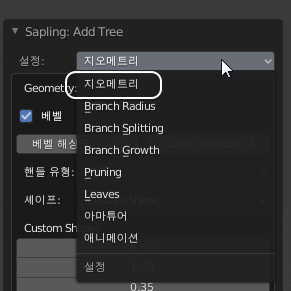
프리셋이라고 한글로 쓰인 부분 우측에 영어로 나무 이름을 지어줍니다.
크레이는 CrayTree.001 로 짓도록 하겠습니다.
그리고 나서 Export Preset 버튼을 눌러 주시면 되지요 :)
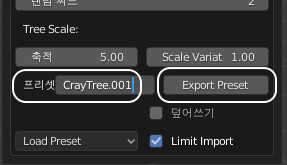
이 것으로 나만의 나무가 저장되었습니다.
다음부터는 Load Preset 버튼을 누르면 내가 저장해놓은 나무가 함께 짜잔~하고 등장하기 때문에
그냥 선택해주시면 앞에서 거친 세팅 과정을 한방에! 설정할 수 있습니다 :)
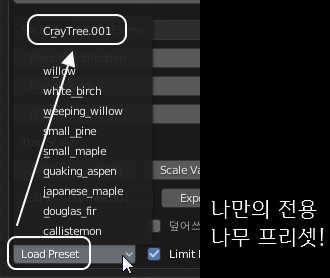
자 이제 나무 애드온 기본 설정을 종료해보겠습니다.
그래야 나뭇잎 파티클을 붙일 수 있거든요 :)
그냥 나무를 클릭하시면, 선택 경계선 표시가 되면서 나무 애드온 기능이 종료됩니다.
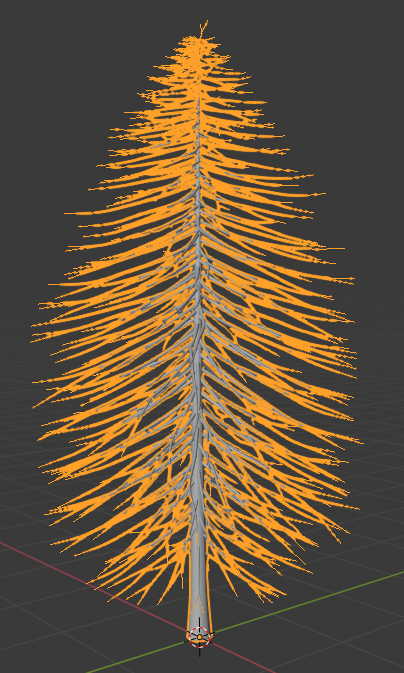
하지만 이 나무는 아직 파티클을 설정할 수 없습니다.
바로 '커브' 라는 상태의 오브젝트 때문인데요.
화면 우측 상단 아웃 라이너 창을 보시면 선택된 tree 오브젝트의 아이콘 모양을 보실 수 있는데요.
이 아이콘은 커브 오브젝트라는 것을 의미합니다.
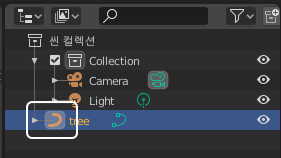
커브 오브젝트란, 나뭇가지나 몸체를 형성하는 가지의 방향을 구부릴 수 있는 오브젝트 단계를 의미하는데요.
이 상태로도 오브젝트 효용성은 있지만, 연산이 너무 많이 들어가기 때문에 파티클은 지원하지 않는듯 합니다.

파티클을 붙이려면 커브 오브젝트를 메쉬 오브젝트로 변환하여야 합니다.
마우스 우클릭, 메쉬로 변환 메뉴를 선택해볼까요?
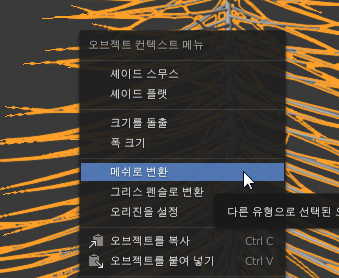
아웃 라이너 창의 아이콘이 바뀌었습니다!
이 아이콘이 바로 메쉬 오브젝트를 의미합니다.
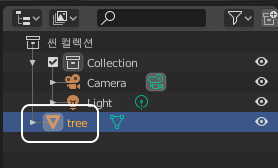
그리고 우측의 아이콘 탭에도 파티클 아이콘이 생겨났습니다.
커브 오브젝트는 이 파티클 아이콘이 뜨지 않습니다.
클릭해볼까요?

그리고 파티클을 추가해 주어야 합니다.
+ 버튼을 눌러 파티클을 추가해 주세요.
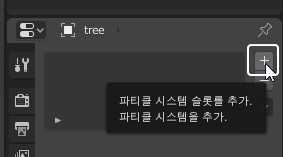
파티클은 크게 2가지로 나뉩니다.
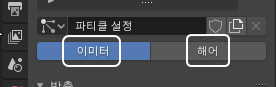
첫번째 / 이미터 파티클은 눈이나 비같이 하늘에서 떨어지는 애니메이션을 표현할 때 사용합니다.
아래 화면은 정지화면이지만 사실 물방울 같은게 떨어지는 애니메이션 화면중 한 장면입니다.
기본 이미터 파티클 설정에서 애니메이션 재생만 하면 작동합니다.
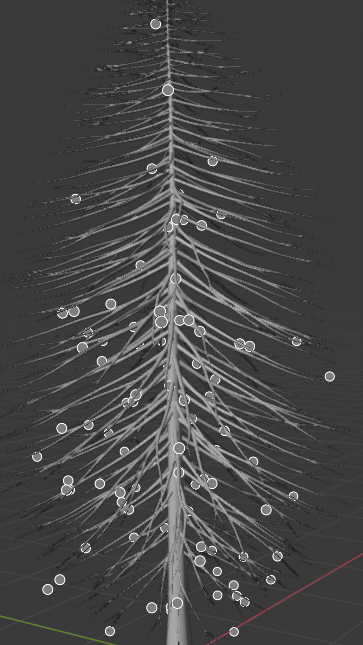
두번째 / 헤어 파티클은 머리카락이나 가시, 가느다란 나뭇잎같은 요소를 표현할 때 사용합니다.
소나무 잎으로는 딱 제격입니다.
헤어 파티클을 선택해 봅시다.
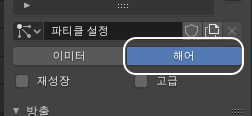
그러자 앗, 이게 웬일입니까? 나무는 온데간데 없고 마치 고슴도치처럼 날카로운 가시가 가득해졌습니다!
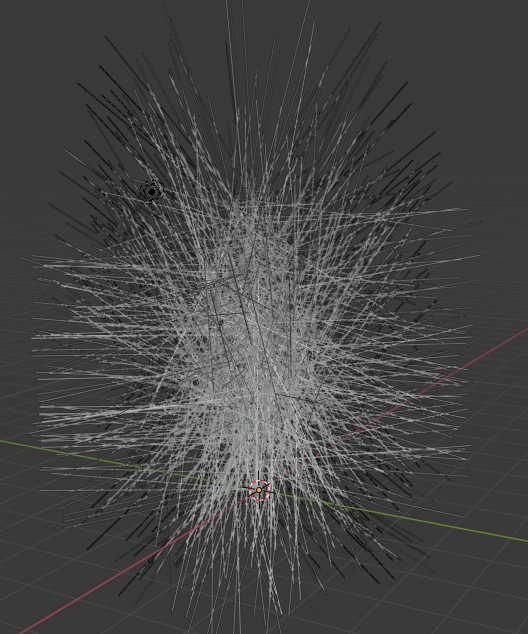
걱정마세요 :) 나무는 여전히 남아 있고, 파티클 가시의 길이가 너무 길어서 그런 것입니다.
우선 길이를 좀 줄여볼까요?
헤어길이의 기본값이 무려 4미터인데요. 0.1미터로 우선 줄여봅시다.
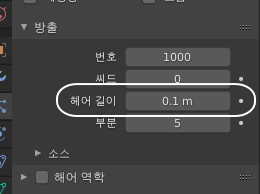
그리고 파티클의 갯수를 1000개에서 100000 ( 10만 ) 개로 늘려주세요.
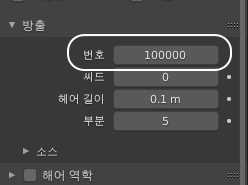

이제 나무색상과 나뭇잎의 색상을 각각 다르게 적용해볼텐데요.
우선 이브이 렌더 아이콘을 선택해주신 다음에,
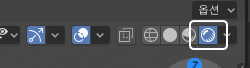
메터리얼을 추가하여 나뭇가지의 색상을 정해주세요.
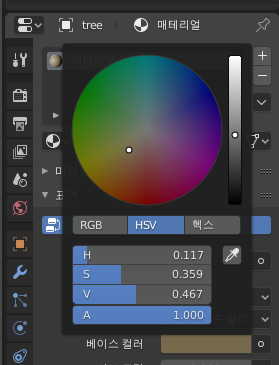
나무가 온통 위 색상으로 물들었을텐데요.

나뭇잎에 해당하는 파티클 색상은 따로 지정할 수 있습니다.
메트리얼의 + 아이콘을 한번 더 클릭하시면, 메트리얼이 하나 더 생겨납니다.
새로 생겨난 메트리얼을 선택하고, 새로운 버튼을 눌러 주세요.
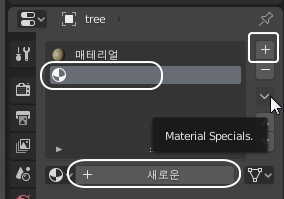
그리고 베이스 컬러를 이 정도 색상으로 바꿔 보도록 합니다.
이 색상은 언제든지 바꿀 수 있습니다 :)
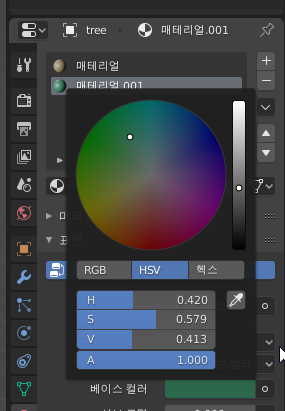
이어서 파티클 아이콘을 다시 선택하고,
렌더 탭을 펼치신 다음에, 메테리얼 선택 항목을 메테리얼.001로 바꿔주세요.
이 선택은 파티클을 어떤 색상을 적용할지를 결정해줍니다.
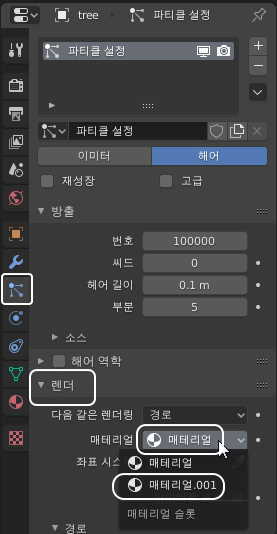
그러자 와우! 푸르른 잎을 지닌 소나무가 탄생했습니다!
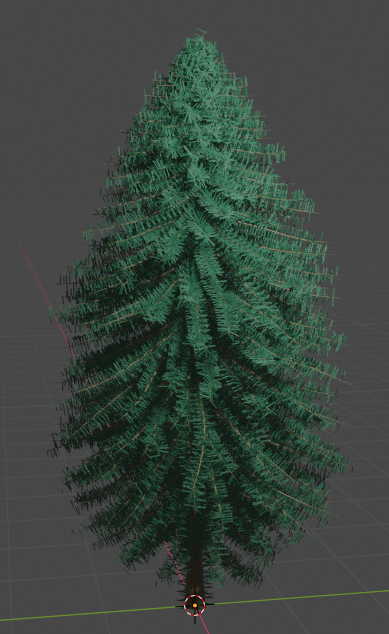
초원 바닥을 깔고, 주위 광원을 밝게 적용해본 결과물입니다 :)

도전하시는 모든 분들 성공을 바랍니다.
오늘도 여기까지 읽어주셔서 감사합니다 :)
'블렌더' 카테고리의 다른 글
| Merry Christmas ! (1) | 2019.12.05 |
|---|---|
| 3D 모델링 블렌더2.8 #43. 나무 최종! (8) | 2019.12.03 |
| 3D 모델링 블렌더2.8 #41. 나무를 만들자! (4) | 2019.12.01 |
| 3D모델링 블렌더2.8 #40-바람의 능력 눈사람 목도리 만들기 (8) | 2019.11.27 |
| 3D 모델링 블렌더 2.8 #39 - 눈사람 만들기-1. 불규칙 눈사람 & 눈코입 쉽게 붙이기 (4) | 2019.11.24 |



