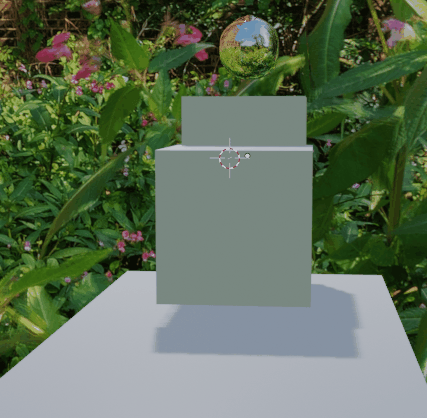
지난 게시글에 보여드렸던 블렌더 2.83의 물 따르는 시뮬레이션을 만드는 방법에 대해 공유해볼텐데요.
단계적으로 진행하도록 하겠습니다.
블렌더의 물 시뮬레이션에는 충돌이라는 오브젝트 속성을 줄수가 있어서 물의 다채로운 움직임을 표현할 수 있는데요.
이번 시간에는 먼저 물의 충돌에 대해 알아보겠습니다.
블렌더를 시작하면 기본으로 나오는 상자에 S, X, 2, Enter 키를 순차 입력하여 X축으로 2배를 키워줍니다.
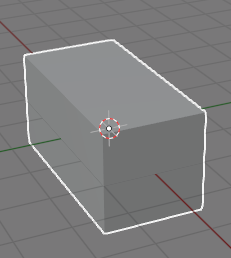
그리고 와이어 프레임 렌더 모드로 바꿔 주세요,
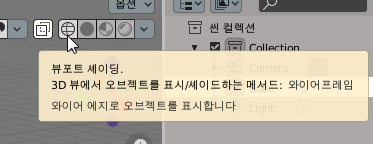
우측 숫자 키패드 1키를 눌러 정면 모드로 전환합니다.
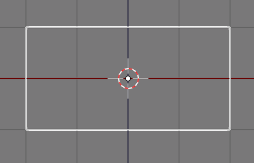
우선 이 상자를 나중에 도메인(domain)으로 사용할 겁니다.
도메인이란 물 시뮬레이션에서 실제 물이 될 오브젝트를 의미합니다.
마우스 휠을 돌려 화면을 키우고 큐브를 추가한 다음 크기를 줄이고 이 즈음에 배치합니다.
이 물체는 물이 지나가는데 방해물의 역활을 할 것입니다.
큐브 추가 : Shift + A, 메쉬, 큐브
물체 축소 : S, 마우스 이동, 클릭
위치 이동 : G, 마우스 이동, 클릭
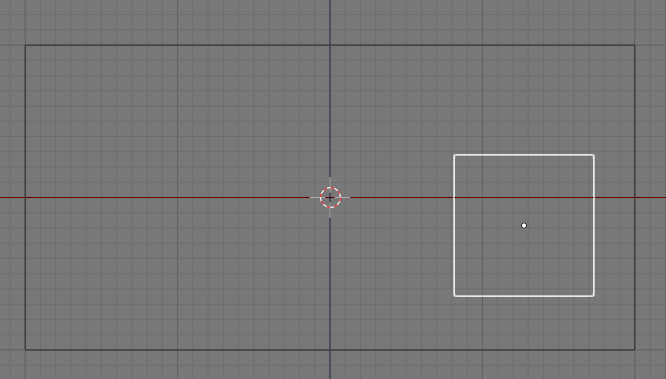
아울러 공도 하나 추가해줍니다.
이 물체는 물이 시작되는 근원지가 되는 것이지요.
공 추가 : Shift + A, 메쉬, UV구체
이하는 앞과 동일
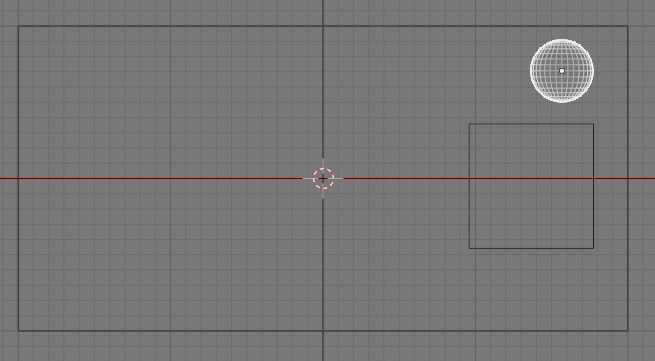
이제 물 애니메이션 속성을 각각 적용해볼까요?
화면 우측의 물리 아이콘을 선택하신 다음,
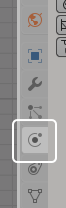
공이 선택된 상태에서
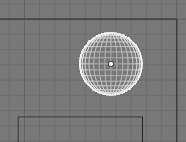
물리 속성을 다음과 같이 선택합니다.
유체 - 유형:흐름 - 흐름유형:액체 - 흐름동작:유입
이 것은 물의 유입될 시작 위치를 지정하는 것입니다.
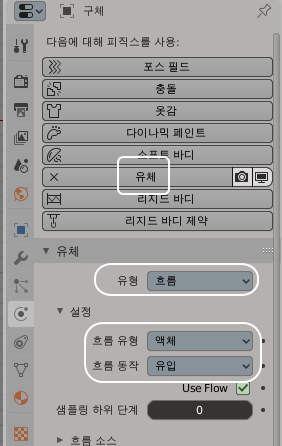
다음으로 작은 상자를 선택,
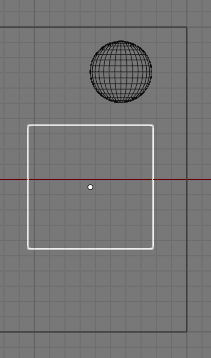
유체 - 유형:이펙터를 선택해 주세요.
이펙터 유형은 보통 충돌로 되어 있을 겁니다만, 만일 다르게 되어 있으면 충돌로 바꿔 주세요.
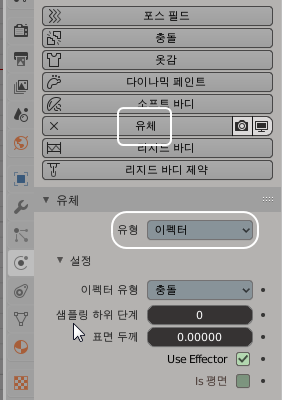
다음으로 큰 상자를 선택,
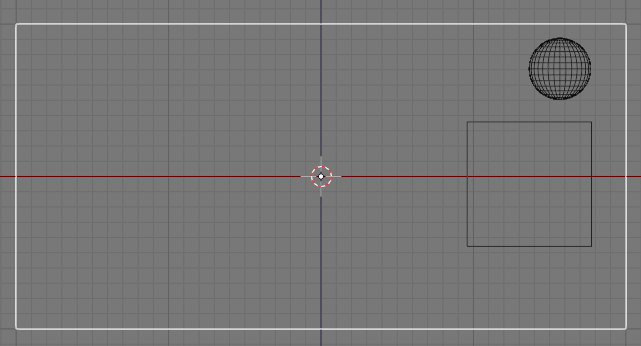
유체 - 유형:도메인 - 도메인유형:액체를 선택해주시면 됩니다.
해상도 분할은 정밀도인데 64정도로 입력해 주세요.
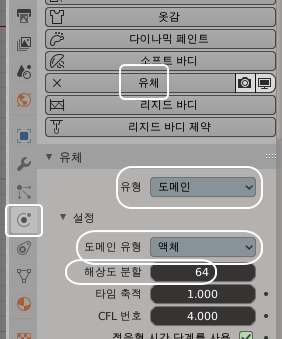
이제 애니메이션 재생을 시작해볼까요?
시작 버튼을 눌러 주시면,
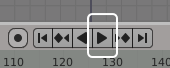
애니메이션 재생이 시작됩니다.
처음에는 물의 흐름 동선을 먼저 보게 되는데요
앗! 물이 상자를 통과하지 않고 상자를 타고 옆으로 흐르는 모습을 볼 수 있습니다.
충돌 속성을 주었기 때문입니다.
50프레임까지 재생이 될텐데요.
처음에는 재생이 느리지만 한바퀴 돌고 다시 재생할 때는 속도가 빠를 겁니다.
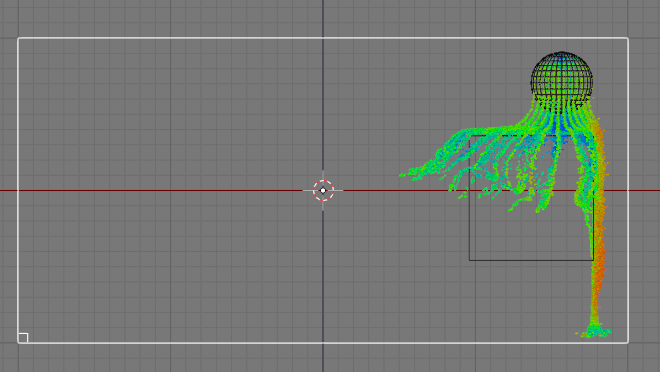
마우스를 돌려보면 이런 모양이지요.
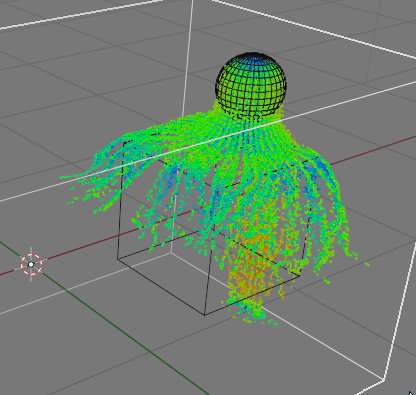
이건 어디까지나 물의 동선을 보는 단계입니다.
우선 정지 버튼으로 애니메이션을 멈춰 주시구요.
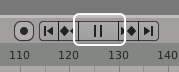
실제 물의 동작을 물체로 보기 위해서는 큰 상자가 선택된 상태에서,
우측 물리 속성창을 아래로 내리고 내려서 ( 속성 창에서 마우스 휠을 아래로 돌리거나, 스크롤바로 조정하시면 됩니다. )
메쉬 체크 상자를 체크해주세요.
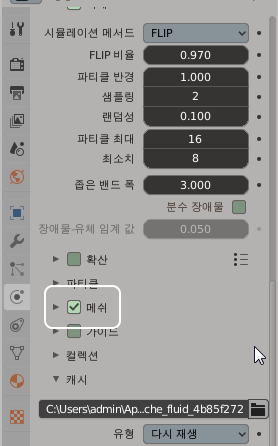
그리고 애니메이션을 처음으로 되돌린 다음에
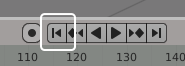
재생을 해주시면 됩니다.
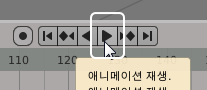
그러면 이렇게 물이 콸콸 쏟아지는 모양을 볼 수 있는데요.
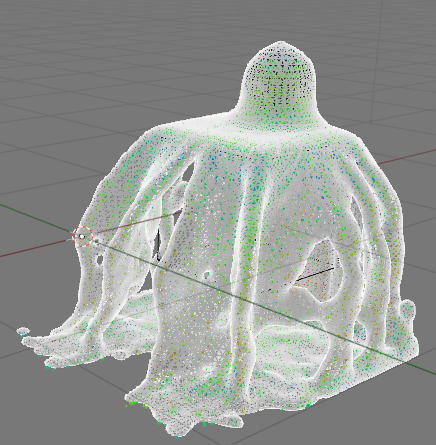
메테리얼 미리보기 모드에서 한번 감삼해볼까요?
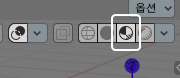
표면이 좀 오톨 토톨합니다

이럴 때는 마우스 우클릭 - 세이드 스무스를 적용해주시면 부드러워지지요.
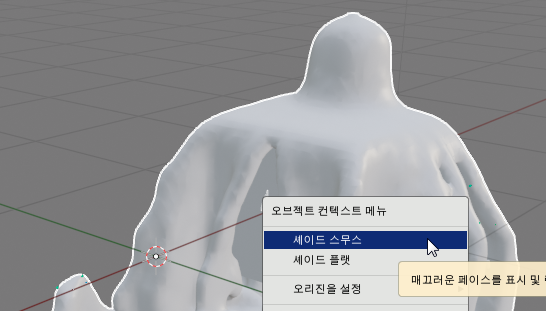
메테리얼 미리보기는 사실 나중에 렌더링할 결과화면은 아닙니다.
다만 적용된 메테리얼을 미리 보면서 속도도 괜찮게 작동되는 모습을 관찰하는 작업용 화면이지요.
그러니 이제 이브이 렌더로 전환한 다음,
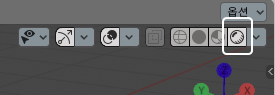
물의 재질을 주어 보도록 하겠습니다.
물은 기본적으로 주위 배경을 반사하기 때문에
먼저 환경 텍스쳐를 바꿔볼텐데요.
아래 28 챕터를 참조하셔서 환경 텍스쳐를 변경해 주세요.
https://itadventure.tistory.com/189
3D 모델링 블렌더 #28. 토마토를 만들자-1. 월드 배경 설정하기
▒ 블렌더 BLENDER 2.8 CHAPTER ▒ 1. 캔디데이트버전 다운로드 | https://itadventure.tistory.com/72 2. 기본조작법 | https://itadventure.tistory.com/73 3. 쓰리디 뷰포트 | https://itadventure.tist..
itadventure.tistory.com
물 효과를 잘 내려면 배경이 좋아야 하는데요. 크레이는 Papermill Ruins A 환경 텍스쳐를 사용해보았습니다.
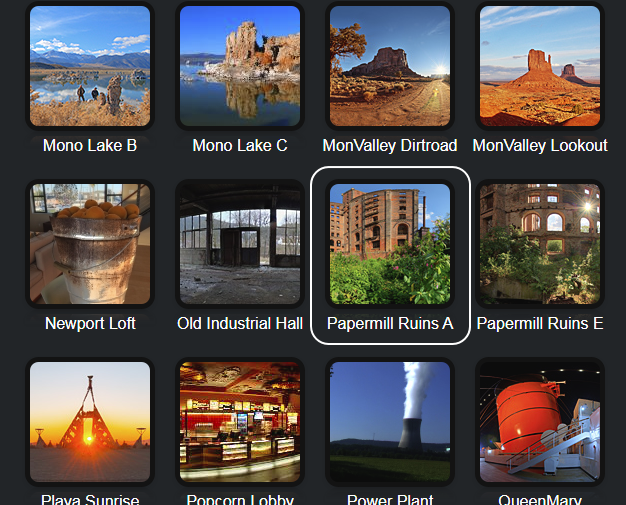
그리고 물 오브젝트의 매트리얼 속성을 아래와 같이 변경해 주세요.
매트리얼 아이콘 선택 - 금속성:1 - 거칠기:0
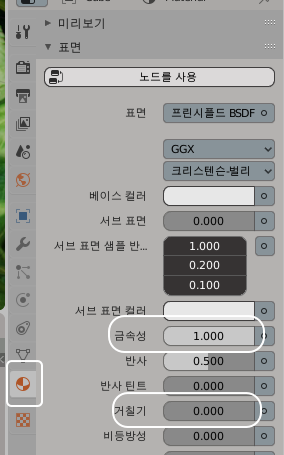
그리고 나서 애니메이션을 재생하시면, 배경에 100% 반사된 물을 확인하실 수 있을 겁니다.

배경과 겹쳐 보이니 약간 어색해 보이는군요. 바닥을 만들어 봅시다.
Shift + A, 메쉬, 평면으로 평면을 생성하고

X 축으로 2배 확대합니다. S, X, 2, Enter

이어서 Z 축으로 내립니다 G, Z, -1, Enter

다시 애니메이션을 재생하면 물이 멋지게 차오르는 것을 보실 수 있지요.
바닥이 있으니 좀 덜 어색합니다.

이제 충돌하는 물체를 하나 더 만들어 보겠습니다.
물 애니메이션을 수정하기 위해서는 다시 메쉬 모드를 해제해야 합니다.
먼저 와이어프레임 모드로 전환,
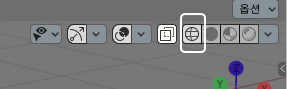
물 오브젝트 ( 도메인 ) 이 선택된 상태에서,
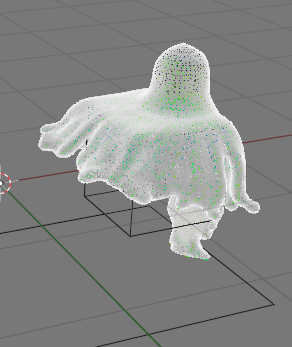
우측 물리 아이콘 선택, 메쉬 체크상자를 다시 풀어줍니다.
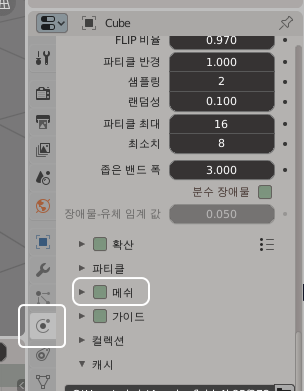
화면은 이런 모양이 되었을텐데요. 도메인 형태가 다시 상자로 바뀌었을 것입니다.
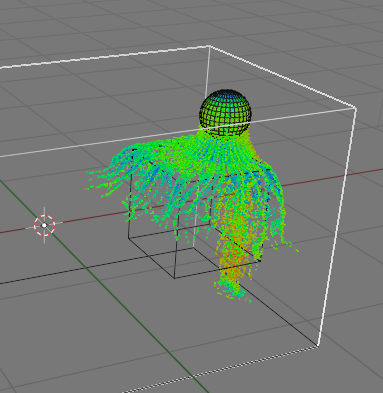
애니메이션을 처음으로 되돌립니다..
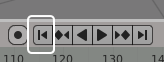
우측 숫자 키패드 1키를 눌러 아까와 같은 화면으로 돌린 다음에,
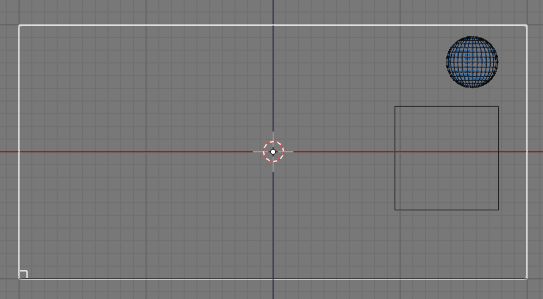
큐브를 하나 더 추가해 아래와 같이 배치합니다.
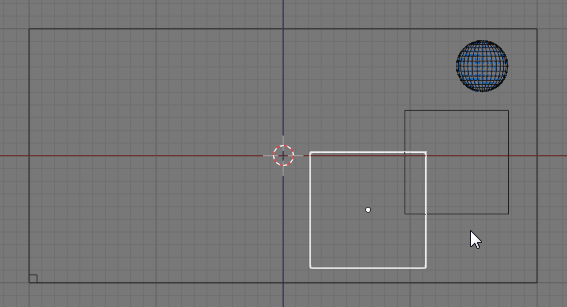
그리고 유체 - 유형:이펙터 - 이펙터유형:충돌 로 선택해줍니다.
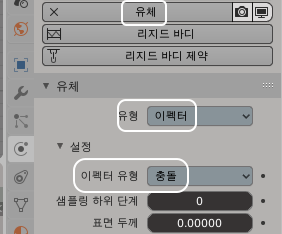
그리고 애니메이션을 재생해봅시다.
음 그러자 이상하게 두번째 만든 상자는 물이 그냥 통과해버릴 겁니다!
분명 충돌 오브젝트니까 물이 두번째 상자위에도 출렁거리면서 끝에서 흘러내려야 할텐데 말이죠.
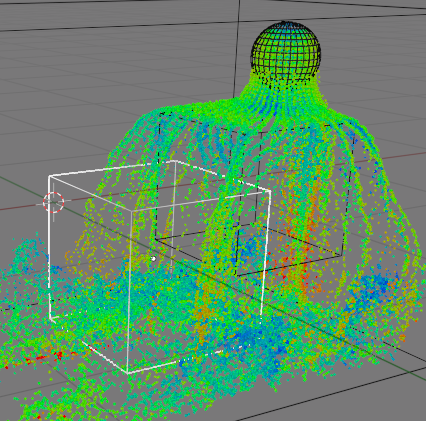
자, 그것은 바로 캐시(cache)라는 것에 있습니다.
블렌더 물 시뮬레이션은 물의 빠른 재생을 위해 물의 움직임을 캐시라는 곳에 미리 계산해서 저장해놓고
그 캐시를 재생하는 것이지요.
이런 경우 캐시를 다시 만들어야 합니다.
캐시를 다시 만들려면 어떻게 해야 할까요?
간단합니다.
도메인을 선택하신 다음,

물리 속성창의 아래쪽에 FLIP비율이라는 것이 있습니다.
마우스로 클릭 한 다음 Enter 키를 쳐주시면 됩니다.
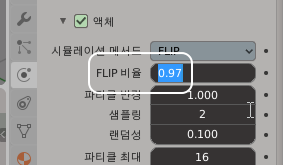
이제 애니메이션을 처음부터 재생해보면
물이 2번째 상자도 역시 흘러서 타는 것을 보실 수 있습니다.
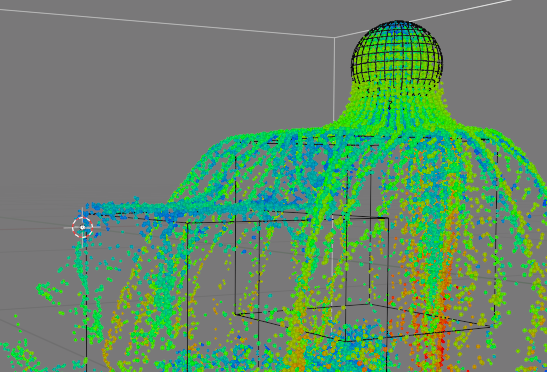
금방 처럼 메쉬 체크상자를 체크하고 다시 재생해볼까요?
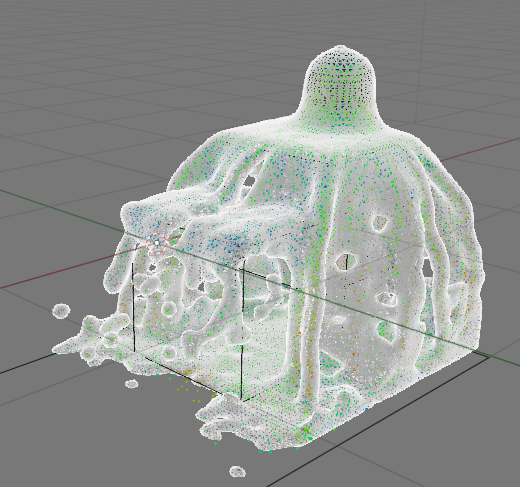
이브이 모드에서도 한번 확인해 봅시다.
물이 콸콸 흐르는 것을 확인해보실 수 있지요 :)

물 충돌 오브젝트는 이런 방식으로 추가해주시면 됩니다.
오늘은 물의 충돌에 대해 먼저 알아보았습니다.
도움이 되셨는지요? :)
오늘도 여기까지 읽어주셔서 감사합니다.
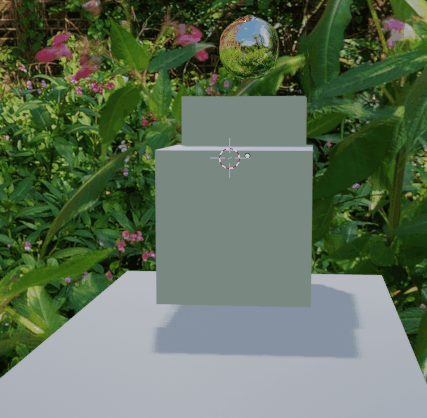
'블렌더' 카테고리의 다른 글
| 블렌더 3D 2.83 물따르기 파트3 - 물을 따라 보아요 (4) | 2020.07.28 |
|---|---|
| 블렌더 3D 2.83 물따르기 파트2 - 물을 담아보아요 (0) | 2020.07.26 |
| 블렌더 따라잡기 / It's raining (0) | 2020.07.24 |
| 블렌더 2.83 점 병합 단축키가 바뀌다! (0) | 2020.07.21 |
| 블렌더 따라잡기 - 물 붓기 연습 (1) | 2020.07.21 |



