이번시간에는 3D 모델링 블렌더 도구로 의자를 만들어 보는 시간을 가져보겠습니다.

수치를 재서 하는게 아니라 지난 시간과 비슷하게 나올지는 모르겠지만요 ㅎㅎ
우선 위 의자는 이런 2개의 파트로 분리되어 있다고 생각하시면 좀 이해가 쉽습니다.
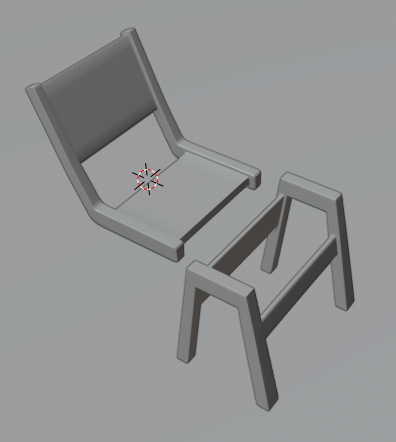
그러니까 먼저는 이 부분을 만들고,

2번째로는 이 부분을 만들면 끝인거지요 :)

오늘은 주저리 이야기 없이 바로 들어갑니다~
내용을 자세히 설명드리지는 않을텐데요.
지난 시간을 대부분 소화하셨다면 그리 어렵지는 않으실 겁니다.
혹시라도 잘 안 풀리면 댓글로 문의 주세요~
우선 1번째 물체를 우선 만들어볼까요?
먼저 블렌더를 시작, 기본 큐브를 가까이서 보도록 확대합니다.
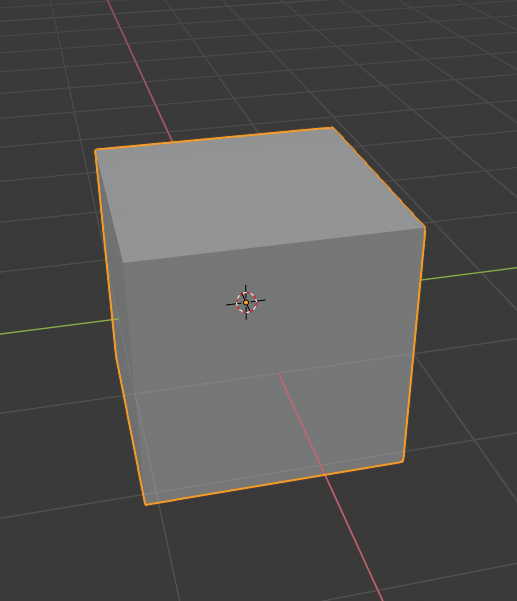
큐브를 이 정도로 크기가 되도록 조정합니다.

편집모드로 전환(TAB), 이 점 2개를 선택해 주세요.

G키를 2번 누르고 마우스를 움직여 옆에서 봤을 때 이런 모양이 되도록 조정합니다.
참고로 G 키를 2번 눌러서 이동하면 X,Y, Z 축에 대해 신경쓰지 않아도 되어 간편합니다.

면 편집모드 전환 ( 키보드상단 숫자 키패드 3키 ),
오른쪽 면을 선택합니다.
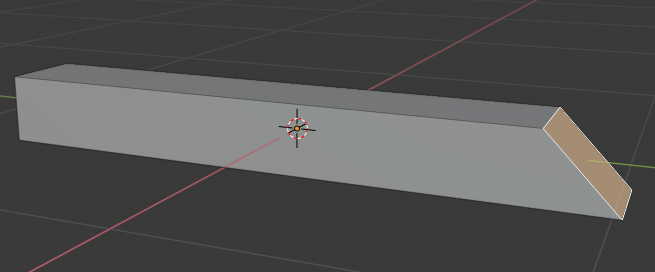
돌출 ( E ) 기능으로 면을 쭈~욱 뽑아냅니다.
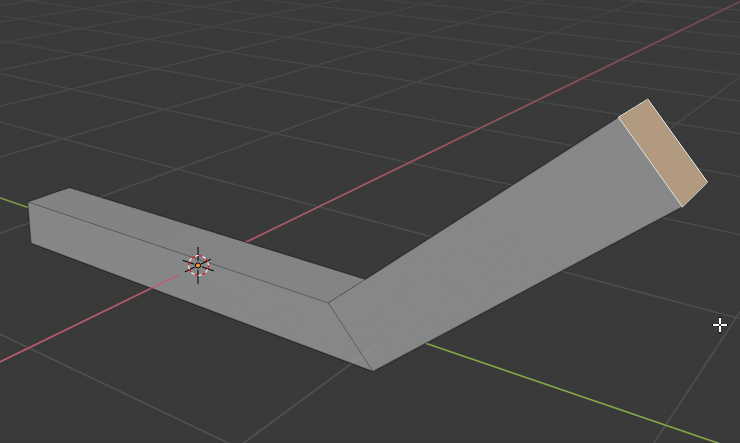
선택을 그대로 유지한 채로, 우측 숫자키패드 3키를 눌러 옆에서 바라보도록 한 다음,
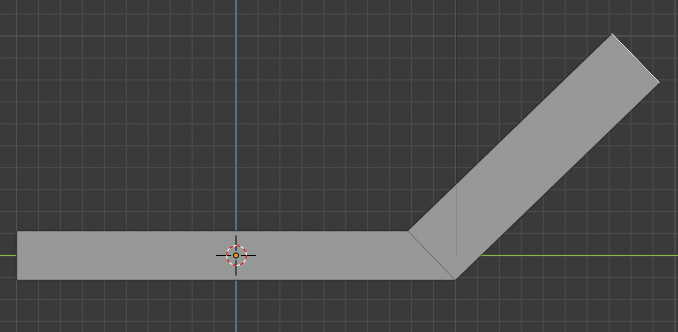
이동 ( G ) 기능으로 높이를 조정합니다.

이어서 회전 ( R 키 ) 으로 방향을 원만하게 잡아주고,
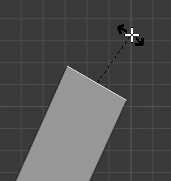
S 키로 폭을 어울리게 줄여줍니다. 어디까지나 의자 상체의 옆모습입니다.

다시 앞에서 보면 이런 모양이 되었을텐데요.
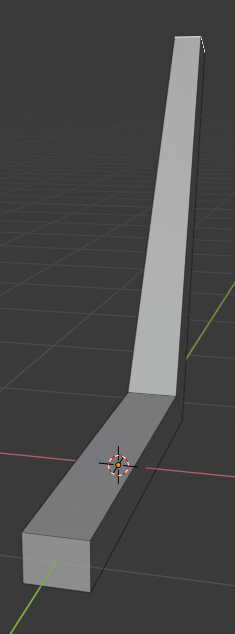
꼭대기 부분을 좁게 하실분은 그대로 두시면 돠고,
아랫 부분과 비슷한 폭으로 정하실분은 S, X 키를 누르고 좀 간격을 벌려주시면 됩니다.
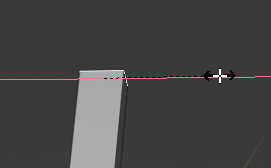
이제 이걸 2개 만들어서 중간에 등받이와 깔대 부분을 이어 붙이려고 하는데요.
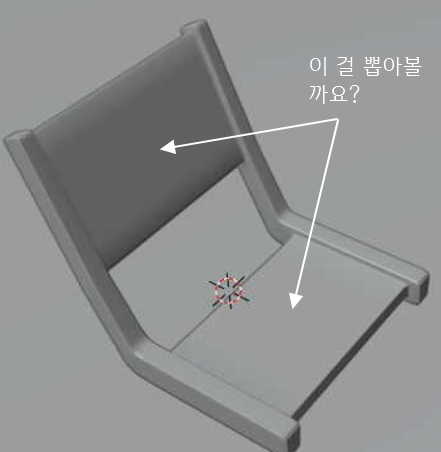
이럴 경우 맞대칭이 되어야 하기 때문에 미러 모디파이어가 사용하기 좋습니다.
미러 ( Mirror ) 는 거울이라는 뜻이지요 :)
모디파이어 아이콘을 선택하고

모디파이어를 추가 - 미러를 선택해주세요.

화면에는 아무런 변화가 없는 것 같지만, 사실 동일한 물체가 한 곳에 겹쳐져 있는 것인데요.
A키를 눌러 모두 선택한 다음, G, X 키를 누르고 마우스를 조정, 왼쪽으로 좀 이동해볼까요?
엇, 그러자 쌍둥이같이 하나더 의자 기둥이 솟아나왔습니다.

이제 썰기를 아래와 같이 해봅시다. ( 썰기는 Ctrl + R, 목표 조준, 마우스휠로 갯수 조절, 클릭, 클릭입니다 )
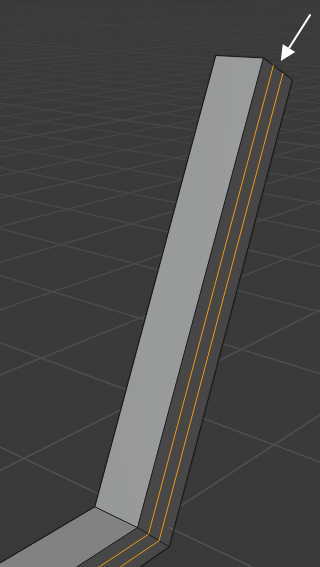
아울러 가로 방향으로 칼질을 2번 해 줍니다. 칼질은 Ctrl + R, 목표조준, 클릭, 위치조정, 클릭입니다.
이 부분이 바로 등받이의 위쪽 경계선과 아래쪽 경계선이 됩니다.
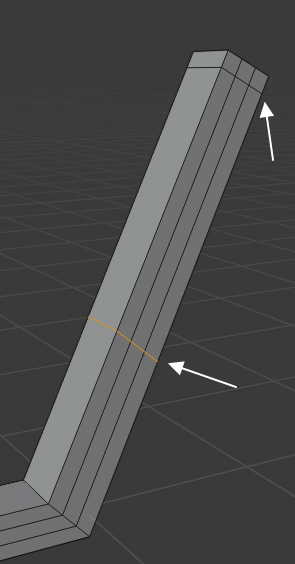
면선택 모드 ( 상단 숫자키 3 ) 에서 이 면을 선택한 다음,

돌출 해볼까요? ( E 키 )
그러자 오른쪽도 함께 돌출됩니다. 미러 상태이기 때문에 원본의 모양을 반대쪽은 대칭으로 따라하도록 되어 있지요.
서로 겹치지 않게 이 정도로 위치로 놓아 둡니다.

위와 동일한 방법으로 깔판도 동일한 작업을 해줍니다.
썰기를 2번 해준 다음,
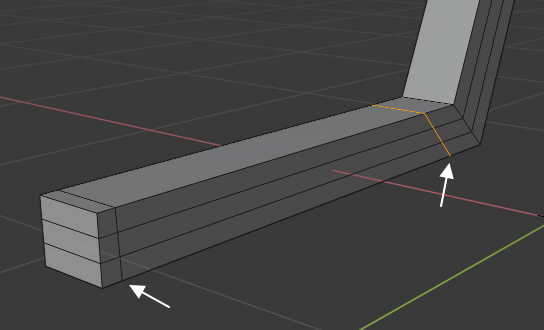
면선택 ( 3 키 ) , 가운데 면을 선택하고 돌출 ( E 키 )합니다.
역시 겹치지 않을만큼 둡니다.
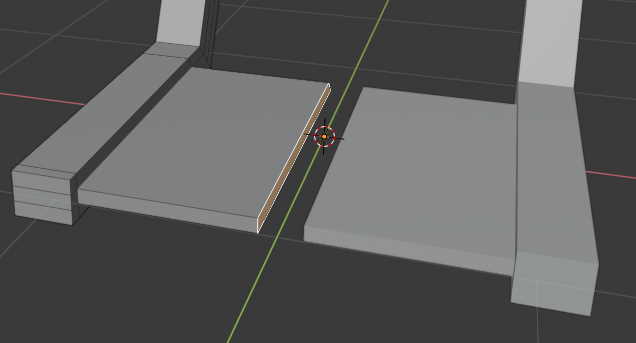
이제 2 부분을 연결해주려고 하는데, 그러려면 미러 모드를 실제로 적용해주어야 합니다.
편집모드에서는 적용이 작동이 안되므로 TAB 키로 오브젝트 모드 변경후,
모디파이어의 적용 버튼을 눌러 주시면 미러모드가 해제되고 통으로 하나의 오브젝트가 됩니다.
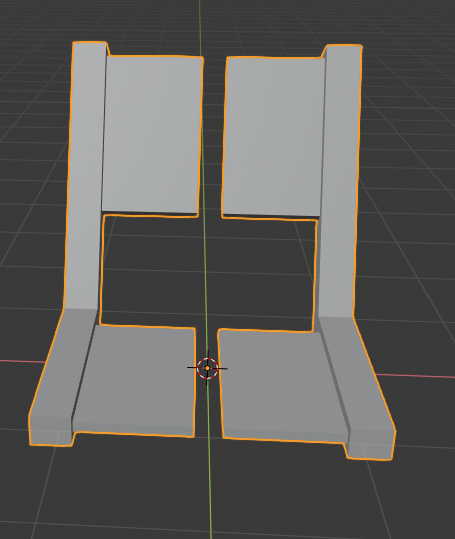
이제 떨어진 부분을 이어주기 위해 다시 편집모드로 전환합니다. ( TAB 키 )
면 편집 ( 3키 ) 상태에서, 등받이 왼쪽부위의 안쪽 면을 선택합니다. ( 마우스 클릭 )
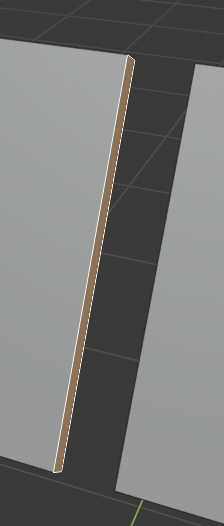
아울러 오른쪽 면을 추가로 선택합니다. ( 추가선택은 Shift + 마우스클릭 )

그 다음 상단 에지 - 에지 루프를 브릿지 를 선택해주시면 됩니다.

그러면 이렇게 연결이 됩니다.

깔대받침 부분도 역시 동일한 방법으로 브릿지(연결)해주시면 됩니다

TAB 키를 눌러 오브젝트로 모드로 돌아와보면, 의자 상체 부분이 완성된 걸 보실 수 있을 겁니다 :)
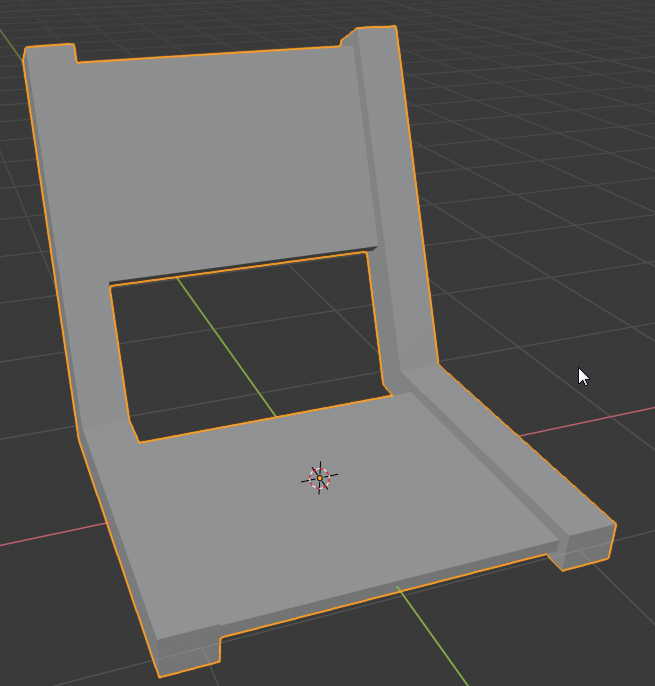
이어서 의자 아랫 부분을 추가해볼까요?
Shift + A 키를 눌러 큐브를 추가하고,

크기를 아래 정도로 조정합니다.

그리고 물체를 이 즈음으로 이동해 주시는데, 그냥 옮기지 말고 편집 모드 ( TAB ) 로 전환 후 이동해 보세요.
그러면 중심위치가 그대로 유지되어 미러 모드 적용할 때 편리합니다.
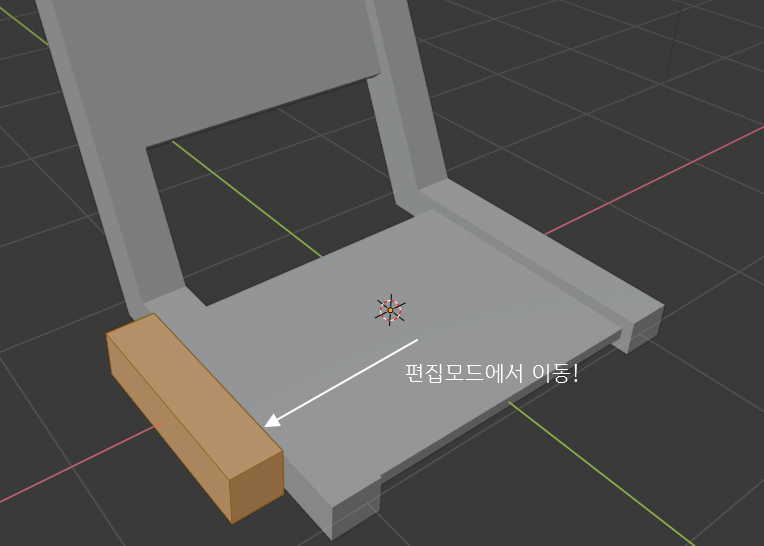
이제 다리를 양쪽으로 내릴 겁니다.
점 선택 모드 ( 키보드 상단 숫자 키 1 ) 로 전환한 다음,
앞쪽 하단의 점 2개를 선택하고, ( 1번점은 클릭, 2번점은 Shift + 클릭 )

뒷쪽도 점 2개를 선택합니다.

숫자키패드 3키를 눌러보면, 상체가 가려져서 잘 보이지 않습니다.

반대쪽 방향에서 보면 더 편할듯 한데요.
Ctrl + 오른쪽 숫자키패드 3 키를 눌러볼까요?
엇 왼쪽 방향에서 바라보도록 바뀌었기 때문에 잘 보이는군요.

S, Y 키를 눌러 아랫쪽 폭을 줄여줍니다. 다리를 내리기 위한 준비작업이지요 :)
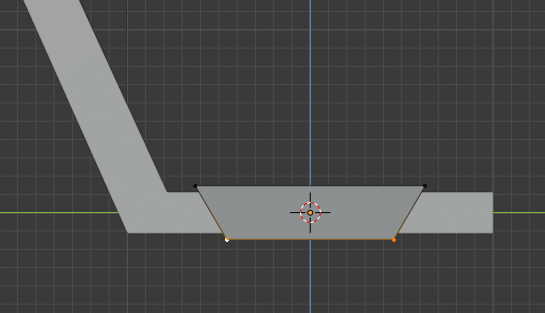
그리고 면 선택 모드 ( 숫자 3키 ) 에서 2개의 면을 선택해 줍니다.

돌출 ( E ) 기능을 이용하여 의자 다리를 아래로 쭉 빼줍니다.
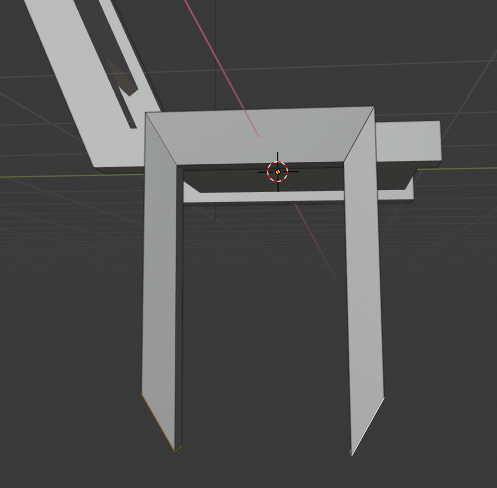
다리 부분이 너무 뾰족하네요.
S, Z, 0, Enter 키를 순차입력하면 평평해집니다.
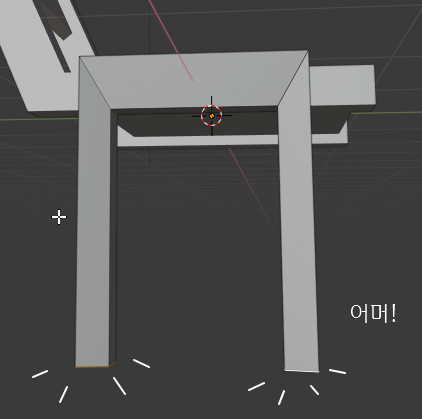
S, Y 키를 눌러 다리 간격을 좀 벌려주어 넘어지지 않도록 잡아줍니다.
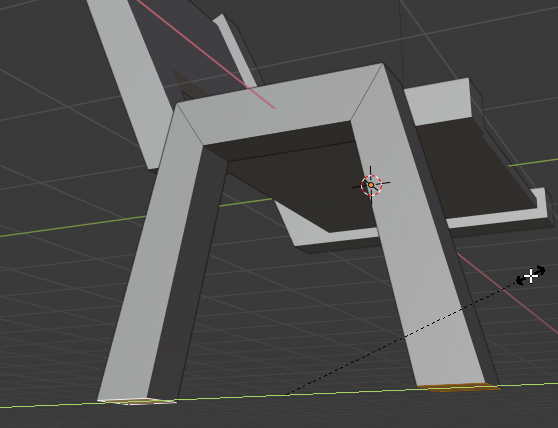
의자 다리 한쪽이 완성되었습니다
반대쪽은 금방처럼 미러 모디파이어를 추가해볼까요?

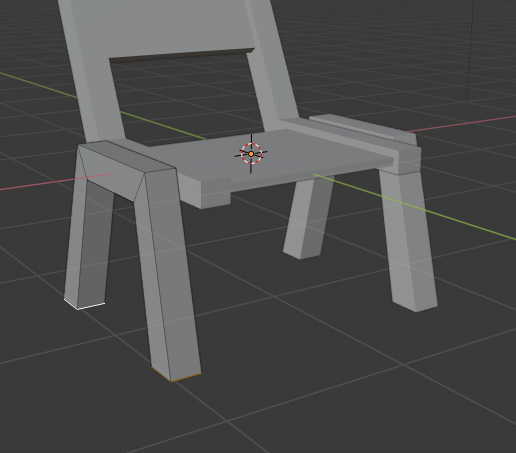
아랫 부분도 세로 선을 먼저 썰기를 해줍니다.
선을 2개 만들어 3등분 해주세요.
( 여담이지만, 이런 방향을 작업하면서 고개를 아래에서 위로 올려다 보려고 하는 이상한 습관이 생겼습니다..... )
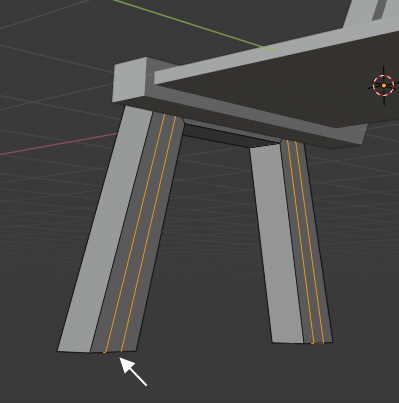
아울러 앞쪽 다리는 이 즈음에서 자르기로 합니다.
칼질 아시죠 ?
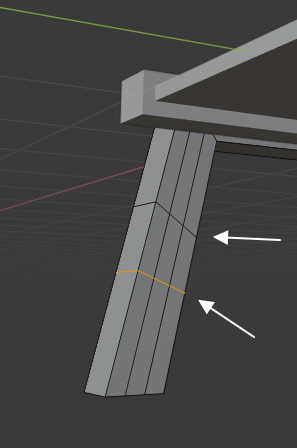
가운데 면을 선택, 돌출해서 겹치지 않게 두고,

뒷쪽 부분도 칼질해서 동일한 작업을 해주시면 됩니다.
뒷쪽면은 앞과는 다르게 좀 두껍게 해주도록 할까요?

이제 양쪽을 연결하는 부분을 다시 해볼까요?
TAB 키를 눌러 오브젝트 모드로 전환, 모디파이어를 적용해주고,

다시 TAB 키를 눌러 편집모드로 전환,
면 편집모드 ( 숫자 3키 ) 에서 면 2개씩 선택한 다음에

에지 - 에지 루프를 브릿지 하시면 됩니다.


뒷쪽 다리 부분도 동일하게 작업해주신 다음 TAB 키를 눌러 오브젝트 모드로 빠져나오면,
의자 아랫 부분이 완성되었습니다.
좀 의자가 폭이 넓은 편인데, 치수가 주어진게 아니기 때문에 따라해보신 모든 분들이 제각각일 것입니다.
나만의 의자라 볼수 있지요. 이런게 모델링의 제 맛이지 않을까요? ㅎㅎ
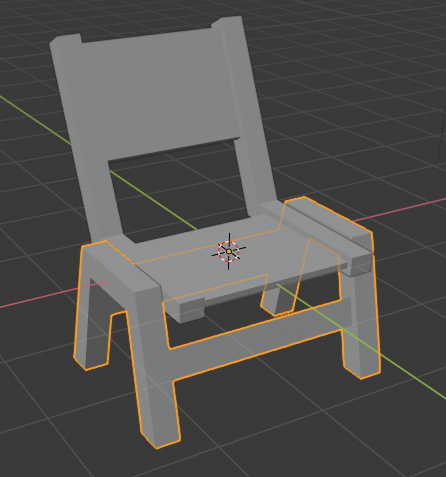
한번 색상을 입혀볼까요? 이브이 렌더 아이콘 선택 후,

우측 매트리얼 아이콘을 선택하고

새로운 버튼을 눌러 줍니다.

기초컬러를 선택 마음에 드는 색상과 밝기를 선택하시면,

의자 하부 색상이 바뀐것을 보실 수 있습니다.

이어서 의자 상부를 선택하고,

메트리얼 선택 아이콘을 클릭, 금방 생성한 매트리얼을 선택하여 똑같은 색상을 적용하거나,

또는 새로운 매트리얼을 추가하는 아이콘을 눌러주셔서,

다른 색상을 선택해주셔도 좋습니다.

배경이 너무 어두워서 잘 보이질 않는데요.
그건 바닥이 없어서입니다.
Shift + A, 메쉬 - 평면을 선택,

S, 10, Enter 키로 100배(가로 10배x세로 10배) 확대해줍니다.
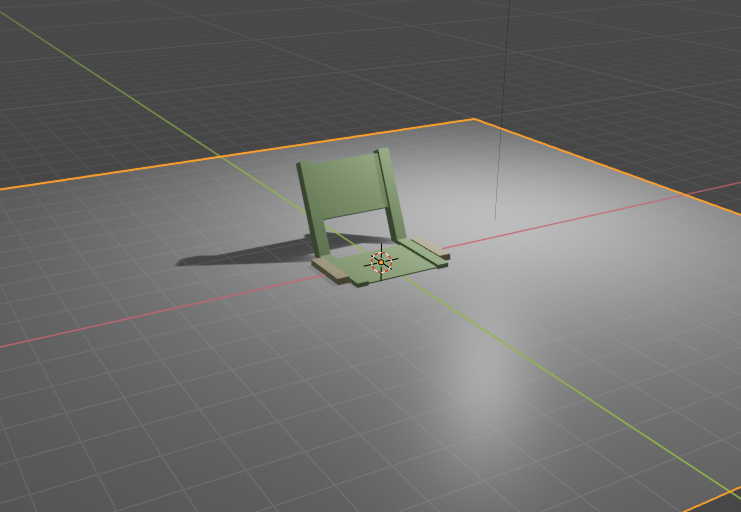
G, Z 키로 높이를 의자의 다리 위치에 좀 맞춰주면,
뭔가 깍두기같이 투박한 의자가 완성된것을 보실수 있습니다.

이로써 기본형 의자는 완성되었습니다.
다음 시간에 이어서, 의자의 각 면을 부드럽게 다듬는 부분을 살펴보겠습니다.
오늘도 여기까지 읽어주시느라 수고하셨습니다.
도전하시는 분들 화이팅하시길 바랍니다.
감사합니다 :)
'블렌더' 카테고리의 다른 글
| 3D 모델링 블렌더 2.8 #38 - 의자 만들기-2.다듬기 (6) | 2019.11.20 |
|---|---|
| 3D 모델링 블렌더. 경사다리 평행 늘리기 팁 (2) | 2019.11.19 |
| 3D 모델링 무료 텍스쳐 사이트 "씨지북케이스" (4) | 2019.11.17 |
| 3D 모델링 블렌더 따라잡기 - 의자 만들기 (12) | 2019.11.16 |
| 3D 모델링 블렌더 2.8 #36 - 4가지 빛의 정체! (2) | 2019.11.14 |



