크리스마스가 아직 1달 남짓 남은듯 한데 유튜브나 라디오방송에서 캐롤이 전해져 들려오는군요 :)
아카펠라의 대가들, 판타토닉스 팀에서 새로운 크리스마스 분위기곡이 나왔습니다.
심심하시다면 들어보시면서 오늘 내용 진행해볼까요? :)
제목은 God only knows, (하나님만이 아시죠)
지난 시간에는 의자 기본형을 만들어 봤는데요.
이 의자를 좀 더 예쁘게 다듬어 볼 겁니다.
새로 만드는 것보다도 더 중요한건, 이미 만들어진 것을 수정하는 것이 아닐까요?
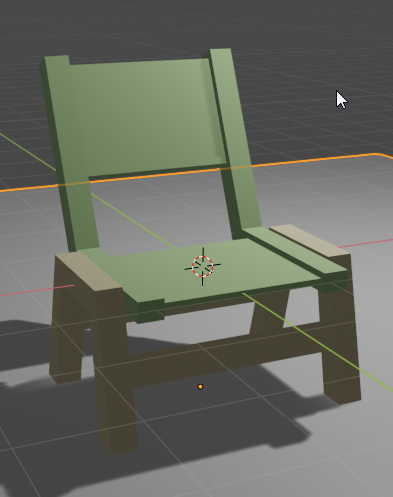
아무래도 이브이 렌더 모드에서의 편집은 좀 속도가 느리기 때문에, 솔리드 렌더로 바꾸고 시작하겠습니다.

우선 이번에 발견한 기술, 다리 늘리기를 해보려고 합니다.
오브젝트 모드에서 의자 상체와 하체를 선택하고, 다리를 늘리기 충분한 위치만큼 위로 올려볼까요? ( G, Z, 마우스 이동, 클릭고정 )

이제 의자 하체만 선택하고, 편집모드로 전환해보세요.

그리고 바닥의 버텍스(점)를 모두 선택해주시면 되는데요.
새로운 방법으로 선택해볼까요?
우측 숫자 키패드 3을 눌러주시면, 화면이 아래와 같이 바뀝니다.
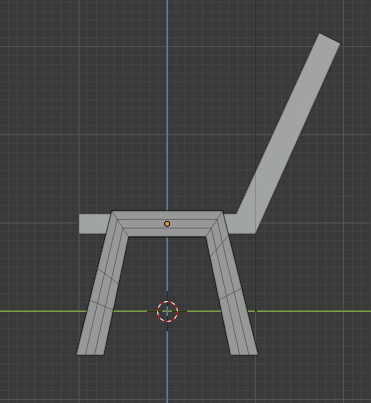
점 편집 모드로 전환하고, ( 상단 숫자키 1 )

그리고 마우스를 대각선으로 클릭하여 드래그하면 점선 상자가 생겨납니다.
그리고 오른쪽 아래부분에서 놓아주시면 되는데요.
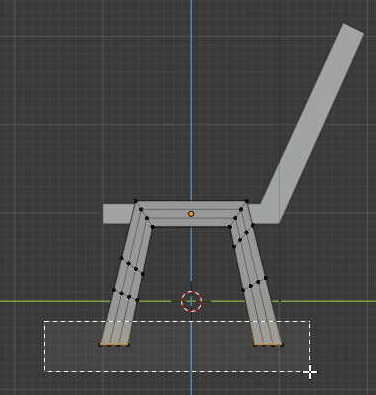
그러자 사각형으로 드래그한 버텍스(점)이 모두 선택되었습니다!
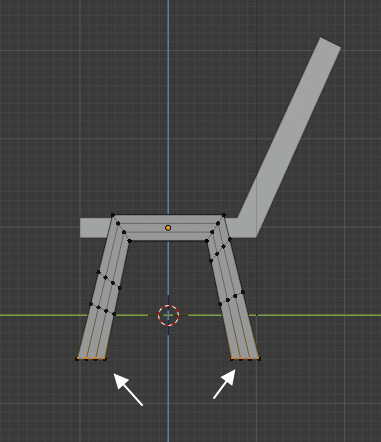
라고 생각하신다면 오산입니다 :)
사실 블렌더는 기본적으로 범위 선택시 보이는 부분만 선택하기 때문에 의자를 들어서 보시면
앞부분만 선택이 된 것을 확인하실 수 있습니다.
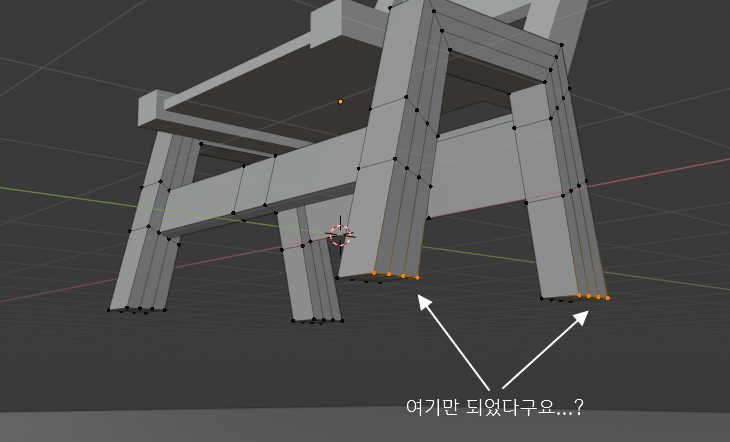
"그러면 하나씩 일일히 선택해야 하는 거죠?"
그럴 필요는 없습니다 :)
그렇다면 애당초 이 방법을 소개 안했겠지요.
블렌더에는 엑스 레이(X-ray)모드가 있습니다.
단축키 Alt + Z 키를 눌러 주시면, 엑스레이(X-ray)모드로 바뀌는데요.
물체가 마치 반투명한 것처럼 속이 비쳐 보이게 되었지요?
다시 한번 Alt + Z 키를 눌러 주시면 일반 모드로 돌아갑니다.
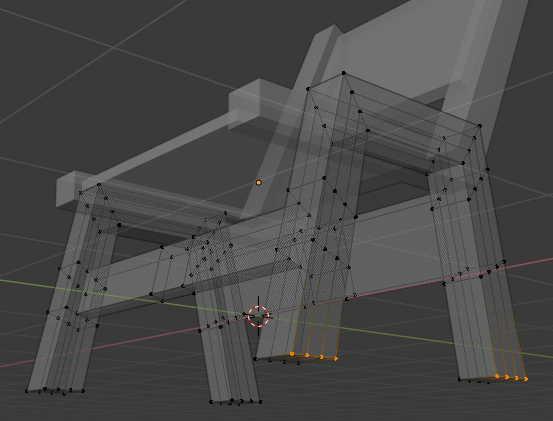
우측 상단에 보면 이런 아이콘이 있는데 X-Ray 모드를 나타내는 아이콘입니다.
이 아이콘을 클릭하는 방법으로도 X-Ray 모드 전환이 가능하지요.
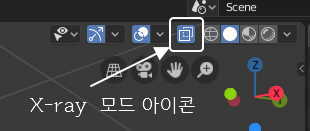
X-Ray 모드에서 우측 숫자 키패드 3을 누른다음, 다시 한번 드래그해서 선택해볼까요?
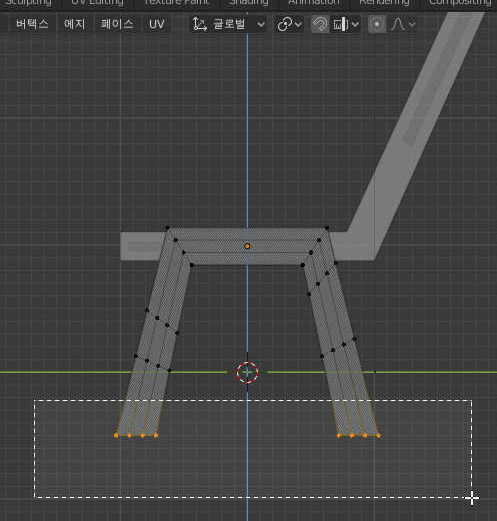
한번 의자를 들어보시면, 엇, 이번엔 제대로 모든 버텍스가 선택된 것을 보실 수 있지요 :)
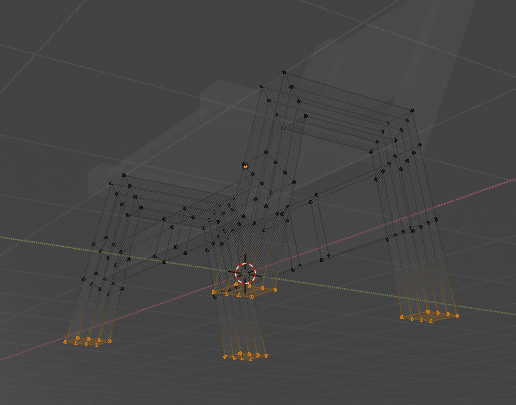
이제 다리 4개를 동시에 늘려볼까요? 우선 우측 숫자 키패드 3을 눌러 다시 우측보기로 전환합니다.
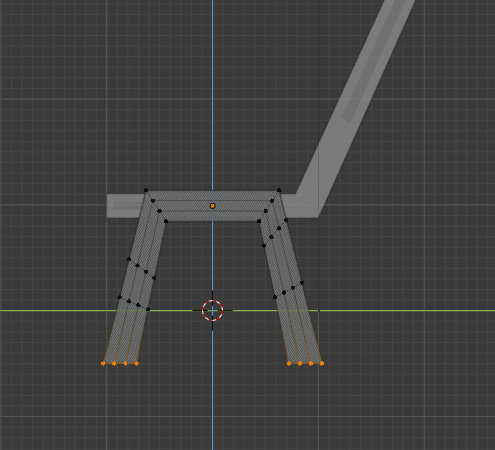
이렇게 비스듬한 다리를 늘리려면 그냥은 안되고 당겼다 미는 기술이 필요합니다.
G 키를 2번 타탁 친 다음에, 마우스를 위로 올려 보세요.
노란 선이 보일텐데요. 이 선은 이동 방향의 가이드선입니다.
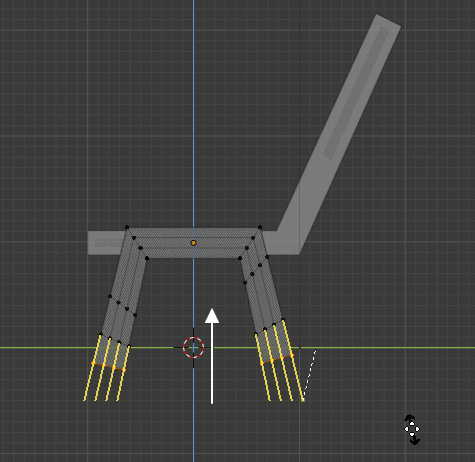
마우스를 클릭하지 마시고 Alt 키를 눌러보시면 가이드선이 무한대로 길어지는 것을 보실 수 있습니다.
역시 Alt 키는 아직 놓지 마세요.
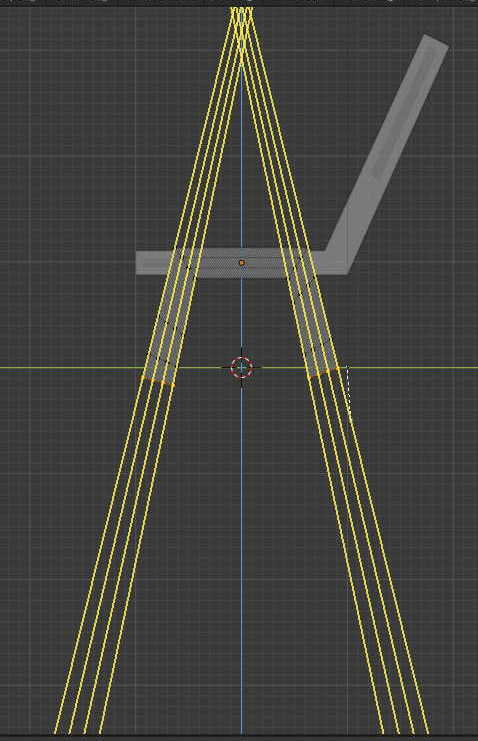
그 상태에서 마우스를 아래로 내립니다.
그러면 다리가 노란 가이드선을 타고 쭉 늘어납니다.
적당한 위치에서 클릭 고정해 주세요,
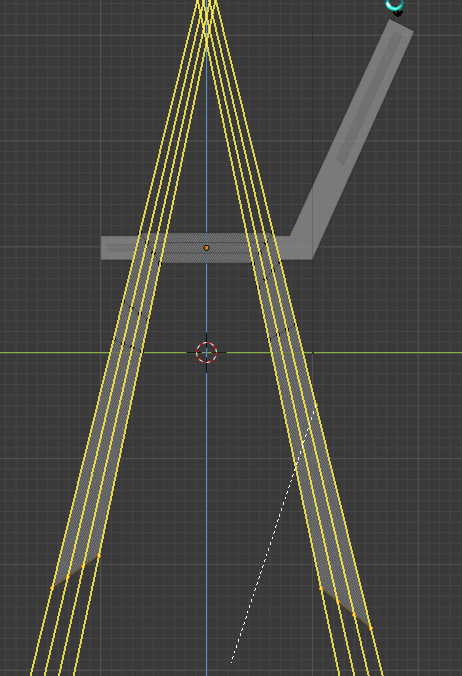
바닥이 뾰족해진건 그냥 간단히 해결 가능합니다.
S, Z, 0, Enter 를 연속입력해주시면 되지요.
그러면 혹여나 높이가 양쪽이 다른 부분까지 한번에 맞춰집니다.
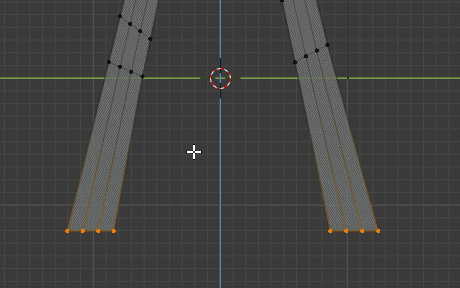
짜리 몽땅했던 의자가 롱다리가 되었군요 ㅎㅎ
만약 너무 긴 경우, G, G 키 입력해서 위로만 올려주고 고정해주시면 됩니다.
길이를 줄일 때는 앞의 기술은 굳이 사용하지 않아도 됩니다.

우선 TAB 키를 눌러 오브젝트로 바꿔볼까요? 그리고 Alt+ Z 키를 눌러 X-Ray 모드도 해제합니다.
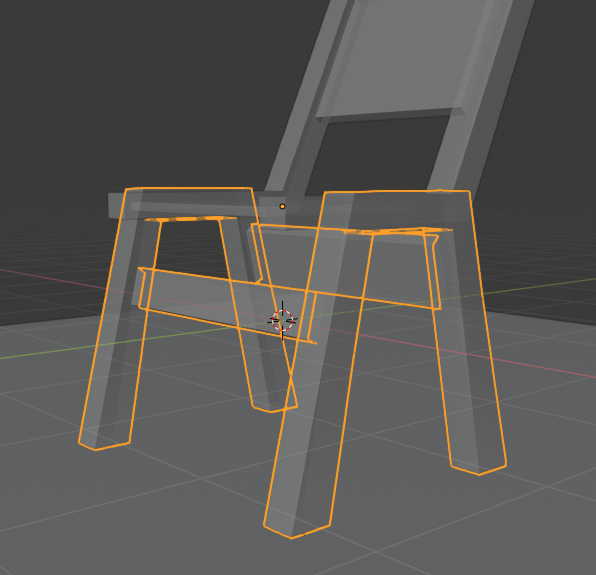
이제 의자의 각진 부분을 부드럽게 바꿔보도록 하겠습니다.
가장 간단한 방법을 하나 예를 들어보자면 베벨 모디파이어가 있습니다.
베벨 모디파이어를 사용하려면 2가지를 먼저 작업해주셔야 하는데요.
'변환'과 '거리로 병합' 작업입니다.
'변환'이란 무엇일까요?
이 의자는 기본 오브젝트를 잡아서 늘린 것이기 때문에 X, Y, Z 축에 대한 축적 비율이 다릅니다.
그렇기 때문에 이 축적비율을 동일한 비율로 잡아주어야 베벨이 모든 축에 대해 동일한 길이로 적용됩니다.
그림으로 보여드리자면, 아래 2개의 큐브는, 각각을 베벨 적용한 것인데 무언가 다르지요?
왼쪽상자는 좀 이상한 느낌이 들지만, 오른쪽 상자는 모든 축에 대해 균등하게 베벨이 적용되었습니다.

이 경우 인셋 기능도 동일한 맥락이 적용됩니다.
왼쪽 상자는 인셋 기능 실행시, 아래와 같이 적용되지만,
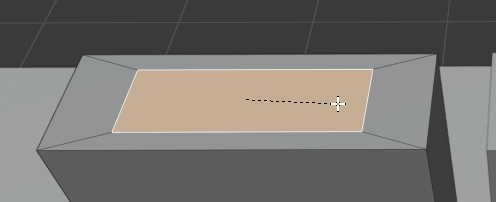
오른쪽 상자는 균등한 거리로 인셋됩니다. 축적이 균일하기 때문입니다.
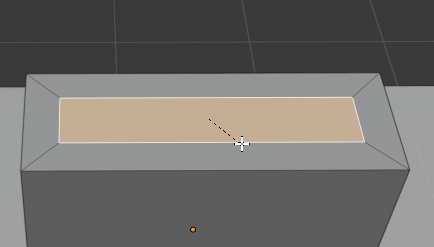
처음부터 편집모드로 작업했지만 모든 비례가 일치하겠지만 그렇지 않은 이 상태에서
균일한 축적을 어떻게 적용해야 할까요?
간단합니다.
Ctrl + A 키를 누르고 '모든 변환'을 선택해주시면 됩니다.
그냥 이 것만으로 모든 비례가 정비례가 되며, 베벨이든 인셋이든간데 정비례하여 적용됩니다.

하나 더 해주실 부분이 있는데요.
작업중에 면을 돌출하거나, 인셋 등을 실행 중 취소했을 경우 보이지 않는 2개의 점이 겹쳐져 있는 경우가 있을 수 있는데요.
이 점을 없애야 베벨이 제대로 적용됩니다.
그 방법은 TAB 키를 누르고, A키를 눌러 모든 버텍스를 선택하신 다음에,

메쉬 - 정리 - 거리로 병합을 선택하시면 됩니다.
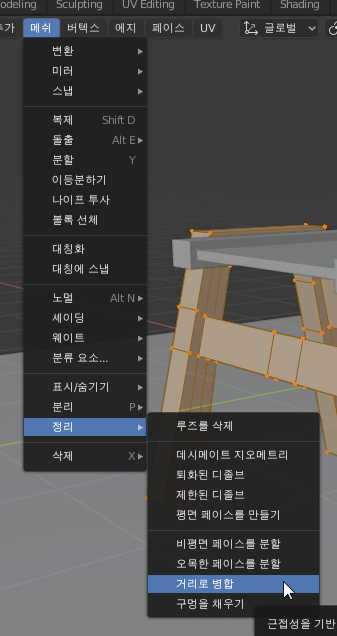
이걸로 베벨을 적용할 준비는 끝! TAB 키를 눌러 오브젝트 모드로 전환한 다음에,
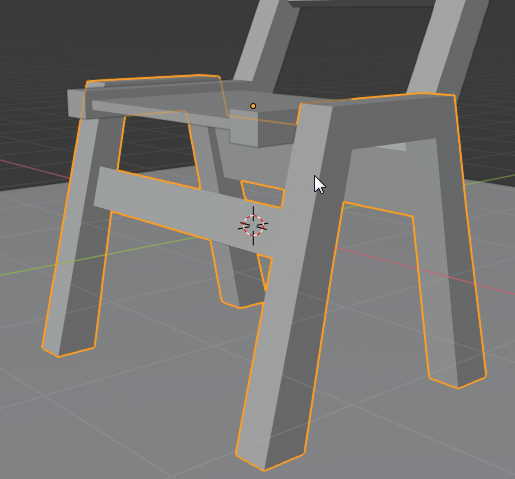
우측 모디파이어 아이콘을 선택,
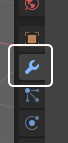
모디파이어를 추가 - 베벨을 선택해주세요.

의자의 각진 부분에 무언가 변화가 생겼지요? 90도 직각의 모서리가 45도씩 2번 꺽이게 되었습니다.
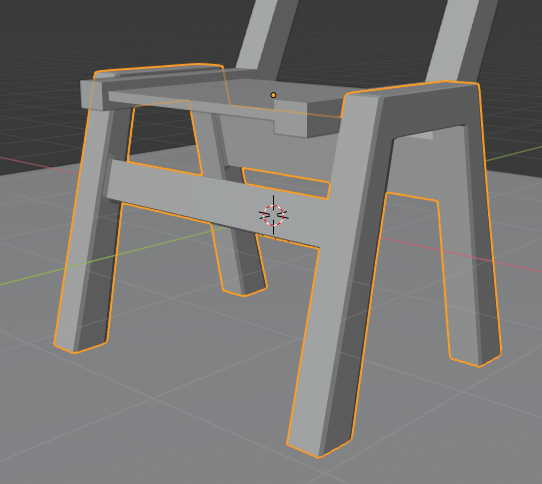
이제 오른쪽의 모디파이어 속성에서 부분 속성값이 1인데요.
5 정도로 바꿔보면 면이 아주 부드러워진 것을 보실 수 있습니다.
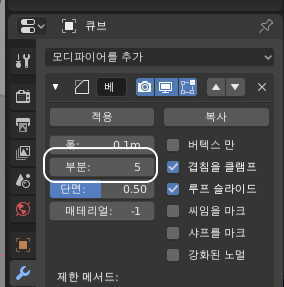

마우스 우클릭 세이드 스무스가지 적용하면 완전 부드러워집니다.
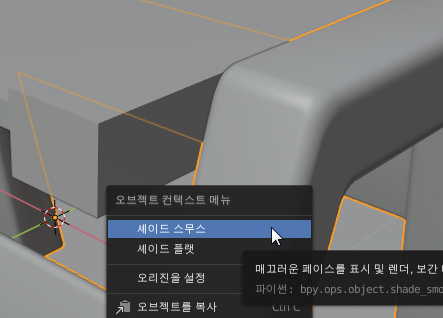
하지만 부드러운 둘레 길이를 더 넓힐 수는 없는데요.
그 이유는 겹침을 클램프 체크상자를 풀고 편집모드에서 보면 알 수 있습니다.
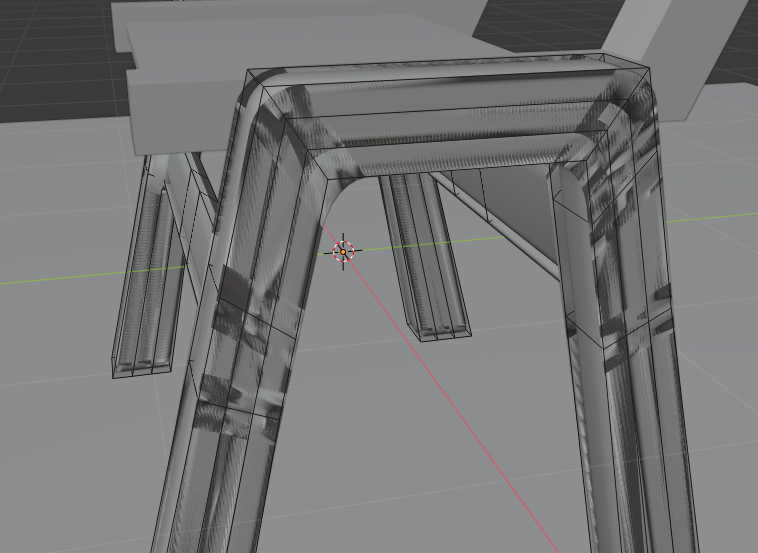
물체가 마구 울그락 불그락하지요?
그 이유는 안쪽의 썰기한 선분까지도 서로 베벨을 적용하려고 하다보니 겹치는 문제가 발생하는 것이지요.
겹침을 클램프 옵션은 이를 막아줍니다.
다시 겹침을 클램프 옵션을 체크하신 다음에,
이번에는 폭값을 0.02 정도로 줄여볼까요?
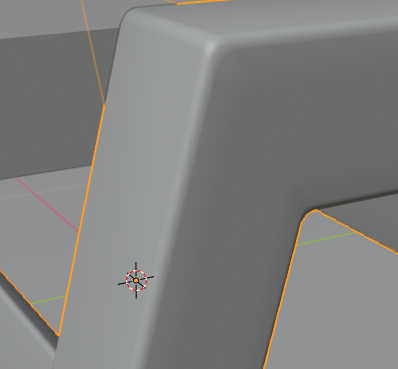
둥근 모서리 부분이 많이 줄어들었군요.
베벨 모디파이어는 부드럽게 하는 정도의 한계는 있지만
간단하게 모든 모서리에 균등한 둥글기를 줄 경우에 유용하게 사용됩니다.
지금까지의 방법을 참조하셔서 의자 상체도 동일한 작업을 해주세요.
간추려서 요약해드립니다. 길이를 늘리는 부분은 제외하구요 :)
=> 오브젝트 모드에서 의자상체 선택
=> Ctrl+A, 모든변환 선택
=> TAB 편집모드 이동, A 모두 선택
=> 메쉬 - 정리 - 거리로 병합
=> TAB 오브젝트 모드로 이동
=> 모디파이어 추가 => 베벨
=> 부분 속성을 5로 변경
이것으로 끝입니다.
의자가 훨씬 세련되고 부드러워지지 않았나요? :)

참고로 한가지 팁을 드리자면,
광택을 많이 받게 하려면 메트리얼의 거칠기 속성을 0.18 ~ 0.2 정도 주면 광택이 잘 납니다.
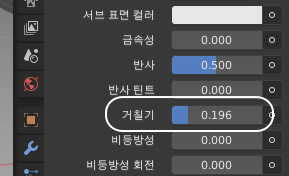
이브이 렌더 모드에서 빛의 반대쪽 방향에서 의자를 바라보면 간간히 광택이 보이실 겁니다.
빛 그 자체가 그대로 의자의 모서리에 비춰져서 카메라에 투과된 것이지요.
이런 광택은 부드러운 모서리에서 잘 보여집니다.

오늘도 읽어주시느라 고생 많으셨습니다.
따라하시는 모든 분들 화이팅하시고, 건~강하세요!
오늘도 감사합니다 :)
'블렌더' 카테고리의 다른 글
| 눈사람이 전하는 메리 크리스마스! (10) | 2019.11.23 |
|---|---|
| 3D 모델링 블렌더 2.81 버전 출시! (9) | 2019.11.23 |
| 3D 모델링 블렌더. 경사다리 평행 늘리기 팁 (2) | 2019.11.19 |
| 3D 모델링 블렌더 2.8 #37 - 의자 만들기-1.기본모델링 (4) | 2019.11.18 |
| 3D 모델링 무료 텍스쳐 사이트 "씨지북케이스" (4) | 2019.11.17 |



