오랜만에 올리는 블렌더3D 팁입니다 :)

아래 2개의 큐브가 있습니다.
양쪽이 약간 차이가 있는데요. 과연 무슨 차이일까요?

눈치채셨나 모르겠지만, 왼쪽 큐브는 텍스쳐가 크기에 따라 늘어난 반면,
오른쪽 큐브는 원래 텍스쳐의 가로 세로 비율을 유지하고 있는데요.

일반적으로 오른쪽처럼 하려면 UV를 펼쳐서 입혀야 하는 방법이 있지만,
더 쉬운 방법이 있어 공유드립니다.
바로 'correct face attributes' 라는 기능인데요.
약간의 제약이 있긴 하지만 UV를 펼치지 않고 사용할 수 있다니 매우 편리한게 아닐까 생각됩니다.

사용 방법은 이러한데요.
먼저 정사각형 큐브에 이미지 텍스쳐를 적용합니다.

이 다음이 중요합니다.
뷰 포트 화면 우측 상단, 옵션(Option) - Correct Face Attribute 선택상자를 체크합니다.

이 후로 모든 스케일(Scale) 변경, 면 돌출 등의 작업은 편집모드에서만 진행하면 되는데요.
면 선택 모드(3) 에서 상단 페이스를 선택하고,

G, Z 키로 위쪽으로 잡아 끌면,
텍스쳐가 늘어나지 않고 가로 세로 비율이 그대로 유지됩니다.

스케일(확대)도 마찬가지인데요.
모두 선택(A) 후 확대(S)를 적용하면 텍스쳐의 원래 크기를 유지한 채로 큐브만 커집니다.

이런 방식으로 회전(R)에도 적용할수 있습니다.
텍스쳐를 마치 못박아 놓은 것처럼 큐브의 회전에도 요지부동하는 것을 볼수가 있습니다.

다만 아쉬운 부분은 인셋(inset) 후 돌출(extrude) 에는 적용되지 않는다는 점인데요.
인셋 후 면을 돌출하면 이렇게 되버립니다.

천상 이런 경우는 원래대로 UV 편집 방식으로 면을 처리해주어야 합니다.
UV Editing 화면에 진입 후,

4개의 면을 모두 선택,

UV매핑(U) - Unwrap - 큐브 매핑(Cube mapping) 선택 후,
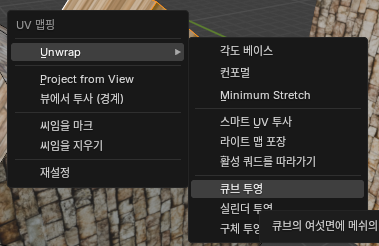
왼쪽 화면에서 선택 면의 크기를 모두 조정하면 됩니다.
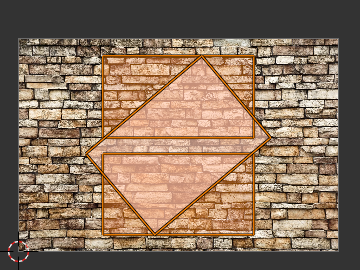

필요하신 분께 좋은 팁이 되었을지 모르겠군요 :)
오늘도 방문하신 모든 분께 감사드립니다!
'블렌더' 카테고리의 다른 글
| 블렌더3D 4.4 #2. 블랜더3D 프로그램 설치 (0) | 2025.03.19 |
|---|---|
| 블렌더3D 4.3 #1. 3D모델이 뭐꼬? (2) | 2025.03.19 |
| Blender 4 꿀팁. 메뉴글자 키우기 (8) | 2024.08.17 |
| 블랜더3D - 로우폴리 집 연습 (0) | 2024.07.28 |
| 블렌더3D 연습 - 바나나 (22) | 2022.04.17 |



