지난 시간 전선을 비비 꼬아서 이런 모양을 만들었지요 ? :)
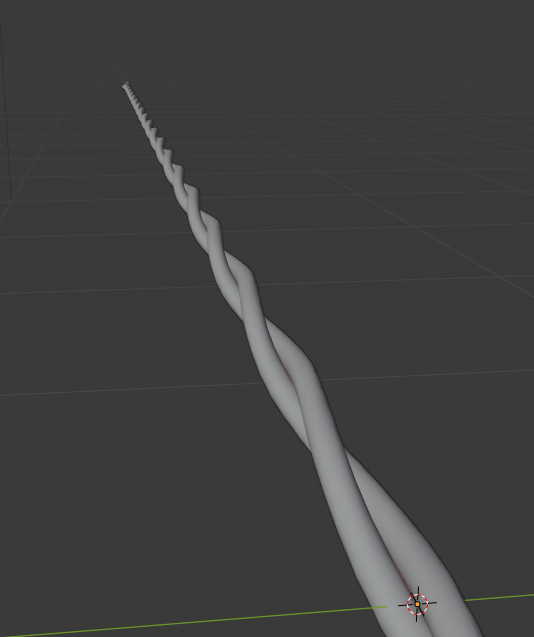
이제 이걸 크리스마스 트리에 감아볼 겁니다.
일일히 하나씩 수작업으로 할 수도 있지만 요번에는 나선형으로 감는 방법을 사용할 겁니다.
지난번 트리를 둘러싼 바인딩 털실처럼요.
우선 Shift+A - 커브 - 경로를 선택해서 경로를 하나 만들어 줍니다.
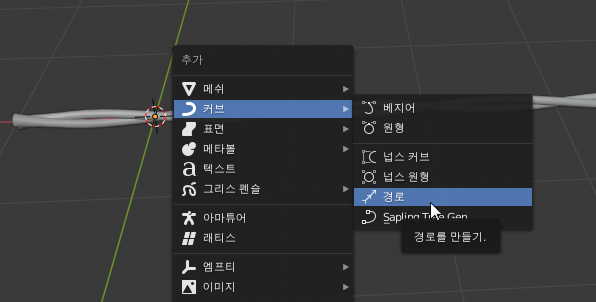
전선 때문에 경로가 잘 보이지 않을텐데요.
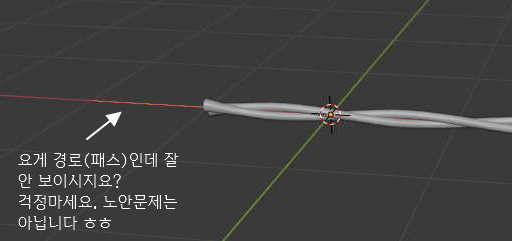
우측 아웃라이너 창에서 큐브의 눈 아이콘을 잠깐 꺼주시고,
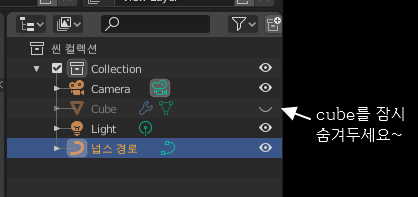
위쪽정사법( 탑뷰 : 3D 뷰포트로 마우스를 옮겨와 우측 숫자키패드 7 키 )에서 바라보면 잘 보입니다.
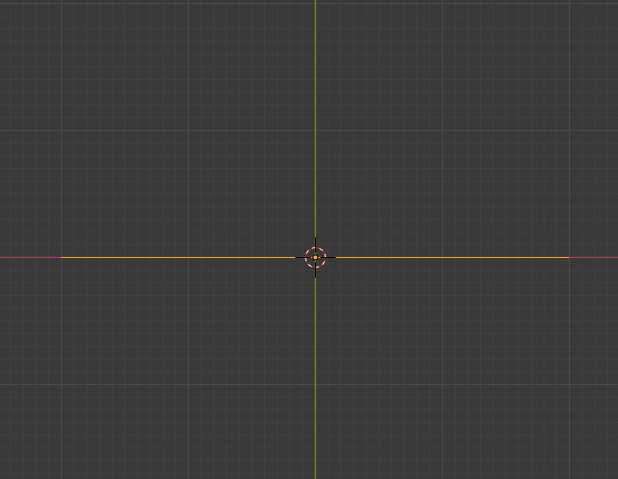
주황색 선이 패스인데요, TAB 키를 눌러 오브젝트 모드로 전환하면
화살표가 주르륵 표시됩니다. 마치 털(?)같기도 하네요 ㅎㅎ
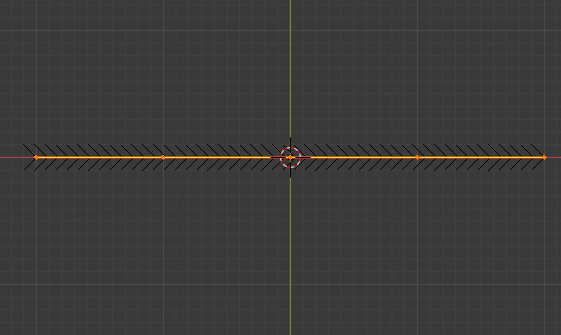
마우스 우클릭하여 섭비디전을 2번 정도 실행해줍니다.

그러면 이렇게 점이 촘촘하게 나누어지게 되지요
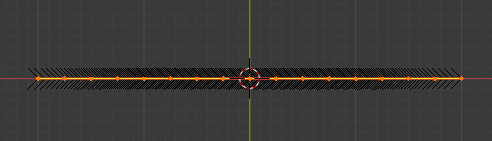
이어서 오른쪽 점 하나만 선택,
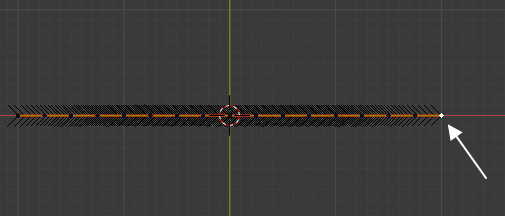
비례편집을 켜고 ( 단축키 O )
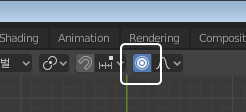
R 키를 누른 다음 나타나는 원을 마우스 휠을 돌려 충분히 키워 줍니다. 경로를 모두 덮을 정도로 말이죠 :)
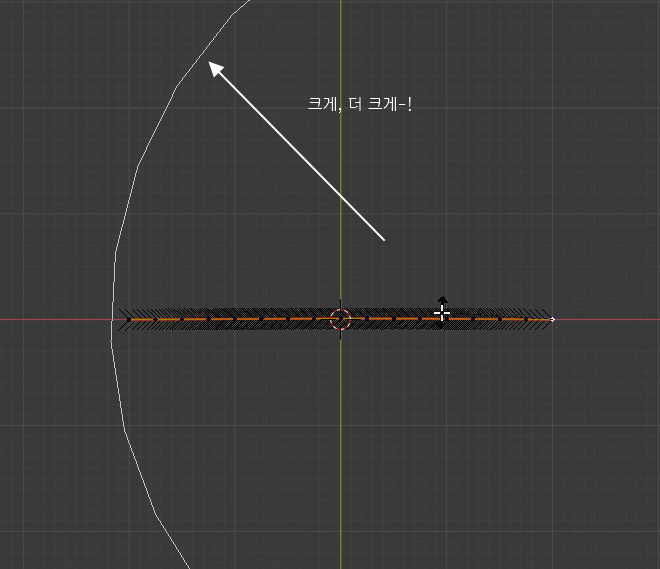
그리고 마우스를 점을 주위로 빙글 빙글 돌려 나선형 모양을 만들어 줍니다.
트리를 감을 거니까 마음에 드는 위치에서 클릭, 고정해주세요.
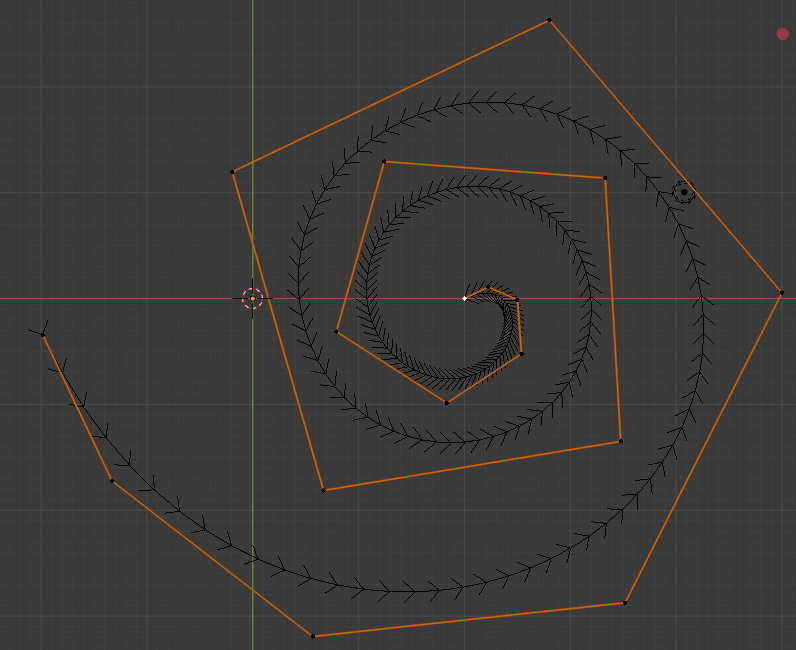
이제 우측 숫자키패드 1 키를 눌러 정면 보기로 전환한 다음,

G, Z 키를 누르고 마우스를 위로 이동해서 높이를 높여줍니다. 그러면 나선형 모양이 되는데요.
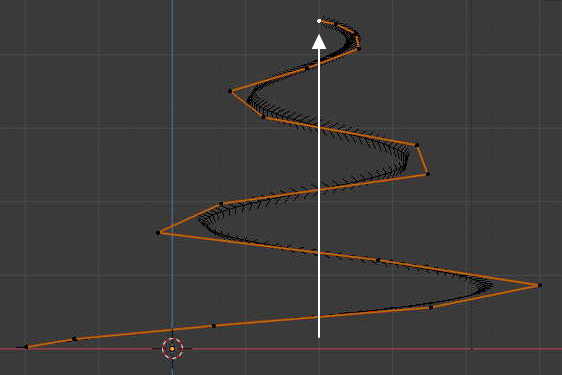
마우스를 조정해서 입체 모양으로 보면 확실합니다.
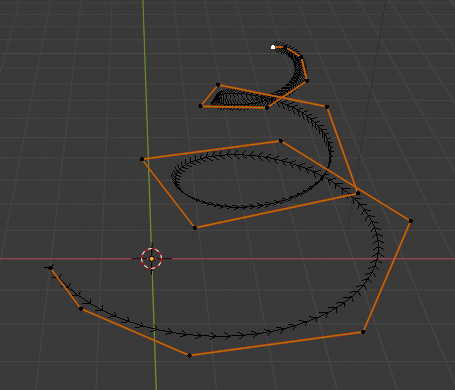
지난번 털실 만들기에서는 이 나선형을 두께를 주고 오브젝트로 변경, 파티클을 주었었는데요.
오늘은 그럴 필요는 없습니다.
나선형 틀은 그냥 뼈대만 유지하고 전선으로 감을 거니까요.
자, 이제 아웃라이너 창에서 CUBE 오브젝트를 다시 활성화합니다.
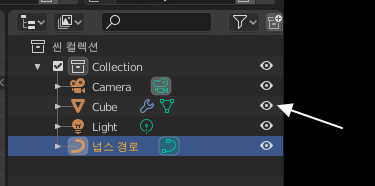
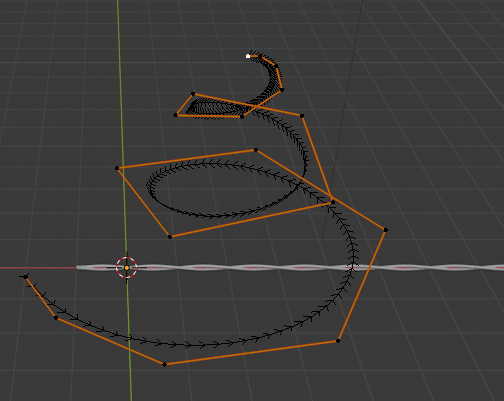
그리고 TAB 키를 눌러 오브젝트 모드로 전환,
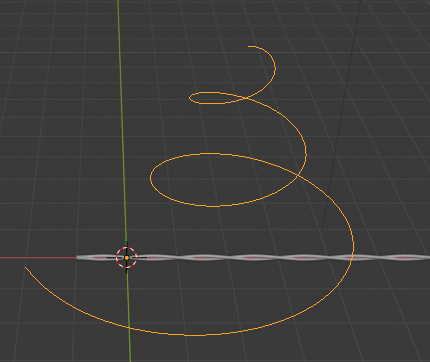
그리고 전선 오브젝트를 선택합니다.
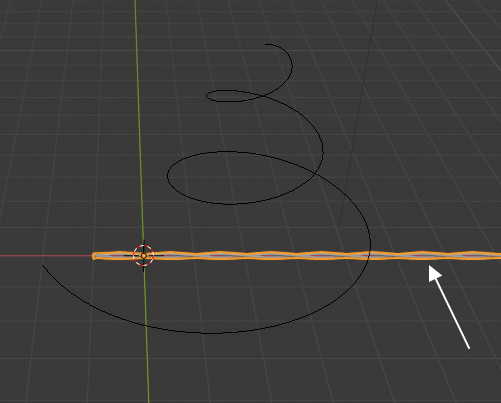
이제 이 전선을 나선에 감아볼텐데요.
모디파이어 기능을 통해서 가능합니다.
모디파이어 아이콘을 선택하고
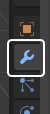
모디파이어를 추가 - 커브 항목을 선택합니다.
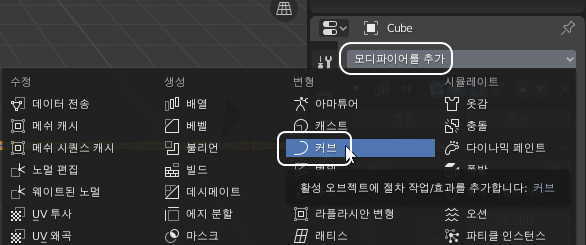
그리고 나서 모디파이어 창의 제일 아래 부분으로 이동합니다.
( 제일 아랫 부분으로 이동하는 방법은 마우스를 이 부분에 놓고 휠을 아래로 돌려주시면 됩니다 :)
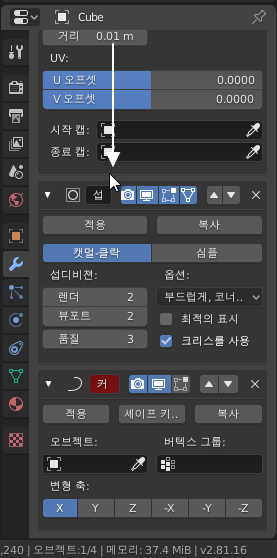
'커'라는 모디파이어 항목이 생겨났을텐데요.
'커브'라는 글자가 잘려서 보이는 겁니다.
오브젝트라는 부분의 과녁모양의 아이콘을 클릭하고,

넙스 경로라는걸 선택해 주세요.
금방 만든게 넙스 경로입니다.

엇 무슨일이 일어났나요?
전선이 금방 만든 나선을 휘감아 버렸습니다!
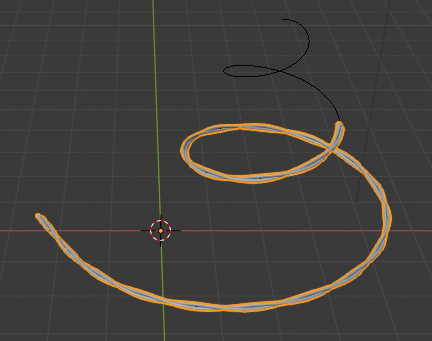
나선의 끝 부분까지 올라가기에는 전선의 길이가 약간 부족한데요.
배열 모디파이어로 이동해서 갯수를 조정주시면 됩니다. 크레이는 13개로 하면 이정도가 나오지만 독자분들은 각자에 맞게 정해주시면 됩니다.
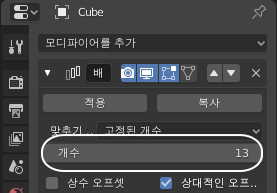
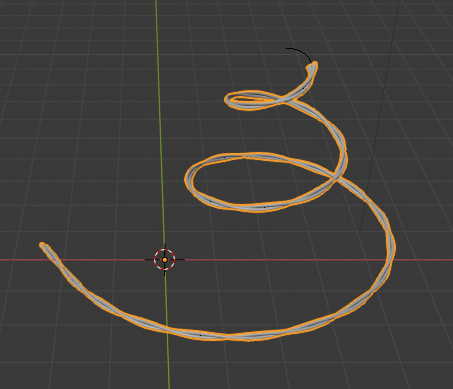
선택을 해제해서 볼까요? 이런 나선형으로 감은 전선이 완성되었지요 :)
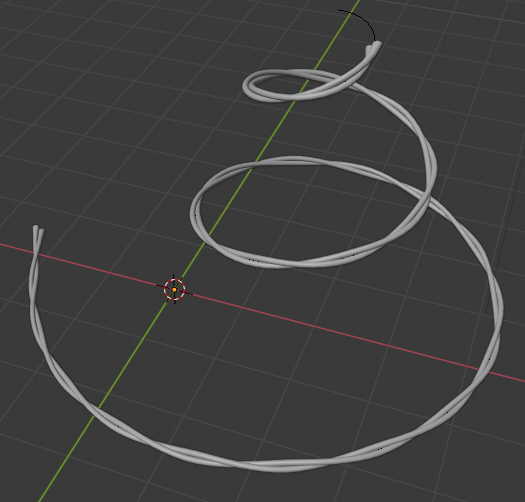
이어서 구슬 전구를 만들어볼까요.
디테일하게 하자면 전선에서 전구로 들어가는 선을 따로 뽑아야 하지만
연습이니 그건 무시하는 걸로 합시다.
아웃 라이너 창에서 큐브와 넙스 경로의 눈 모양 아이콘을 클릭 모두 숨겨봅시다.
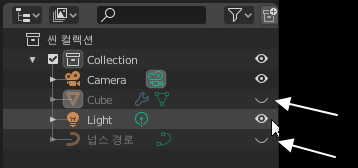
Shift + A, 메쉬 - UV 구체를 선택하여 구를 만들어 주시구요,
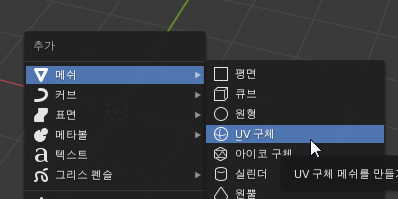
마우스 우클릭, 세이드 스무스를 선택하여 부드럽게 해 줍니다.
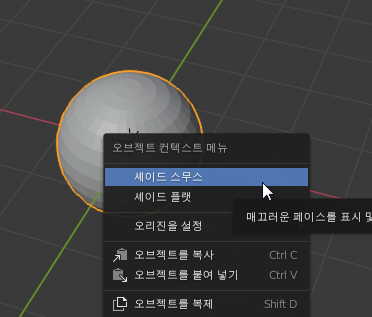
마우스 휠로 화면을 당겨 공을 크게 보도록 한 다음,
TAB 키를 눌러 편집모드로 전환합니다. 약간 위에서 아래로 내려다보도록 합니다.
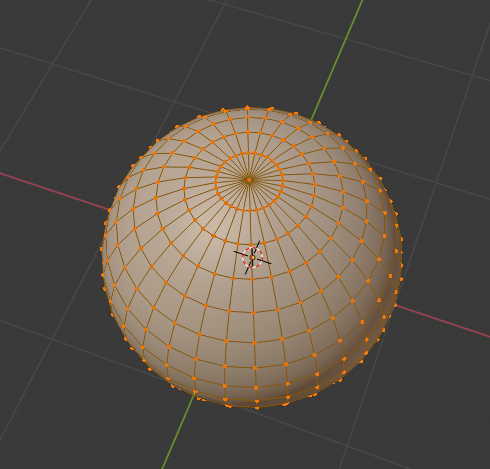
Alt + A 키를 눌러 선택을 모두 해제하고 ( 마우스로 빈 공간 아무데나 찍어주셔도 됩니다 )
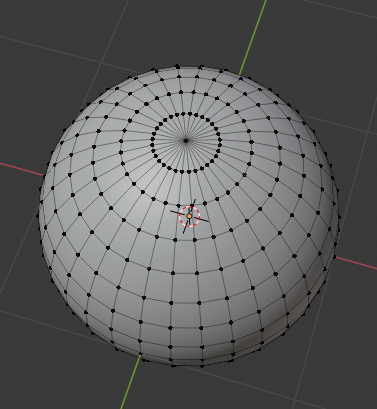
C 키를 누르면 마우스 모양이 동그란 원으로 바뀌는데요.
이 상태는 바로 색칠로 오브젝트를 선택하는 색칠 선택 모드입니다.
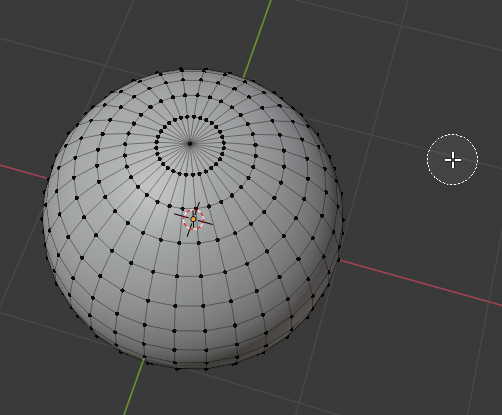
마우스로 원의 꼭지점으로부터 2줄 정도의 경계선 부분을 마우스로 클릭 드래그해서 색칠해주시면 해당 부분이 선택이 됩니다.
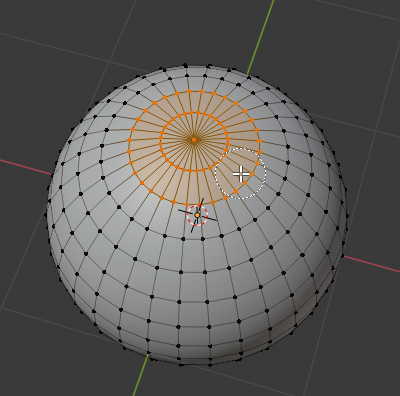
ESC 키를 눌러 색칠모드를 해제하고, E 키로 해당 부분을 돌출하여 이 정도 모양으로 만들어 줍니다. ( 돌출할 때 마우스로 이동 클릭! 아시죠? )

Alt + A 키를 눌러 모두 해제, 다시 C 키를 눌러 색칠 모드로 전환 이 부분만 드래그해서 선택해 줍니다.

ESC 키를 눌러 선택 색칠 모드를 해제, 다시 E 키를 눌러서 돌출해줍니다.
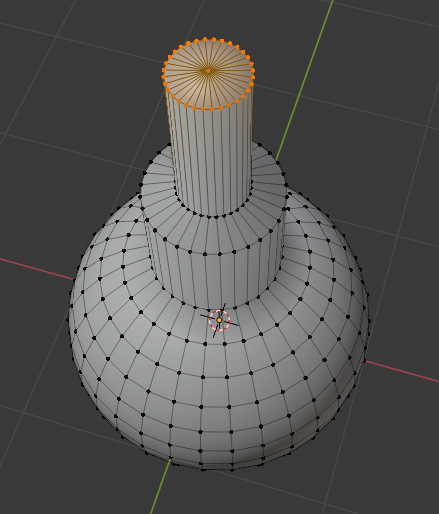
TAB 키를 눌러 오브젝트 모드로 전환하고

오른쪽 메트리얼 아이콘을 선택,

새로운 버튼을 눌러 매트리얼을 추가해줍니다.
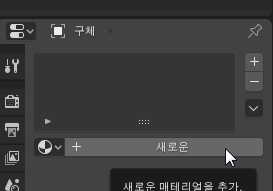
그리고 표면 속성을 '방출'로 변경해줍니다.

참, 이브이 렌더를 안 켰군요.
이브이 랜더 모드여야 빛이 활성화됩니다. 이브이 렌더를 켜주세요
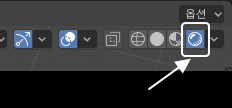
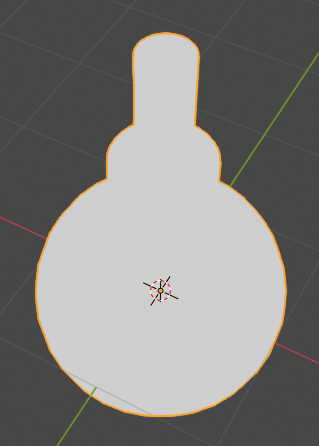
강도 속성을 5정도로 변경하면 빛이 꽤 강해집니다.
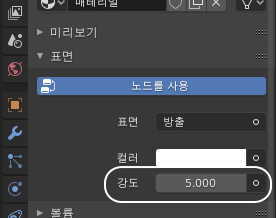
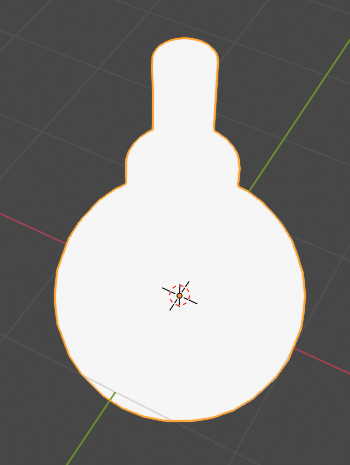
아울러, 랜더 속성에서,

볼룸 체크상자를 체크하면, 전구 주위로 빛이 납니다.
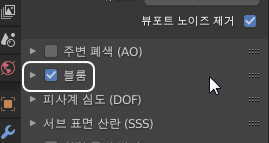
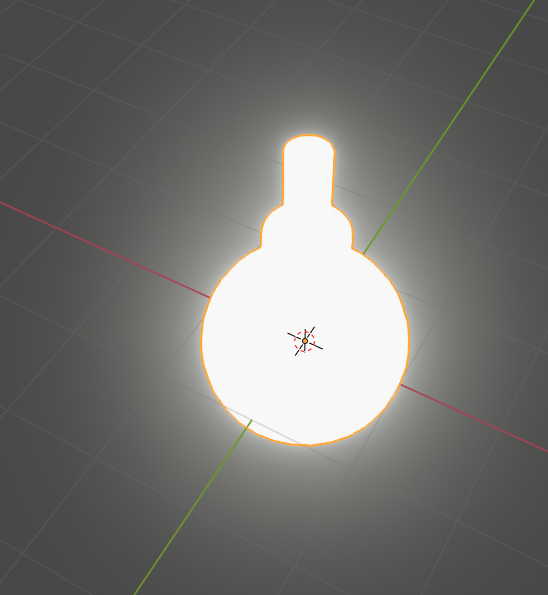
이제, 아웃 라이너 창에서 Cube 와, 넙스경로를 다시 보이도록 활성화합니다.
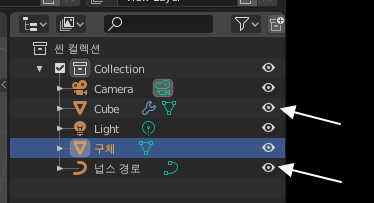
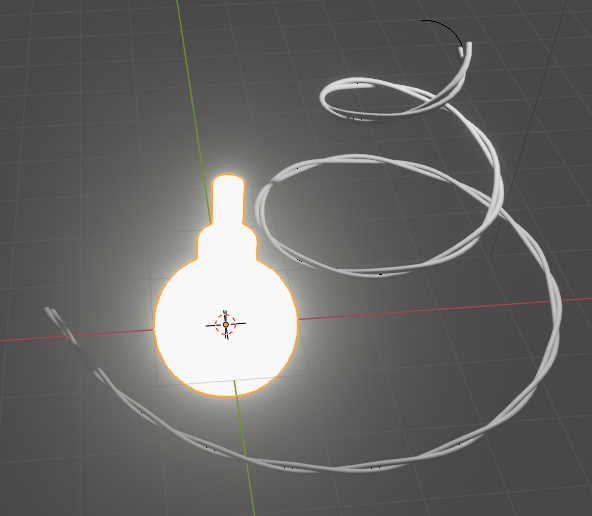
전구가 너무 큰 것 같지요?
S 키를 눌러 크기를 줄여 줍니다.
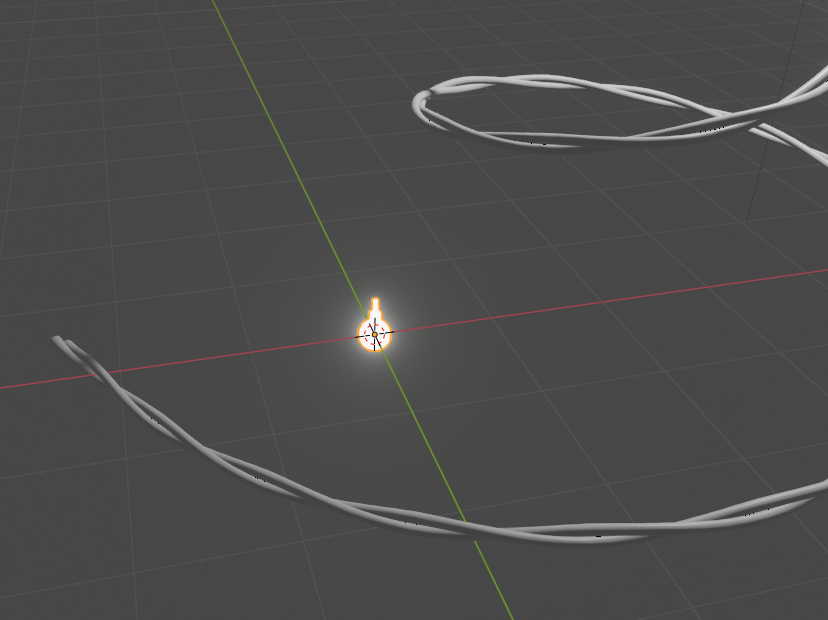
그리고 모디파이어 아이콘을 선택,
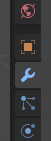
모디파이어를 추가 - 커브 항목을 선택합니다.
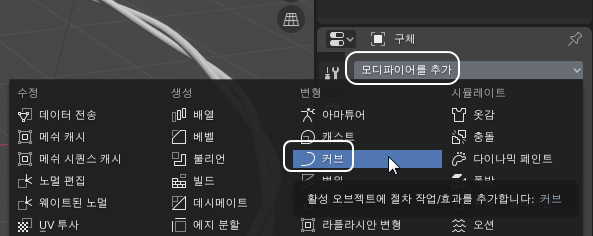
이어서 오브젝트 속성을 선택, 넙스경로를 선택해주시면
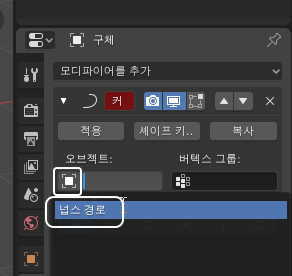
전구가 전선의 시작 부분에 딱 달라붙습니다.
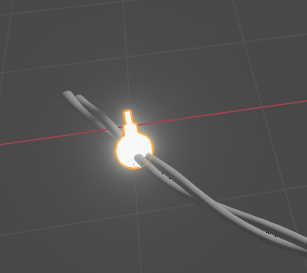
이어서 모디파이어 배열을 추가해 줍시다.
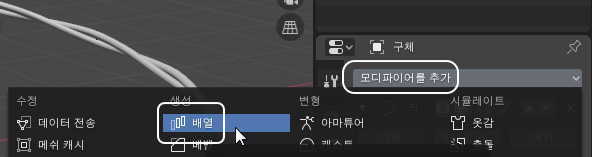
이런? 전구가 이상한 전선을 따라가지 않고 다른 방향으로 뻗었네요?
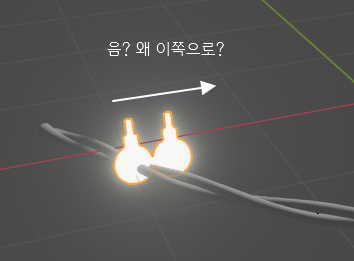
그건 바로 모디파이어 순서 때문입니다.
배열 모디파이어의 위쪽 화살표 키를 눌러주시면 배열 모디파이어가 먼저 적용되어,
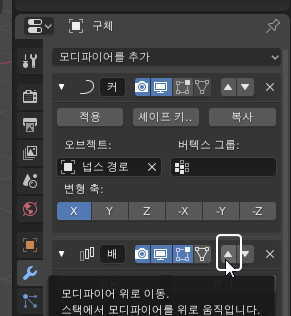
전구가 전선을 따라갑니다.
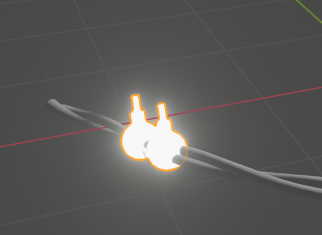
그런데 전구가 너무 다닥 붙어있네요? 그리고 전구의 끝 지점도 전선에 붙어있지 않고 이상하게 붙어 있군요.
우선 거리는 간단하게 떨어뜨릴 수 있는데요.
상대적인 오프셋이라는 부분의 값이 1인데, 5정도로 조정하시면 거리가 떨어집니다.
수치는 조정하기 나름이니 알맞게 정해 주시기 바랍니다.
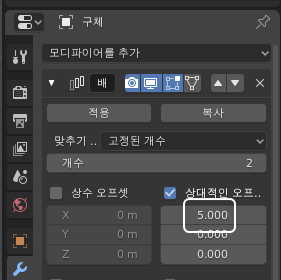
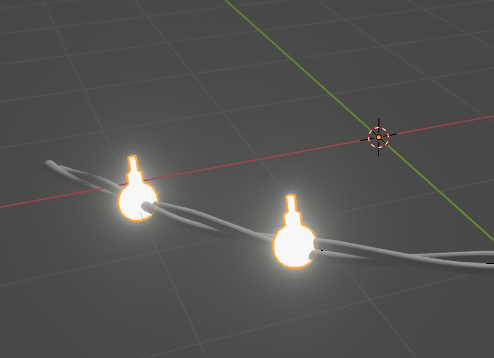
그리고 끝 부분을 조정할 때는 편집모드에서 수행해주시면 되는데요.
TAB 키를 눌러 편집모드로 이동합니다.
화면이 이렇게 바뀌는데 편집모드에서는 원래 이러니 놀라실건 없습니다 :)
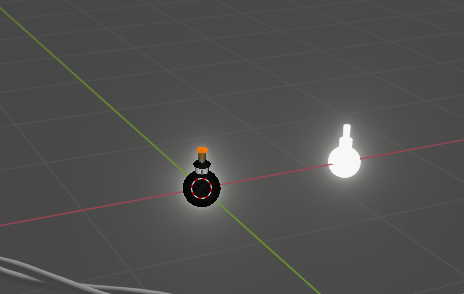
우측 숫자키패드 1 키를 눌러 앞쪽 정사법으로 전환한 다음에,
A 키를 눌러 오브젝트를 모두 선택합니다.

그리고 G 키를 눌러 위쪽 꼭지 부분을 가운데로 이동합니다.

이 것으로 되었습니다.
TAB 키를 누르고 마우스를 돌려 보면, 아래와 비슷한 모양이 되어 있을 것입니다.

이제 전구의 갯수만 늘려주시면 되지요.
우측 배열 모디파이어의 갯수만 늘려주시면
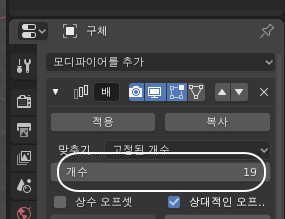
이런 모양의 LED 전선이 완성되지요 :)
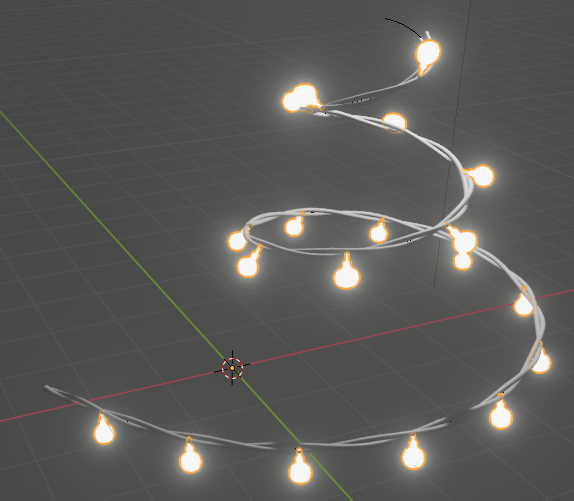
오렌지빛 색상으로 바꿔볼까요?
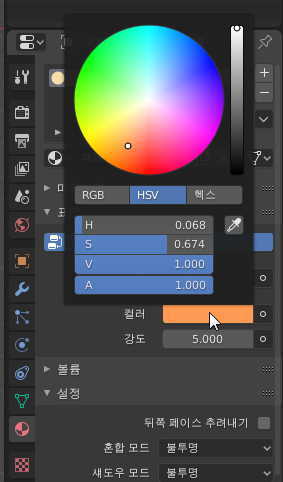
와우 더 예뻐진것 같습니다 !
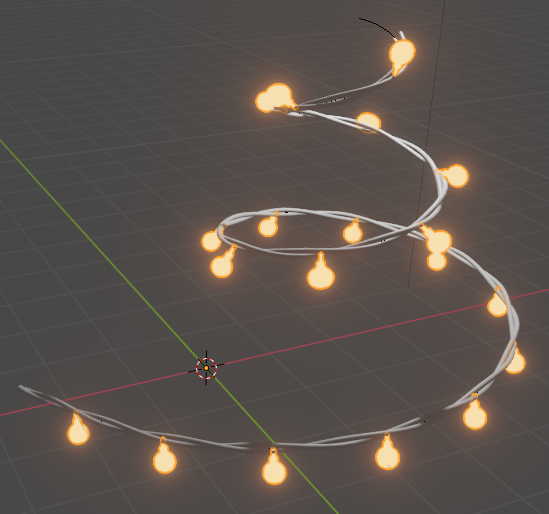
다음 시간에는 이걸 크리스마스 트리에 감는 수작업(?)을 해보도록 하겠습니다.
도전하시는 모든 분들께 응원 박수드립니다!
오늘도 여기까지 봐주셔서 감사합니다 :)
'블렌더' 카테고리의 다른 글
| 블렌더 2.8 PDF 챕터 1-20 (2) | 2020.01.12 |
|---|---|
| 3D 모델링 블렌더 2.8 #48. 칼라풀 전구와 크리스마스 트리에 감기 (6) | 2019.12.23 |
| 3D 모델링 블렌더2.8 #46. 트리를 꾸며봐~ 3 / 전선을 준비해볼까요? (5) | 2019.12.16 |
| 3D 모델링 블렌더2.8 #45. 트리를 꾸며봐~ 2 / 트리의 참빛 (2) | 2019.12.09 |
| 3D 모델링 블렌더2.8 #44. 트리를 꾸며봐~ 1 / 바인딩과 별 (2) | 2019.12.08 |



