지난 번 시간에는 전구를 달기 위한 전선과 한가지 색상의 전구를 달아보았었지요?
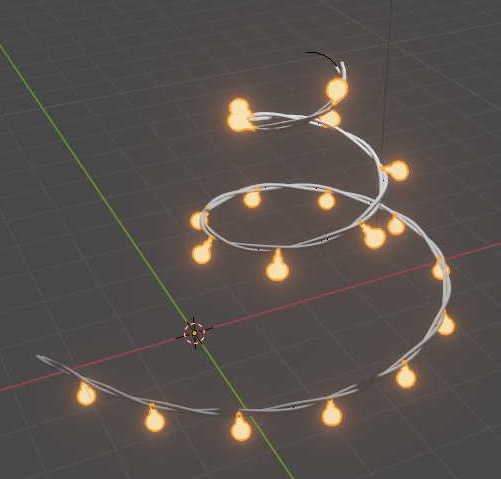
오늘은 크리스마스 트리에 전선을 감기전 칼라풀한 전구 색상을 몇개 더 달아볼까 합니다.
그리고 크리스마스 트리와 이 전선을 한 파일로 합쳐서 트리를 감아볼텐데요.
시작해볼까요?
먼저 배열화된 전구를 복사해서 새로운 색상의 전구세트를 만들어 볼텐데요.
그전에 먼저 전구의 이름을 정해주는게 좋습니다.
이 전구는 둥그런 '구'에서 시작했기 때무네 아웃라이너창에 보시면 '구체'라고 적혀있을 겁니다.
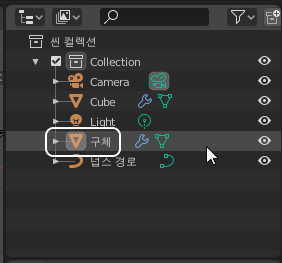
이름을 '전구' 라고 바꿔볼까요?
아쉽게도 블렌더에서는 한글 타이핑이 안되기 때문에 다른 방법으로 입력해야 합니다.
뭐.. 귀찮으신 분은 'LED'라고 입력하셔도 됩니다 :)
먼저 메모장에서 '전구'라고 타이핑하신 다음 마우스로 드래그 선택, 우클릭하셔서 '복사' 메뉴를 선택해주세요.
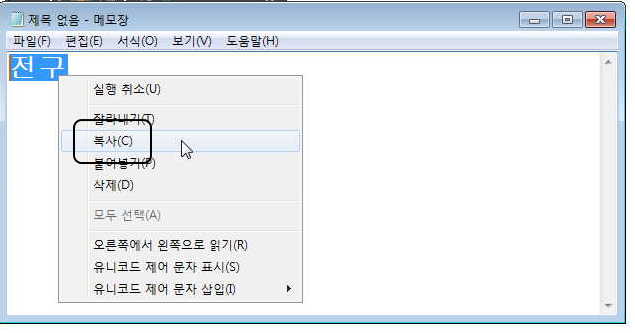
그리고 블렌더로 다시 돌아오셔서, 아웃라이너 창에서 구체 항목을 선택하고,
F2 키를 누르면 이름 변경 모드가 됩니다.
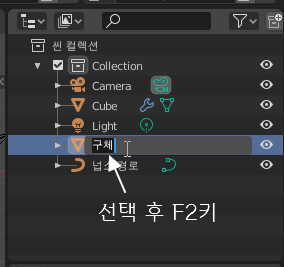
그 상태에서 Ctrl + V 키를 누르면 한글로 이름을 지을수가 있지요.
Enter 키를 치면 이름이 완전 변경됩니다.
영어로 해도 부담없으시다면 메모장에서 복붙하지 않고 직접 타이핑하셔도 되겠지요 :)
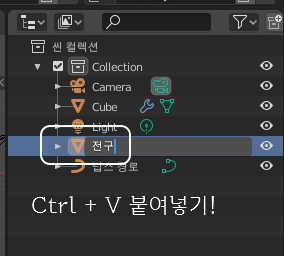
이제 마우스를 3D뷰어창으로 옮긴채로
Shift+D키를 눌렀다가 ESC 키를 눌러보세요.
그러면 아웃라이너 창에 전구.001 오브젝트가 새로 생겨납니다.
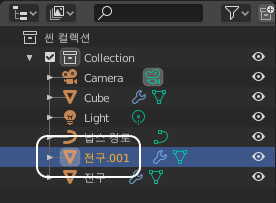
전구세트가 추가로 하나 더 생겨난 건데요.
3D 뷰어에서는 전구세트와 겹쳐서 한개로만 보여집니다.
이 상태에서 G, X 키를 누르고 마우스를 우측으로 움직여주시면 전구세트가 드러납니다.
X 키를 안 누르면 이상한데로 퍼져나가니 X 축 이동은 꼭 눌러 주시구요 :)
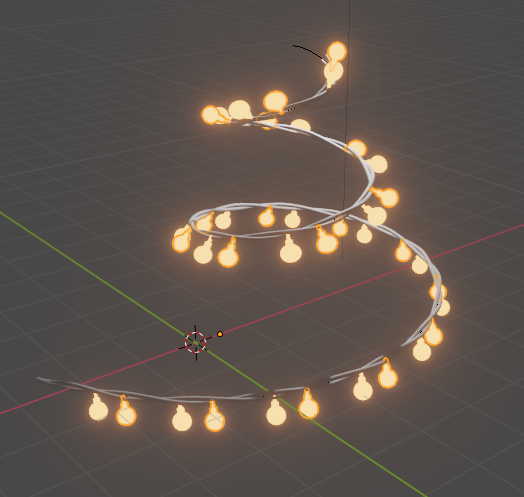
다음으로 R, X 키를 눌러 마우스를 잘 돌려볼까요? 그러면 전구가 회전합니다.
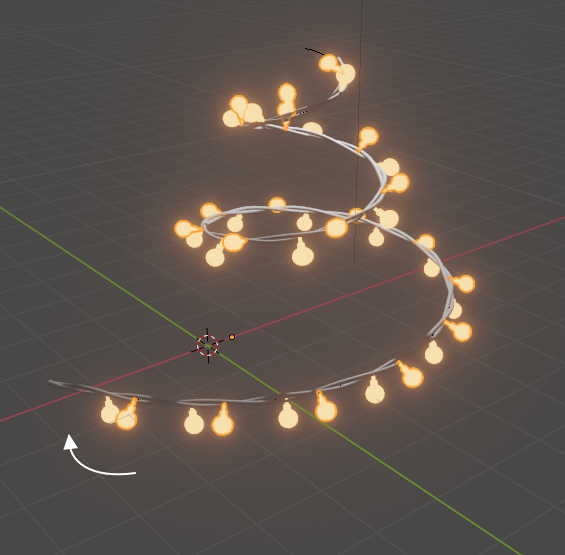
이제 색상도 바꿔보죠. 메트리얼 아이콘을 선택하신 다음에,
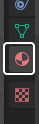
색상을 녹색 톤으로 바꿔봅시다.
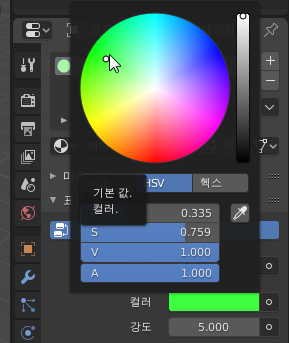
음 그러니 바뀌긴 바뀌었는데...
선택하지 않은 전구세트가 모두 바뀌어버렸군요?
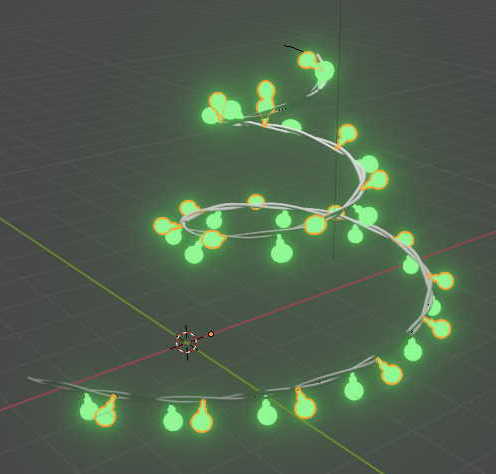
그 이유는 블렌더에서 메트리얼은 오브젝트에 소속되지 않기 때문입니다.
도리어 오브젝트가 매트리얼에 소속되어 있다고 보셔도 됩니다.
매트리얼의 속성이 변경되면 연관된 모든 오브젝트에 영향을 줍니다.
그렇다면 전구세트마다 각기 다른 색상을 주려면 어떻게 해야 할까요?
매트리얼을 새로 추가해주면 되는데요.
이런 경우 매트리얼 속성을 처음부터 다시 배정해주는 것보다는
복사하는 기능을 사용하는 것이 편리합니다.
매트리얼 창의 복붙 아이콘을 눌러주시면,
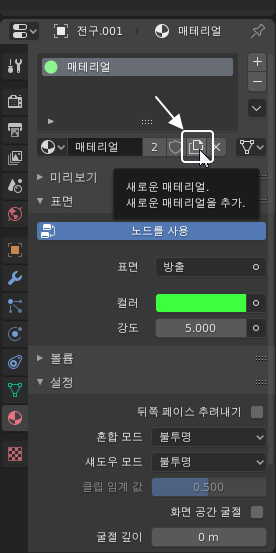
매트리얼의 이름이 바뀌는데요.
사실은 바뀐게 아니라 새로운 매트리얼이 하나 생겨난 것입니다.
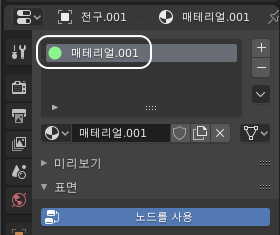
이 상태에서 다시 색상을 바꿔볼까요?

와우 2가지 색상의 전구가 빛나보입니다.
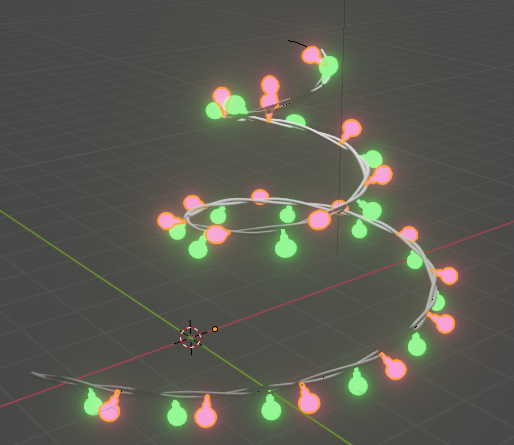
전구 색상을 하나 더 추가해볼까요?
3D 뷰어 창으로 마우스를 옮겨주신다음에,
역시 Shift + D, ESC로 하나를 더 복사합니다.
( 아웃 라이너 창에서 순서가 좀 이상하게 나오는데 혼동없으시기 바랍니다 :) )
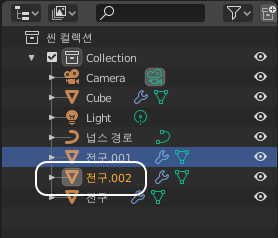
G, X 를 입력하고 마우스를 이동해서 전구를 또 배치합니다.

R, X 키를 눌러 전구의 방향까지 회전해 줍니다.
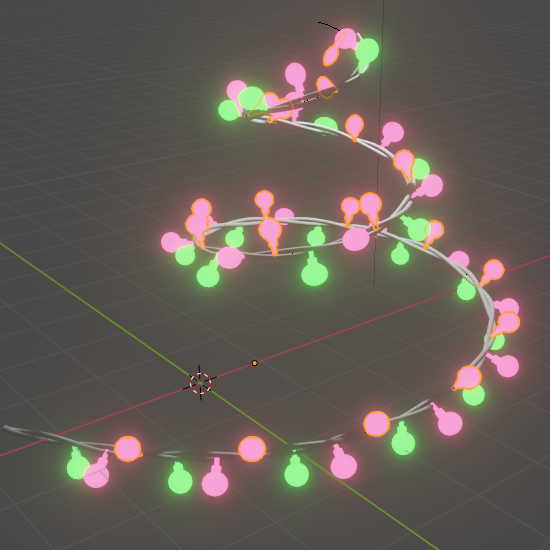
새로운 색상을 배정하려면 새로운 매트리얼을 만들어야 한다는 사실까지 알았으니까,
이번에는 바로 매트리얼을 복사해주신 다음에,
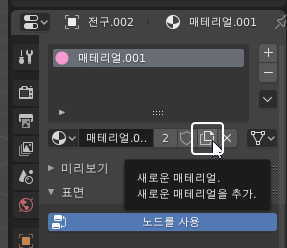
색상을 바꿔 주시면 됩니다.
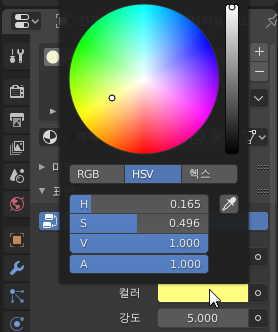
다채로운 색상의 LED 전선이 완성되었군요 :)

전구 크기가 너무 크다 싶다면 각각의 전구세트를 선택해주시고 S 키를 누르고 축소해주시면 되는데,
그러면 전선의 위쪽이 비워지게 됩니다.
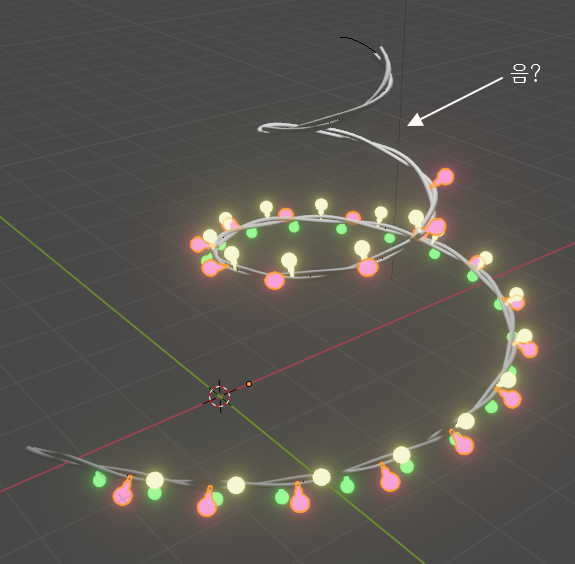
이 때는 모디파이어의 아이콘 탭에서 배열 모디파이어 갯수를 조정해주시거나,
거리값을 조정해주시면 됩니다.
LED 전구가 너무 모두 똑같은 간격이면 좀 어색하니 각기 다른 값으로 조정해서 어울리게 배치해주시면 됩니다.

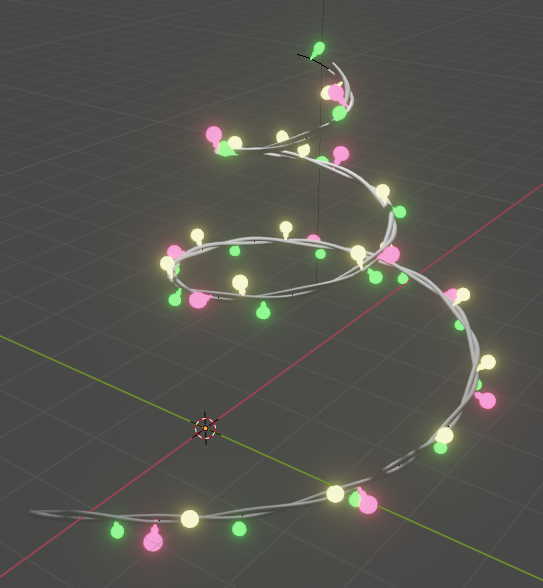
이제 LED 전선이 완성되었으니, 트리에 전구를 달아볼까요?
2개의 블렌더를 합치는 방법은 아주 간단한데요.
그러기 위해서는 블렌더를 1개 더 실행해서, 양쪽 모두 모델링 파일을 열어놓아 주시면 됩니다.
새로 블렌더를 실행, 과거에 만들었던 크리스마스 트리를 열어 주세요.

그리고 LED 전선의 블렌더 창을 열고 아웃 라이너 창에서 Camera 와 Light 를 제외한 모든 항목을 선택해 주세요.
아웃 라이너 창에서도 첫번째 항목은 그냥 마우스 클릭, 그 이후는 Shift + 마우스 클릭으로 선택해 주시면 복수 선택이 됩니다 :)
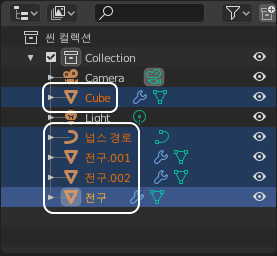
그리고 Ctrl + C 버튼을 눌러주시면, 화면 아래 "5개의 선택된 데이터-블록을 복사했습니다"라는 문구가 나옵니다.
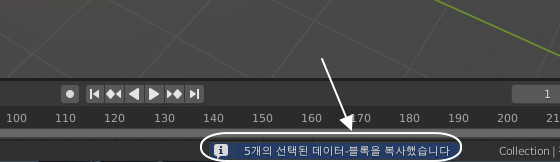
크리스마스 트리가 열려져 있는 블렌더 창으로 이동하신 다음에,
Ctrl + V 키를 눌러주시면 LED 전선이 월드 창에 나타납니다.

아웃 라이너 창이 꽤 복잡해졌는데요.
추후에 이걸 세트로 관리하는 법을 다뤄보도록 하겠습니다 :)
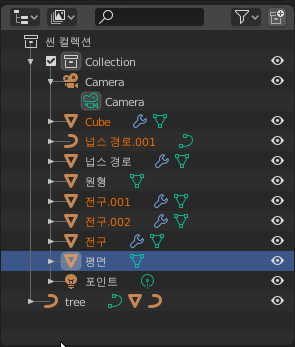
키보드 우측 숫자 7키를 눌러 위쪽 정사법으로 바꿔 주신다음에,

G 키를 눌러 트리의 중심 적당한 위치로 조정합니다.
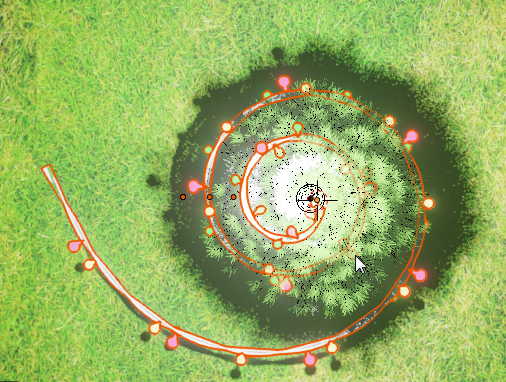
키보드 우측 숫자 1 키를 눌러 앞쪽 정사법으로 바꿔주신 다음에

역시 G 키를 눌러 적당한 위치로 이동합니다.

이제 세세한 위치는 넙스경로만 조정하면 되는데요.
지난번 털실 바인딩의 이름이 넙스경로였기 때문에
새로 복붙한 이름은 '넙스경로.001'이 되었습니다.
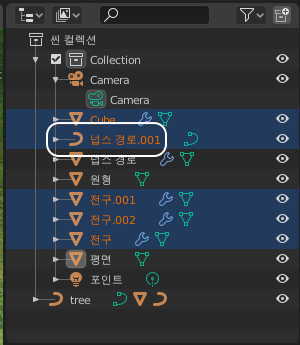
넙스경로.001만 선택하고,
마우스를 3D 뷰포트로 이동, TAB 키를 누릅니다.
그러면 LED 전선의 경로를 주관하는, 편집 점들이 보여질텐데요.

마우스로 하나씩 클릭하여 방향을 돌려보면서 G 키를 누르고 조정해주시면 됩니다.
참고로 점을 이동할때 높이 변동없이 이동하려면 G, Shift+Z 키를 누르고 이동하면 점의 높이가 바뀌지 않습니다.

넙스경로를 트리에 바짝 붙이면 당연히 길이가 줄어들기 때문에,
전선과 LED도 끝부분에서 좀 더 길어질 겁니다.

그럴때는 앞에서 하셨던 것처럼 각각의 전구와 전선의 모디파이어의 갯수 또는 거리를 조정해주시면 됩니다.
전선은 끊어지면 안되니까 거리 1은 그대로 유지해주셔야 합니다.
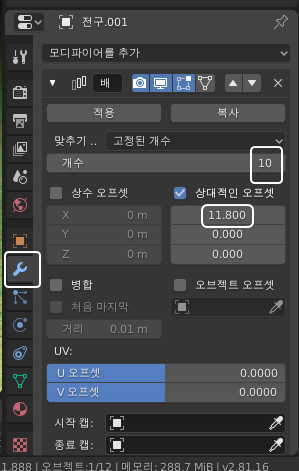
결국 아래와 같은 트리가 완성이 되었지요~

별 오브젝트에 강도값을 더 높이고 랜더링한 결과입니다 :)

'블렌더' 카테고리의 다른 글
| 블렌더 11~15 PDF 챕터가 추가되었습니다. (2) | 2020.01.15 |
|---|---|
| 블렌더 2.8 PDF 챕터 1-20 (2) | 2020.01.12 |
| 3D 모델링 블렌더 2.8 #47. 트리를 꾸며봐~ / 전선을 돌돌, 전구를 총총. (2) | 2019.12.17 |
| 3D 모델링 블렌더2.8 #46. 트리를 꾸며봐~ 3 / 전선을 준비해볼까요? (5) | 2019.12.16 |
| 3D 모델링 블렌더2.8 #45. 트리를 꾸며봐~ 2 / 트리의 참빛 (2) | 2019.12.09 |



