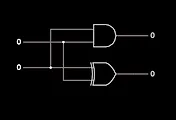오늘은 구름 IDE 라는 곳에서 제공하는 클라우드 서비스를 소개합니다.
전에 잠깐 코딩 사이트 소개로 다뤄본 적이 있었는데요.
그 때 나중에 한번 살펴봐야겠다고 생각하다 오늘에서야 보게 되었습니다.
구름 IDE 에서는 10G의 HDD 용량이 지원되는 다양한 가상 서버를 지원하는데요.
파이썬, 자바 등을 비롯해 다양한 서버를 지원하고 있으며 그중 웹서버도 지원합니다.
물론 유료로 사용하면 더 많은 용량도 지원됩니다.
재미난 것은 서버 설정이 순식간에 지원된다는 것입니다.
게다가 어느 PC에서도 별도의 에디터를 설치하지 않고
구름 웹페이지에서 바로 개발을 할 수 있다는 점입니다.
대단하지요? 크레이는 이런 가상화 기술이 대단하다고 생각됩니다.
하지만 아쉬운 부분은 개발용으로만 사용할 수 있다는 것입니다.
왜냐하면 구름 IDE 웹페이지를 종료하면 얼마후 서비스가 멈춰버리기 때문이지요.
구름IDE는 개발중일 때만 서비스가 지원됩니다.
하지만 어디까지나 개발용으로만 생각해둔다면 훌륭하지 않을까 생각되네요.
오늘은 php 7.3 + mysql 리눅스 개발용 웹서버를 순식간에 마련하는 방법을 살펴보겠습니다.
먼저 구름 서비스를 사용하시려면 구름 IDE 사이트에 가입하셔야 겠지요?
아래 사이트에서 먼저 가입해주시면 됩니다.
모든 것이 한글이니까 어려움은 없으실 거라 믿습니다 :)
goorm
구름은 클라우드 기술을 이용하여 누구나 코딩을 배우고, 실력을 평가하고, 소프트웨어를 개발할 수 있는 클라우드 소프트웨어 생태계입니다.
www.goorm.io
구름IDE 서비스를 사용하시려면 구름 사이트 상단에 있는 IDE 버튼을 눌러 주시면 되는데요.

이런 멋진 페이지가 뜹니다. 마구 개발하고 싶은 욕구가 일어나는 첫페이지가 아니겠습니까? :)
이중 대시보드를 클릭하시면 됩니다.

구름 서비스에서는 가상화 서버를 컨테이너(Container)라고 부릅니다.
처음에는 이 컨테이너가 하나도 없는데요. 무료 요금제에서는 최대 5개까지 컨테이너를 만들수 있습니다.
새 컨테이너 생성 버튼을 클릭해 봅시다.
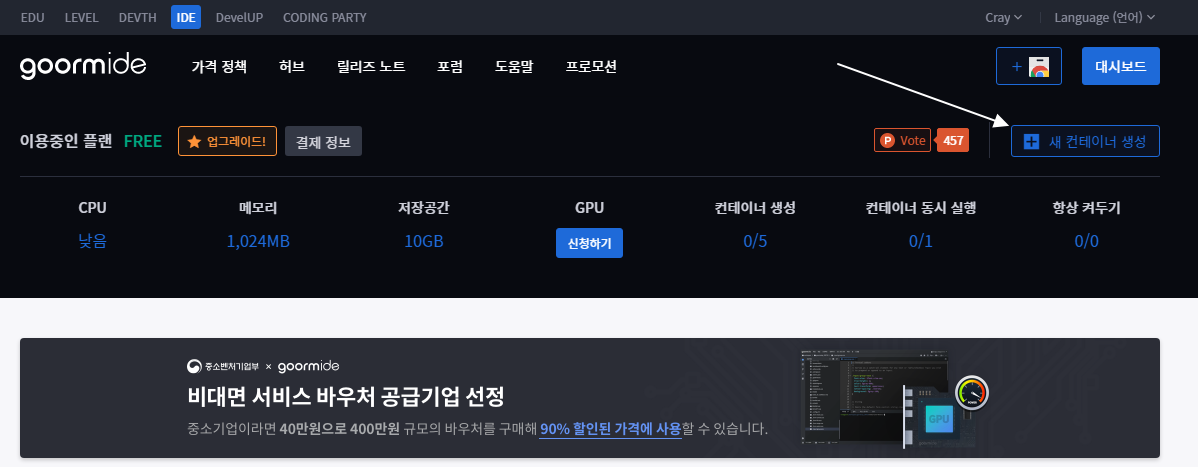
그러면 몇가지 정보를 요구할텐데요. 모두 적당히 알맞은 정보를 채워넣어주시면 됩니다.
크레이는 Cray 로 정하도록 하겠습니다.
주의하실 부분은 '공개범위'인데요. Public 으로 정하면 소스가 공개가 되는지 안내 문구가 나와 있네요.
만일 DB 접속 패스워드같은게 공개되면 안되니 Private로 해두시는걸 추천합니다.
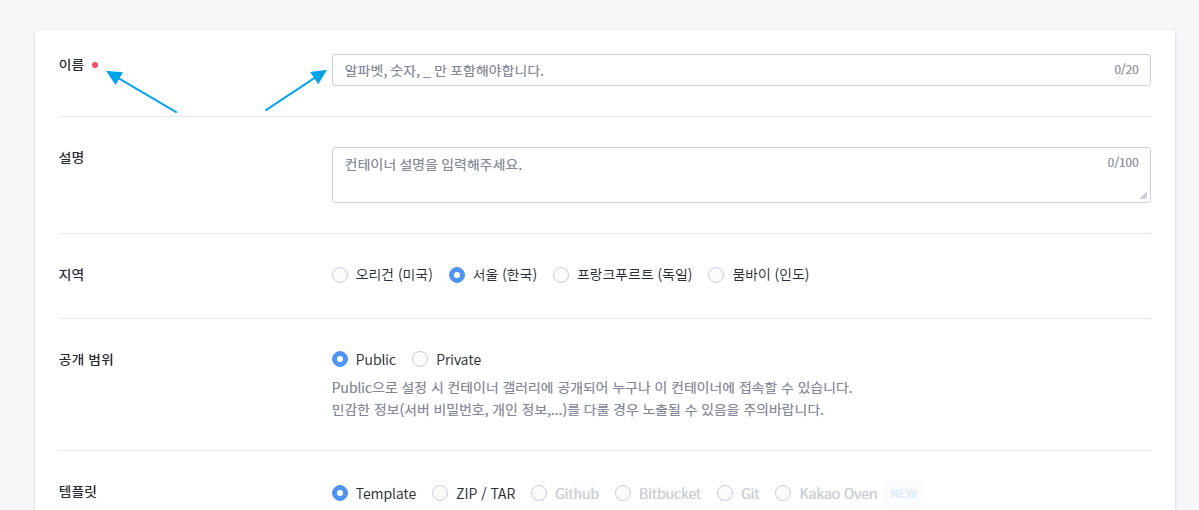
소프트웨어 스택에서는 이 가상화 서버의 사용 용도를 선택하게 되어 있습니다.
자바도 있고 파이썬도 있고 HTML 등등도 있지만, 크레이는 PHP 가 제일 친숙한 지라
PHP 를 선택해보도록 하겠습니다.
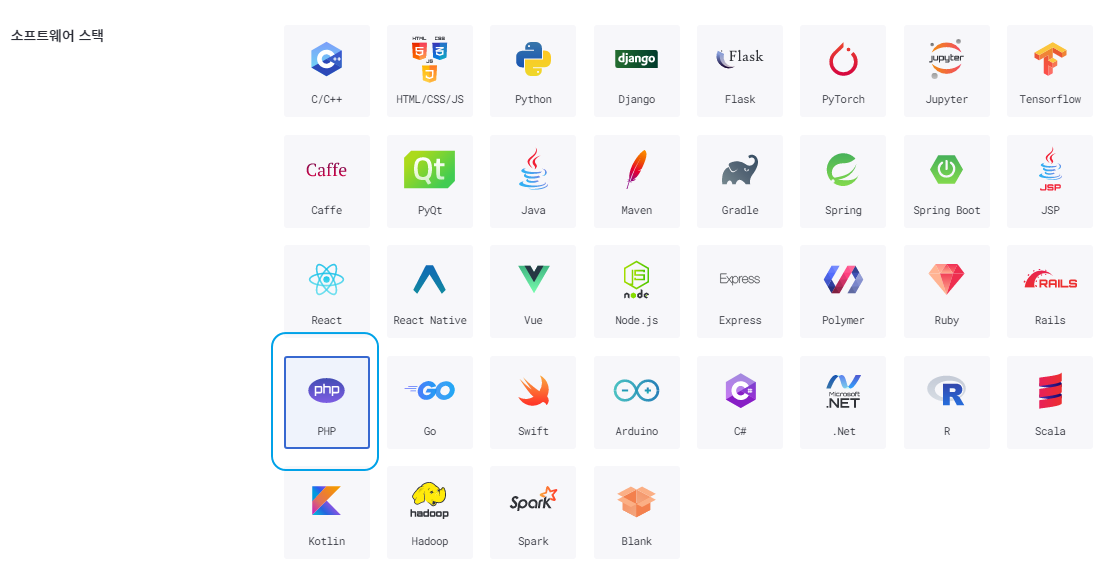
그리고 그 아랫 부분에 mysql을 함께 설치하겠느냐는 물음이 나오는데요.
뭐 MySQL뿐이 아니라 3개 모두 선택해서 설치해보도록 하겠습니다.

그리고 오른쪽 상단에 생성 버튼을 눌러주시면 되는데요.
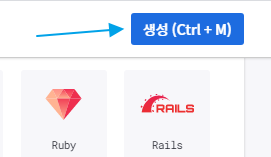
그러면 설치가 진행되면서 뭔가가 서버를 막 켠것처럼 쭉쭉 진행이 됩니다.
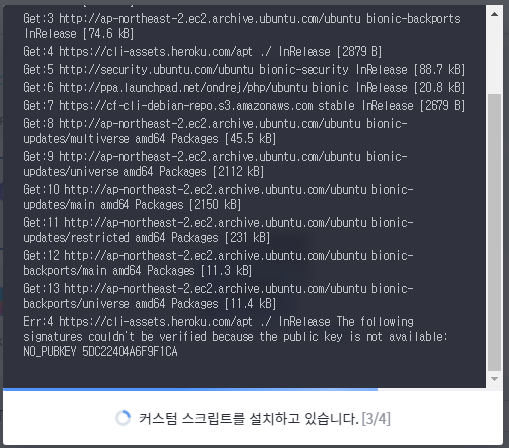
실제 리눅스 서버라면 몇시간동안의 오랜 시간 설치가 진행이 될텐데요.
구름 IDE는 그렇지 않습니다. 5분도 안되어 금방 설치가 되더라구요.
드디어 설치가 끝나고, 아래와 같은 화면이 등장했습니다.
여기서 컨테이너 실행 버튼을 누르면 바로 실행이 되지만 다음번 들어갈 때는 이 화면이 뜨지 않으므로 첫 화면으로 이동해 봅시다. '대시보드 이동' 버튼을 클릭해 보세요
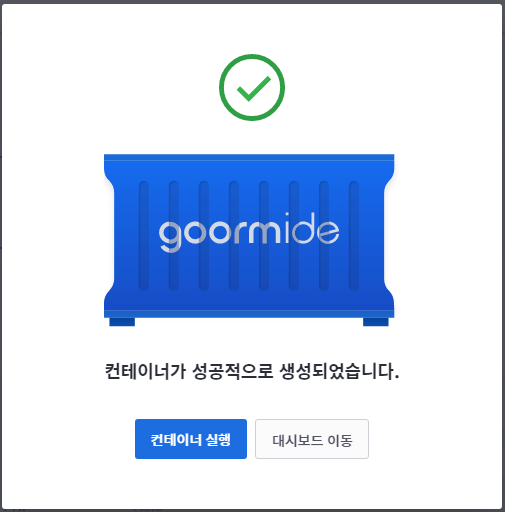
그러면 대시 보드 화면에는 금방 추가한 컨테이너가 하나 추가되었습니다.
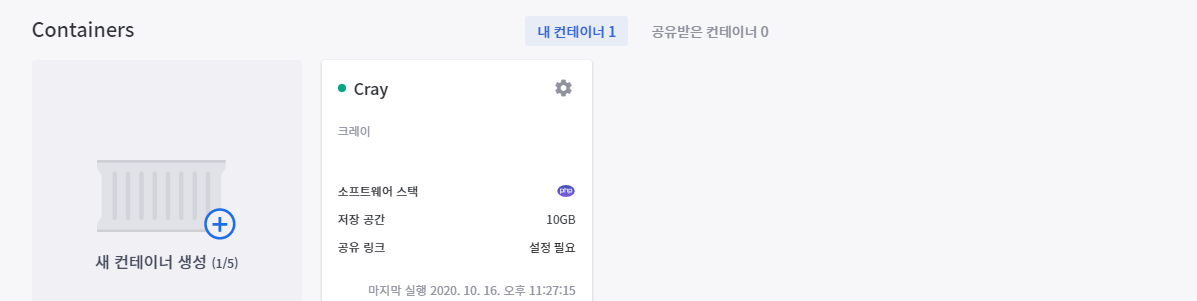
자 이제 이 컨테이너의 하단 Run 버튼을 클릭해서 컨테이너를 실행해 주세요.
그럼 잠시 후 구름 IDE의 개발 환경이 등장합니다. 왼쪽 프로젝트라고 적혀진 부분은 서버 파일 탐색기이고, 오른쪽은 에디터창, 그리고 아랫 부분은 리눅스 터미널이 동시에 뜬 것입니다.
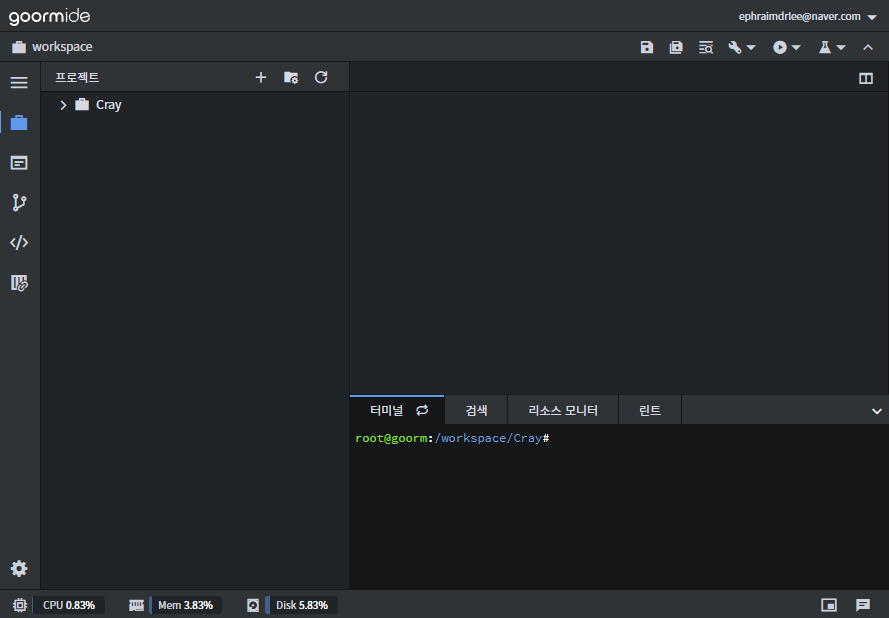
php 버전을 확인해보도록 합시다.
터미널 창에서 아래 명령어를 타이핑하면,
php -versionphp 버전이 7.3인 것을 확인할 수 있습니다.

mysql 버전도 아래 명령어로 확인 가능한데요.
mysql --version14.14 버전인 것을 확인할 수 있습니다.

프로젝트에서 폴더를 펼쳐서 index.php 파일을 더블클릭하면 HTML 소스가 보이고,

이런식으로 PHP 소스 입력이 가능합니다. 그렇다면 이 소스를 실행하려면 어떻게 할까요?
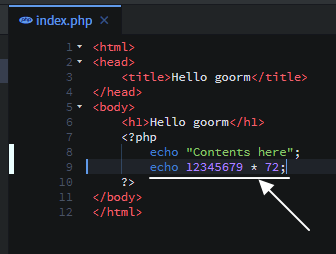
그건 구름IDE에서 제공하는 URL 주소를 활성해 주셔야 하는데요.
먼저 터미널에서 아래 명령어를 실행하여 웹서비스를 실행해주세요.
start apache2 start
그리고 위 소스를 파일 - 저장 메뉴를 선택하거나 Ctrl+S 단축키를 눌러 저장해주신 다음에,
탭을 닫아주세요.
저장을 잘 하셨다면 아래 메시지는 무시하고 '나가기'를 선택해 주시면 됩니다.
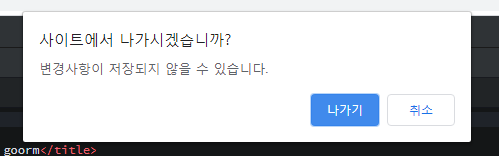
그러면 원래의 컨테이너 선택 창이 보이실 텐데요.
이 중에서 설정 버튼을 눌러주시면 됩니다.

그리고 화면 아래로 스크롤시키다 보면 여기 보이는 URL 이 실제 웹서버 주소가 되겠습니다.

이 주소를 복사해주세요. 마우스를 이 즈음 가져다 대고 클릭하면 복사가 가능합니다.

이제 주소를 붙여넣으면 웹페이지가 바로 나오지는 않고 이렇게 나옵니다.
컨테이너명이 폴더로 보일텐데요. 한번 더 클릭해주시면 되겠습니다.

그러면 아래와 같은 결과 페이지가 노출되는데요.
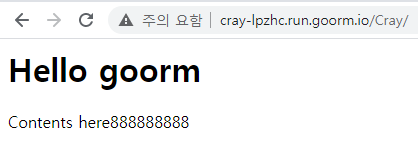
Contents here 는 원래 기본 소스의 이 부분이고,
echo "Contents here";8이 아홉개 나오는 부분은 추가했던 이 소스입니다.
왜 8이 아홉개 나오냐구요? 숫자를 직접 곱해보시면 아십니다 :)
echo 12345679 * 72;대충 이런 구도입니다.
이 주소는 이제 한동안 바뀌지 않으니 다시 run을 실행해서 개발을 계속 진행해주시면 됩니다.
이렇게 간이 웹서버로 만들어서 잠깐 개발하면서 직접 확인해보는건 좋은데 아쉬운건
구름 IDE를 끝내면 간이 웹서버도 사라지게 되어 있더라구요.
아마도 프리미엄 요금제로 결제하면, 항상켜두기라는 기능이 활성화되어
웹서버도 종료되지 않고 유지되는것 같은데요. 용량도 40G로 늘어나
그리 크지 않은 규모의 개발 서버 용도로 활용할 수 있을듯 합니다.
서비스용으로 사용하기에는 안정적인지 어떤지는 모르겠습니다.
실제로 결제해서 장기간 써보고 나서야 안정성 여부는 말씀드릴 수 있을것 같군요 ㅎㅎ
괜찮다 생각되시는 분은 한번 시도해보셔도 좋을듯 합니다.
참고로 mysql 은 컨테이너 시작할 때 자동으로 시작되지 않습니다.
기본적으로 컨테이너 시작 후 아래 명령어로 mysql 데몬을 구동할 수 있으며,
service mysql start
초기 패스워드는 없기 때문에 그냥 아래 명령어로 mysql을 바로 실행해보실 수 있습니다.
물론 변경하면 변경되겠지요. 차차 알아보도록 하겠습니다.
mysql -uroot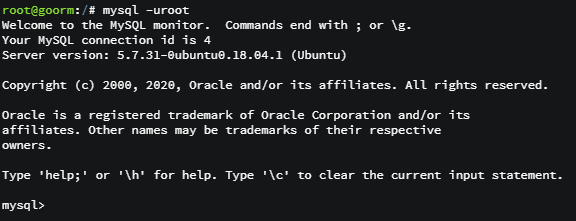
php뿐만 아니라 리눅스에 대한 부분도 연습할 수가 있어 매우 유익하다고 생각됩니다.
개발할 때마다 세팅하는데 많은 시간을 허비했었다면
구름IDE에도 한번 관심가져보는 건 어떨까요? :)
필요하신 분께 도움 되는 정보였으면 좋겠습니다.
오늘도 여기까지 읽어주셔서 감사합니다.
'코딩과 알고리즘' 카테고리의 다른 글
| 구름LEVEL 어느개발자 이야기 (2) | 2020.10.28 |
|---|---|
| 구름LEVEL 소수판별 코딩알고리즘 문제풀이 (0) | 2020.10.27 |
| 서버 세팅 : 타 서버에서 내 서버 이미지 엑박 문제 - No 'Access-Control-Allow-Origin 문제 해결 (0) | 2020.08.17 |
| 전자회로 시뮬레이션 사이트 - 반가산기, 전가산기 등 다양한 자료 (0) | 2020.07.28 |
| 무료 오라클 18c XE 설치 + SQL Developer 설정! (12) | 2020.06.19 |