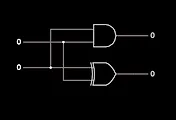* 위 링크는 쿠팡 파트너스 활동의 일환으로, 이에 따른 일정액의 수수료를 제공받습니다.
1. 무료 오라클 18c XE 설치 + SQL Developer 설정 ( 본 게시글 )
2. 오라클 데이터베이스 생성 https://itadventure.tistory.com/297
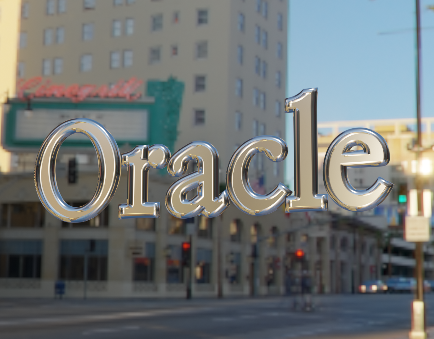
오늘은 오라클 데이터베이스에 대해 소개를 해드릴까 하는데요.
크레이가 최근 들어 오라클을 살펴보게 될 일이 있어서 몇가지 익힌 내용을 공유드리니
필요하신 분에게 도움이 되셨으면 합니다.
대부분의 오라클 책자나 블로그 게시글들을 보면 오라클11g XE 에 대한 소개가 되어 있는데 요
현 시점에서 오라클11g XE 는 이제 더 이상 다운로드할 수가 없더군요.
그래서 새로 작성하게 되었습니다.
그리고 SQL Develper 도 기본 설정으로는 접속되지 않을 때 처리해주어야 하는 부분도 포함되었습니다.
영화 매트릭스에서는 예언자로서의 역활로서의 '오라클'이라는 이름의 조연이 등장합니다.
가상세계를 다루는 영화인만큼 IT 계열의 용어를 사용한 것은 흥미요소를 주기 위함이기도 함이라 생각됩니다.
오라클은 영어로 'Oracle' 입니다.
성경에서도 'Oracle' 이라는 용어가 꽤 여러번 등장하는데요. ( NIV 기준 )
주로 하나님의 뜻을 계시하거나 선포하는 말로 사용되고 있습니다.
These are the last words of David:
이는 다윗의 마지막 말이라
"The oracle of David son of Jesse,
이새의 아들 다윗이 말함이여
the oracle of the man exalted by the Most High,
높이 올리운 자
the man anointed by the God of Jacob,
야곱의 하나님에게 기름 부음 받은 자
Israel's singer of songs :
이스라엘의 노래 잘하는 자가 말하도다
-사무엘하 23:1-
1. 오라클 XE 라이센스
오라클은 기본적으로는 유료입니다.
하지만 성능제한이 있는 오라클 XE 버전은 무료로 제공되는데요.
XE 는 Express Edition 의 약어입니다.
라이센스에 대한 정보를 확인해볼까요?
오라클 XE 버전에 대해 오라클 공식 홈페이지에서는 아래와 같이 밝히고 있습니다.
2020년 6월 17일 Oracle Database 18c Express Edition 버전 기준 ( 이하 오라클18c XE 버전이라 명칭하겠습니다 )
https://www.oracle.com/kr/database/technologies/appdev/xe.html
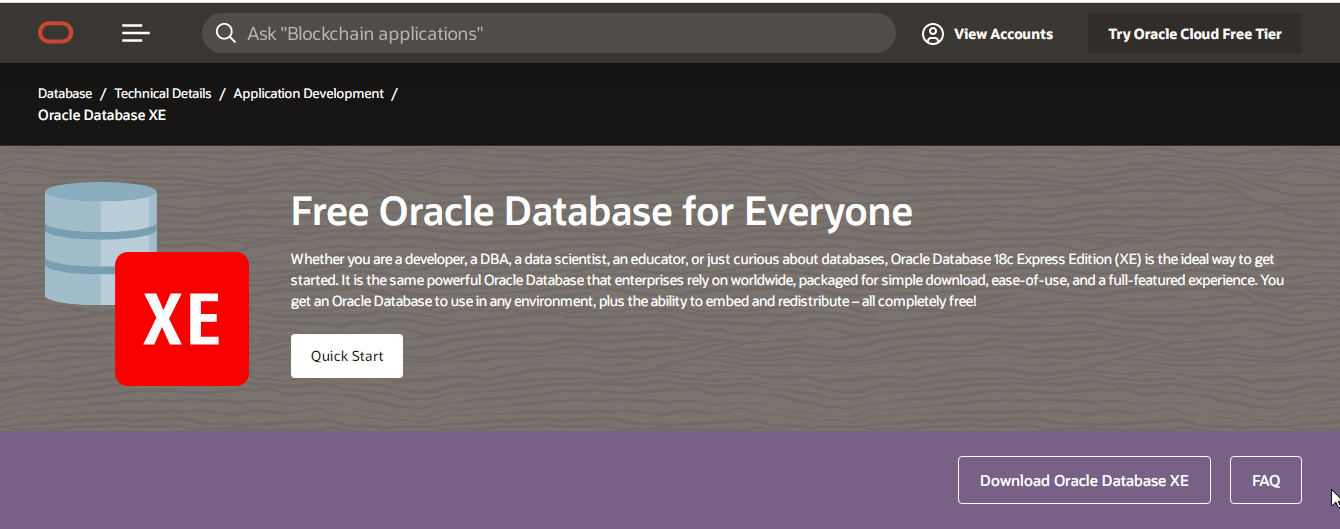
커다란 글씨로 Free Oracle Database for Everyone 이라고 적혀 있는데요.
"모든 이들을 위한 무료 오라클 데이터 베이스"라는 뜻입니다.
물론 XE 버전에 한해서이지만요.
오라클 사에서 왜 이런 무료 버전을 제공할까요?
그건 성능제약을 두어서 그렇습니다.
보통 사용할 수 있는 데이터베이스의 용량과 RAM 사용량 제한, 사용가능한 CPU 갯수 등이지요.
하지만 아래 기준 정도라면, 연습용으로는 충분할 겁니다.
최대 12GB의 데이터
최대 2GB의 RAM
최대 2 개의 CPU 쓰레드
이보다 더 나은 기능 향상된 버전을 쓰려면 그냥 업그레이드만 하면 된다고 하네요. 물론 업그레이드 후에는 유료입니다 :)
2. 오라클 18c XE 다운로드를 위한 회원가입
오라클 18c XE 를 다운로드하려면 오라클 홈페이지에서 회원가입을 해주셔야 합니다.
먼저 오라클 홈페이지 한국어 안내 페이지에 접속하신 다음, 계정보기 - 계정만들기 를 선택합니다.
https://www.oracle.com/kr/index.html
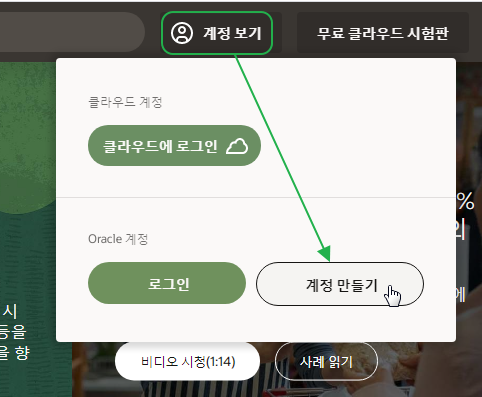
이어서 회원가입 안내 페이지가 나오는데요.
모두 한글로 제공되니 그대로 가입 양식을 적어주시면 되겠습니다.
회원가입 항목중 회사명과 전화번호가 필수라니.. 좀 그렇군요 ㅎㅎ.. ( 백수는 어쩌라고.. )
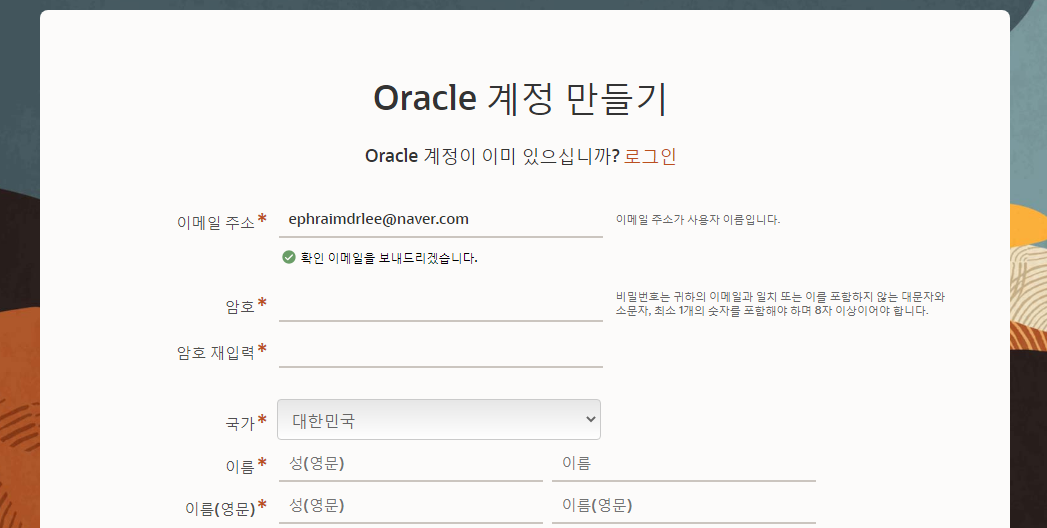
회원가입하면 이메일로 인증 확인이 날아오는데, 클릭해주어야 회원가입이 완료됩니다.
( 바로 메일이 날아오지는 않는데 크레이는 5분 가량 소요된 듯 합니다. )
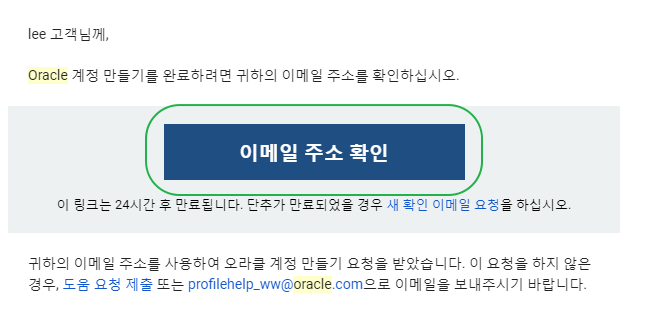
2. 오라클 18c XE 다운로드
이제 회원가입이 완료되었으면 오라클 XE 버전 다운로드 페이지로 접속합니다.
URL : https://www.oracle.com/kr/database/technologies/appdev/xe.html
다운로드 오라클 데이터베이스 XE 버튼을 클릭,
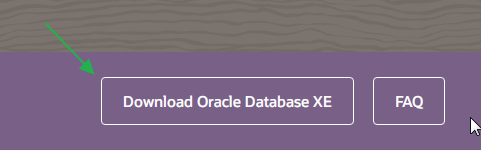
윈도우 버전 또는 리눅스 버전을 다운로드 받아주시면 되겠습니다.
다만, 이 게시글에서는 윈도우 버전만 설치 과정을 소개해 드리고 있습니다.
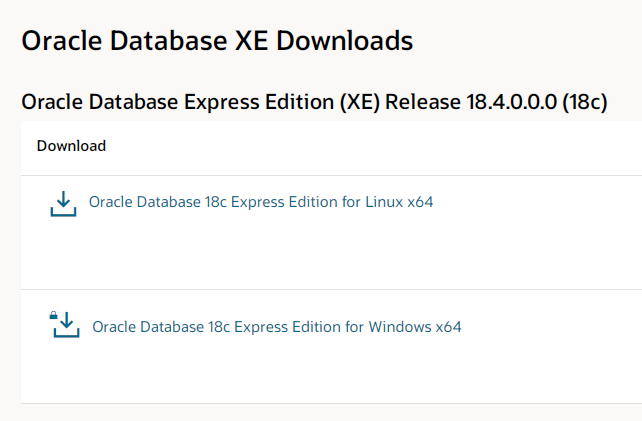
다음으로 라이센스 확인하라는 문구와 함께 다운받는 링크가 표시됩니다.
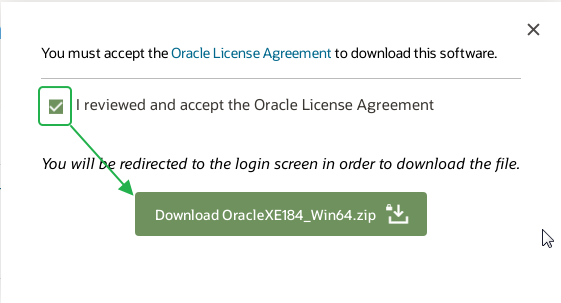
다음으로 로그인 창이 나옵니다. 금방전에 회원가입한대로 로그인 아이디와 패스워드를 입력해주시면,
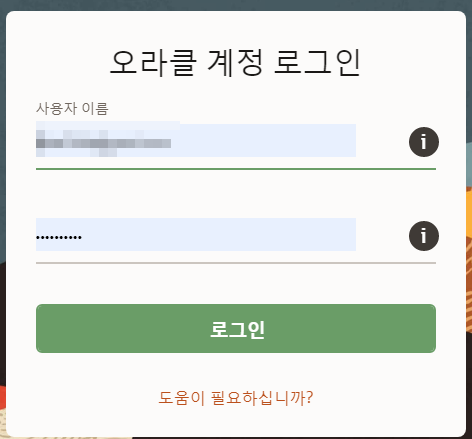
다운로드가 시작됩니다.
용량이 무려 2G 가량 되니 다운로드에 상당한 시간이 소요됩니다.

3. 오라클 18c XE 설치
그다음 압축을 풀어 setup 프로그램을 실행해 주세요.
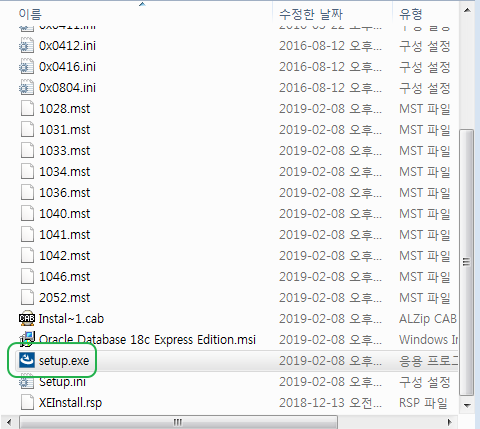
그러면 설치과정이 진행됩니다.
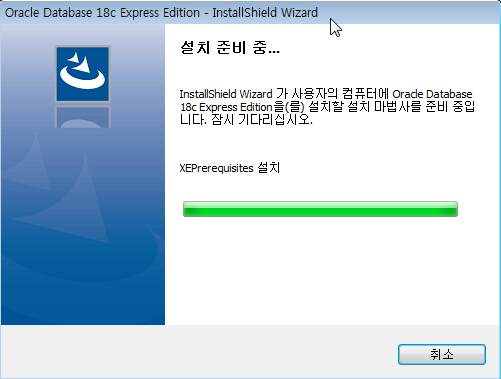
통상적인 프로그램 설치 방법과 동일하게 '다음'을 계속 눌러 설치를 진행해주시면 됩니다.
그러다 중간에 비밀번호를 입력하라는 창이 한번 노출될텐데요.
이 창은 오라클 18c XE 의 관리자 계정 비밀번호를 정하여 주는 것입니다.
새로 정해서 입력해주시면 이 비밀번호가 앞으로 관리자 계정 비밀번호가 됩니다.
참고로 오라클 관리자 계정 아이디는 'SYSTEM'입니다.
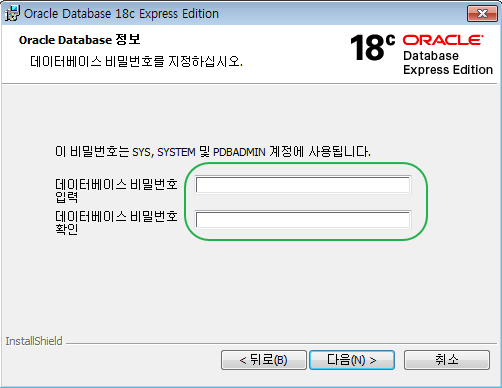
설치과정에도 만만치 않게 시간이 소요되는데요,
설치과정에 윈도우 보안 경고 문구가 나오면 [엑세스 허용] 버튼을 선택해 주셔야 합니다.
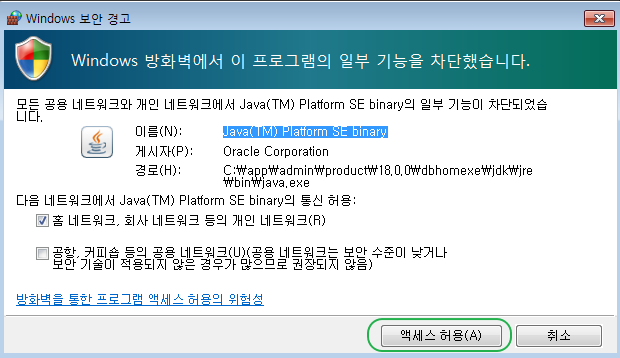
4. 오라클 Developer 다운로드
오라클 18c XE를 설치하는 동안, 오라클 Developer 를 추가로 다운받아 놓습니다.
기본 오라클 18c XE 는 오라클을 제어하는 방법으로 커맨드창 정도 수준의 인터페이스만 제공되지만,
오라클 Developer 는 윈도우 스타일로 오라클을 좀 더 편하게 제어할 수 있습니다.
아래 URL 로 접속하신 다음 윈도우나 리눅스 버전의 프로그램을 다운받아 주세요.
용량은 약 500M 가량 됩니다.
https://www.oracle.com/technetwork/developer-tools/sql-developer/downloads/
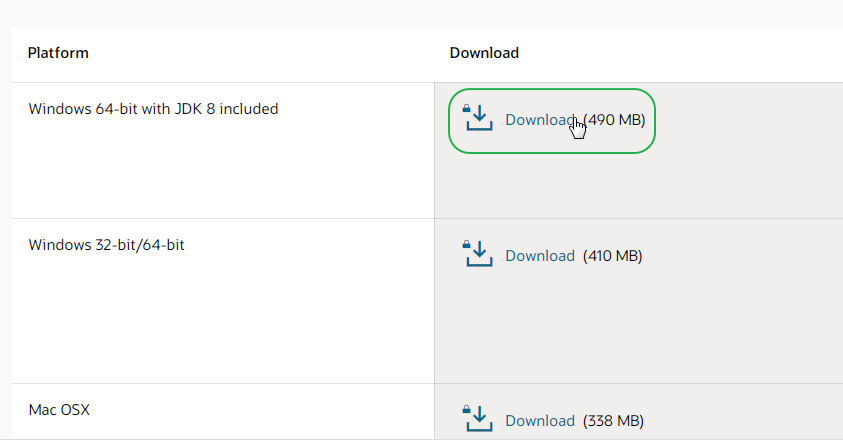
5. 오라클 Developer 폴더 이동
오라클 Developer 는 설치 과정이 필요없습니다.
그냥 압축을 풀면 아래와 같은 폴더가 들어 있을텐데요.
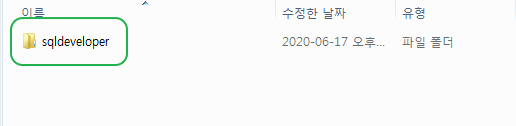
그냥 C:\ 폴더 아래로 넣어주시면 됩니다.
그리고 안에 들어 있는 sqldeveloper.exe 프로그램을 어디에 '바로가기' 링크로 연결해 놓으시면 되지요.
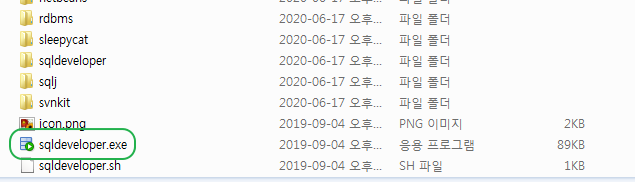
이 프로그램은 3번 설치과정이 끝나기 전까지는 아직 실행하지 말아 주세요.
5. SQL Plus 사용법
3번 설치과정이 끝나면 한번 SQL Plus에 접속을 해볼까요?
SQL Plus 는 오라클 Database 를 다르는 프롬프트 콘솔창입니다.
시작 버튼을 누르고 Oracle - OraDB18Home1 - 응용프로그램 개발 폴더를 연 다음 SQL Plus 를 실행하세요.
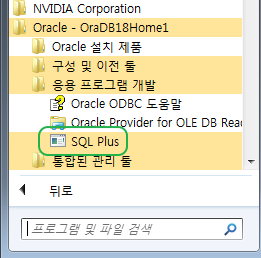
사용자명 입력란이 노출될 텐데요.
오라클 최고 관리자 계정은 SYSTEM 입니다. SYSTEM 입력 후 ENTER
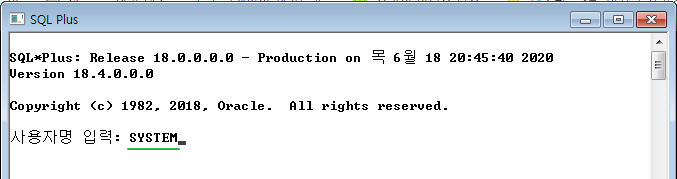
이어서 비밀번호 입력창이 나오면 3번 설치과정에 입력했던 비밀번호를 넣어주세요. 그리고 나서 역시 Enter!
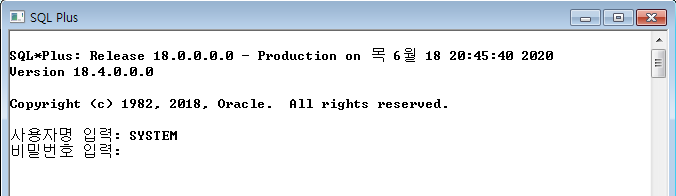
※ 여담이지만, 한국에서는 비밀번호를 외국에서는 패스워드라 부르는데요.
사실 '비밀번호'는 틀린 말입니다. '패스워드'가 사실상 맞지요
왜냐하면 '번호'만이 아닌 '영어단어'(WORD)도 입력할 수 있으니까요.
하지만 이미 그렇게 다들 쓰고 있는데 어쩌겠습니까? 시대에 맞춰서 살아야지요 :)
한국어로 굳이 쓰자면 '암호'가 적합한듯 생각되는군요 ㅎㅎ
아래와 같은 창이 나오면 SQL Plus 에 제대로 접속하신 겁니다.
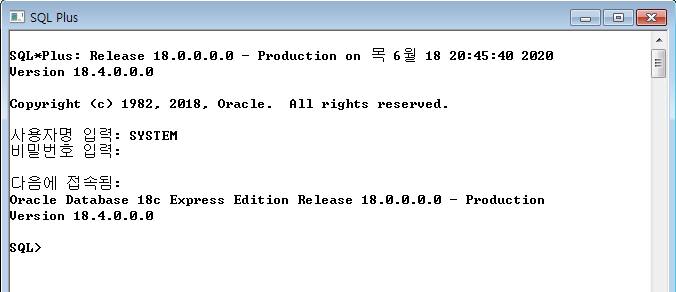
이제 여기서 오라클 DB 문법에 맞는 SQL 문장을 타이핑하면 오라클 DB에 관련된 테이블을 생성하거나 자료를 입력하거나 프로시저, 트리거 등을 생성하실 수 있습니다.
굉장히 광범위하니 관련 지식을 여기서 다루기는 무리이고, 로그인했으니 몇가지만 살펴볼까요?
우선 아래 명령어를 실행해보세요.
SELECT * FROM TAB;꽤 많은 자료가 나열되는데요.
SYSTEM 계정에 들어있는 테이블 목록입니다.
오라클 내부적으로 사용하는 테이블들이니 우선 이런게 있다고만 생각해주시면 되겠습니다.
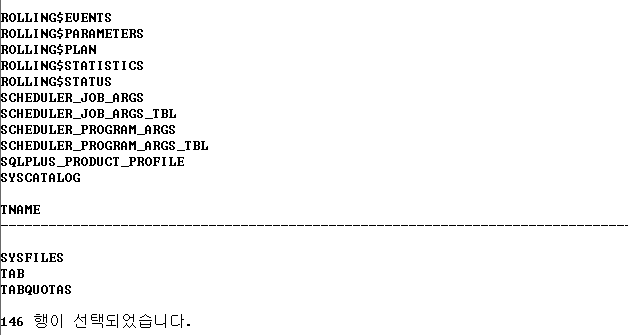
현재 접속한 사용자를 확인하는 명령어입니다.
SHOW USER;금방 SYSTEM 으로 로그인했으니 결과는 아래와 같습니다.

DESC 는 Description 의 약어인데요. 테이블의 구조를 보는 명령입니다.
아래 명령어는 SYSTEM 계정에 기본으로 들어있는 SYSCATALOG 테이블의 구조를 보여달라는 명령이고,
DESC SYSCATALOG;그 결과 아래와 같이 테이블의 구조가 표시됩니다.
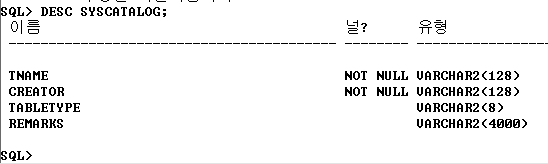
SQL PLUS 를 종료하는 명령어도 있는데 아래 명령어를 타이핑하면 SQL Plus 가 종료됩니다.
QUIT;그 밖에도 일반 표준 SQL 에서 취급하는 아래 명령들을 사용할 수 있습니다.
물론 이 밖에도 매우 많은 기능들을 사용할 수가 있지요.
CREATE TABLE ...
DROP TABLE ...
INSERT INTO [테이블] ...
DELETE FROM [테이블] ...
SELECT * FROM [테이블] ...
UPDATE [테이블] ...6. SQL Developer 사용법
SQL Plus에 기능이 많기는 하지만 아무래도 사용이 약간 불편합니다.
무엇보다 한 눈에 전체 테이블 목록이나 각 테이블의 구성를 손쉽게 볼 수 있으면 좋으련만 보이는건 콘솔창에 표시되는 글씨들이 전부입니다.
이를 위해 필요한 것이 바로 SQL Developer 입니다.
4번 과정에서 SQL Developer 프로그램의 바로가기 아이콘을 어딘가 심어 놓았다면 더블클릭해서 실행해 보세요.
제일 처음 나오는 [예] [아니오]를 묻는 창이 있는데, [예]는 선택이 불가하니 [아니오]를 선택해 주시기 바랍니다.
단 한번만 물어보기 때문에 예, 아니오 창을 캡쳐를 못해 업로드못하는 점 양해바랍니다 :)
처음에는 아래와 같은 창이 나올텐데요,

+ 버튼을 눌러 데이터 베이스 접속 창이 나오면,
Name 란에는 임의의 이름을 사용자 이름에는 SYSTEM, 비밀번호에는 아까 입력했던 비밀번호를 입력해 주세요.
그리고 비밀번호 저장 체크상자 체크, 저장을 선택 후 접속을 눌러 주시면 됩니다.
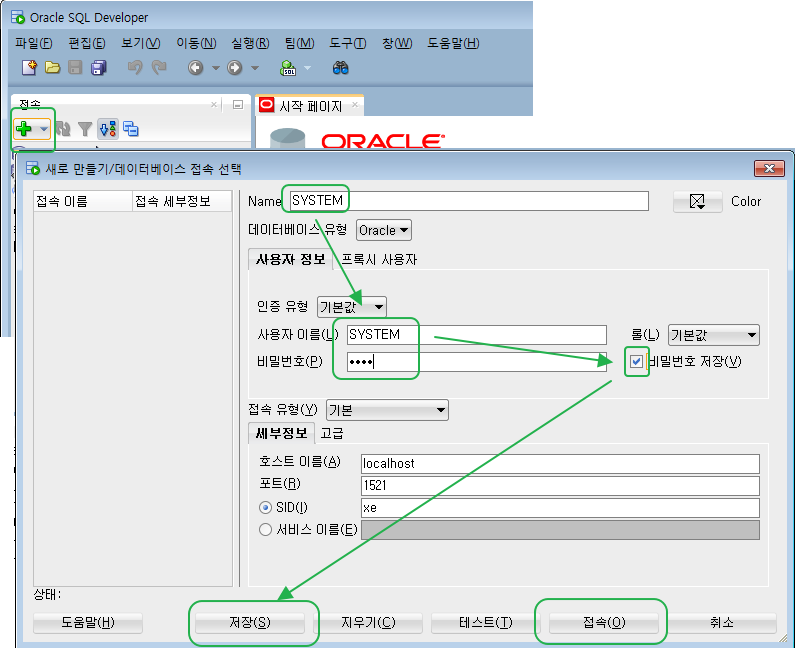
보통은 이렇게 하면 실행되나, 이 버전의 경우 아래와 같은 오류가 발생합니다.
상태: 실패 -테스트 실패: IO 오류: The Network Adapter could not establish the connection
이 경우 위 이미지에서 접속 주소 localhost 를 오라클 인스톨러가 잡아준 IP 주소로 바꿔주셔야 하는데요.
아래 파일을 열어보시면 잡혀있는 IP 주소가 있을겁니다
C:\app\admin\product\18.0.0\dbhomeXE\network\admin\tnsnames.ora
또는 C:\app\윈도우로그인아이디\product\18.0.0\dbhomeXE\network\admin\tnsnames.ora
크레이의 경우 아래와 같은데 HOST 라고 적힌 부분 다음이 IP 주소입니다.
:
XE =
(DESCRIPTION =
(ADDRESS = (PROTOCOL = TCP)(HOST = 192.168.25.60)(PORT = 1521))
(CONNECT_DATA =
(SERVER = DEDICATED)
(SERVICE_NAME = XE)
)
)
:SQL Developer 에서도 IP주소를 동일하게 입력, 저장, 접속하시면 됩니다.
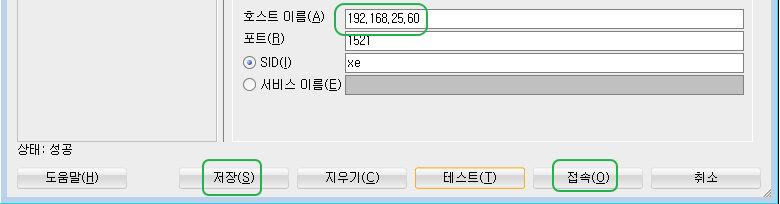
아래와 같은 화면이 나온다면 SQL Developer 에 제대로 접속하신 겁니다.
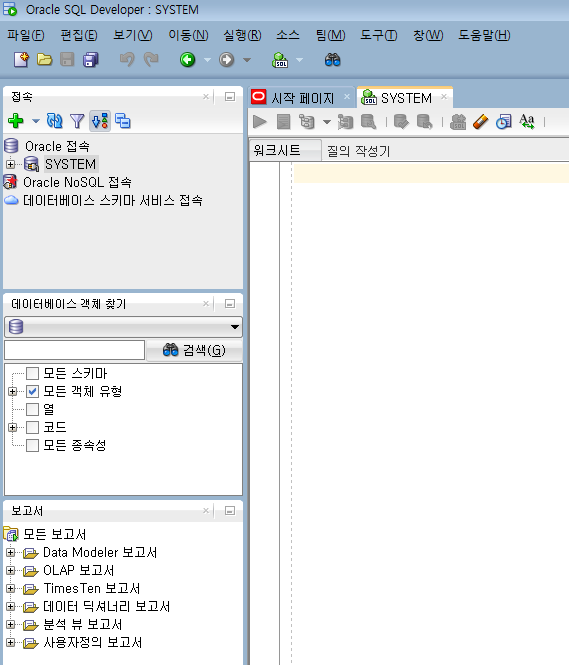
SYSTEM 왼쪽의 + 를 눌러 펼친 다음, 테이블(필터링됨)도 펼쳐보며 한번에 모든 테이블을 확인하실 수도 있으며.
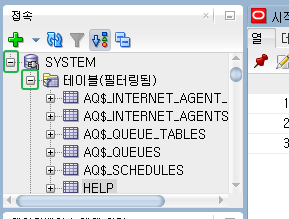
특정 테이블을 선택할 경우 그 구조를 한 눈에 보실 수도 있습니다.
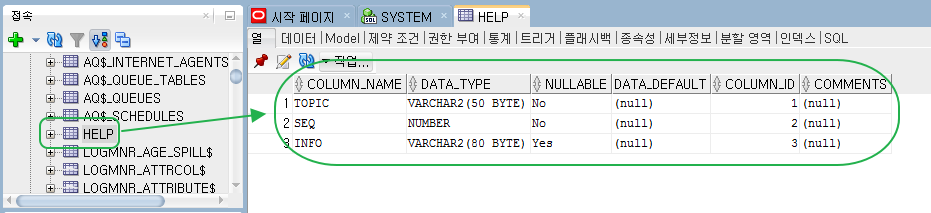
이 상태에서 데이터라고 적힌 탭을 선택하면, 테이블의 데이터를 살펴보실 수도 있습니다.
세상 완전 편하지요?
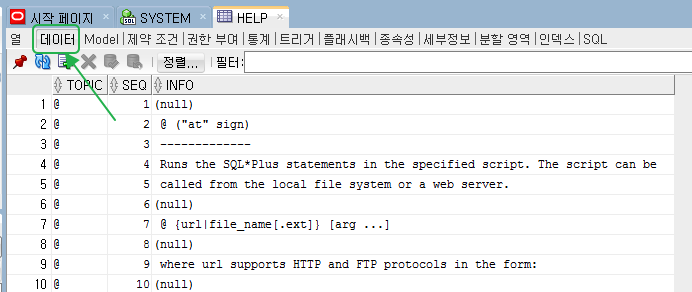
SQL Plus 와 같은 명령도 사용할 수 있습니다.
SYSTEM 탭을 선택 후, 커서가 깜박깜박이는 내용란에 select * from tab;을 입력하고
Ctrl+Enter 또는 F5키를 눌러 보세요.
그러면 결과내용을 아주 자세히 보실 수 있습니다.
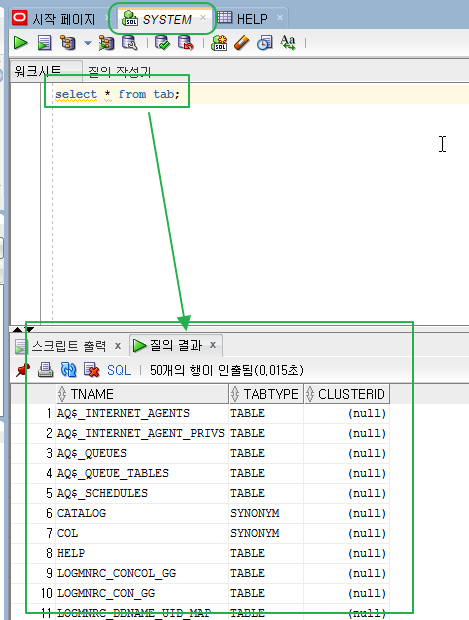
이상 여기까지 오라클 18c XE + SQL Developer 세팅과정에 대해 알아보았습니다.
아무쪼록 필요하신 분에게 도움이 되셨기를 바랍니다.
현 코로나 사태에 아무쪼록 건강에 유의하시고,
창조자 하나님의 돌보심이 함께 하시기를 소망합니다.
긴 글 읽어주셔서 감사합니다 :)
'코딩과 알고리즘' 카테고리의 다른 글
| 서버 세팅 : 타 서버에서 내 서버 이미지 엑박 문제 - No 'Access-Control-Allow-Origin 문제 해결 (0) | 2020.08.17 |
|---|---|
| 전자회로 시뮬레이션 사이트 - 반가산기, 전가산기 등 다양한 자료 (0) | 2020.07.28 |
| 배수의 합 코딩 문제 풀이 - C++/php/C#/자바스크립트 (1) | 2020.05.09 |
| 세컨드라이프 LSL 스크립트 북 (2) | 2019.10.10 |
| 백준 2231. 분해합 문제 풀이 (6) | 2019.10.02 |