
이번 챕터에서는 지난 챕터에 이어 오라클 SQL Developer 를 사용해 데이터 베이스를 생성해보도록 하겠습니다.
지난 챕터 : https://itadventure.tistory.com/296
무료 오라클 18c XE 설치 + SQL Developer 설정!
오늘은 오라클 데이터베이스에 대해 소개를 해드릴까 하는데요. 크레이가 최근 들어 오라클을 살펴보게 될 일이 있어서 몇가지 익힌 내용을 공유드리니 필요하신 분에게 도움이 되셨으면 합니
itadventure.tistory.com
오라클 18c XE 버전 + SQL Developer 기준으로 할텐데요.
오라클은 기본적으로 사용자 추가 = 데이터베이스 추가입니다.
엄밀히 따지자면 스키마가 추가되는 것이고 더 큰 개념으로서 데이터베이스가 따로 존재한다고 하는데요.
XE 버전은 해당이 없는 내용이니 넘어가도록 합시다.
스키마라고 부르면 좀 혼동될 수 있어 그냥 데이터베이스로 지칭하도록 하겠습니다.
SYSTEM 데이터베이스에도 테이블 추가가 가능합니다만,
SYSTEM 데이터베이스는 오라클 시스템을 운영하기 위한 전용 테이블들이 매우 많습니다.

기왕이면 새로운 백지에서 시작하는 것이 좋겠지요? :)
SQL Developer 에서 진행하도록 하겠습니다.
그 쪽이 훨씬 편하거든요.
정확한 진행을 위해 지난 챕터에서 바로 넘어오셨다면 SQL Developer 를 닫았다가 다시 실행해 주시기 바랍니다.
우선 사용자를 추가해야 합니다.
지난 챕터에서처럼 SQL Developer 에서 SYSTEM 계정으로 접속해 주세요.
지난 챕터에 SYSTEM 계정을 접속하도록 설정하셨다면, SQL Developer 화면이 아래와 같으실 겁니다.

여기서 SYSTEM 을 더블클릭하시면 SYSTEM 데이터베이스에 접속이 됩니다.
사용자 계정 추가는 여기 SYSTEM 데이터 베이스에서 하실 수 있는데요.
접속 창의 스크롤바를 아래로 내리면 '다른 사용자'라는 항목이 보이실 겁니다.
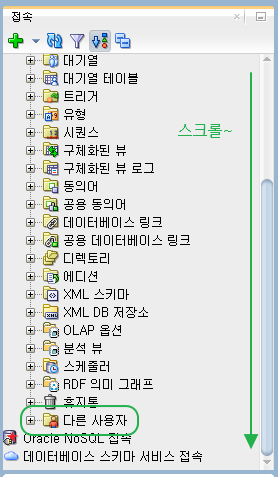
여기서 사용자 추가가 가능한데요.
사용자 추가전 먼저 할 일이 있습니다.
오라클은 12 버전부터 사용자명 생성시 앞에 C## 이라는 접두어를 붙여야 한다고 합니다.
CDB 라고 불리는 Container DB 라는 개념이 생겨서 그렇다고 하는데요.
깊게 들어가면 꽤 복잡하니 우선 앞에 이런 접두어를 붙이지 않아도 되는 방법을 소개해드립니다.
이 부분을 워크시트라고 하는데요.

혹시라도 X 버튼을 눌러 닫으셨다면,
상단의 이런 모양의 아이콘을 마우스로 클릭, 확인 버튼을 눌러주시면 다시 나옵니다.
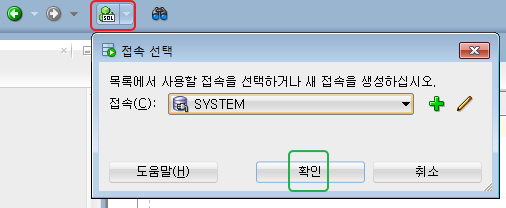
워크 시트 창에 아래와 같은 명령을 입력해주신 다음에,
alter session set "_ORACLE_SCRIPT"=true;F5 키를 눌러주시면, 해당 SQL 문이 실행됩니다.

이 것으로 끝입니다 :)
이제 사용자를 추가해볼까요?
다른 사용자를 마우스 우클릭 - 사용자 생성을 클릭합니다.

사용자 생성창이 나오는데요.
사용자 이름에는 생성할 사용자이름겸 데이터베이스 이름을 대문자로 입력하고,
비밀번호란에는 이 사용자의 새로운 비밀번호를 두번 입력해 주시면 됩니다.
참고로 SYSTEM 계정 비밀번호와 동일하지 않아도 됩니다.
아울러 기본 테이블 스페이스는 'USERS'를 선택하고, 임시 테이블 스페이스는 'TEMP'를 선택해 주세요.
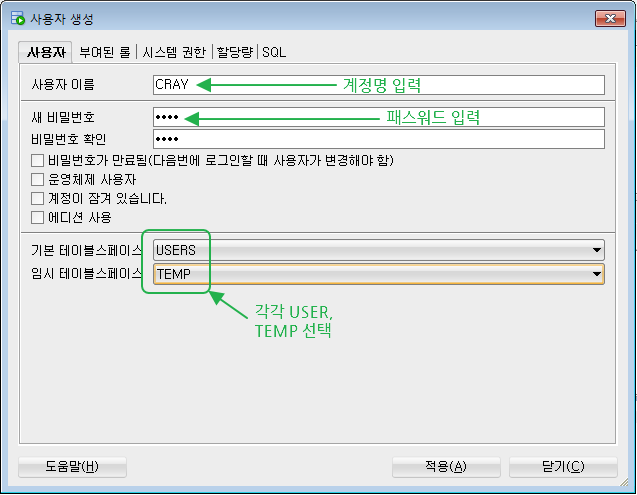
이어서 부여된 롤 탭을 선택하고,
CONNECT와, RESOURCE 항목을 각각 찾아 권한이 부여됨 탭의 체크상자를 체크해 줍니다.
그리고 적용 버튼을 눌러주세요
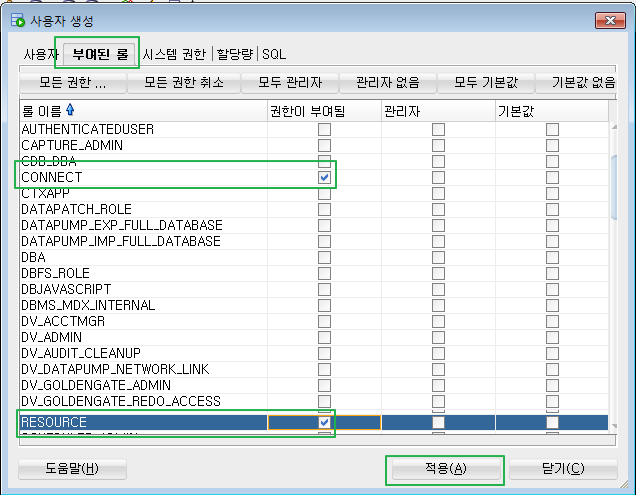
이제 다른 사용자에 금방 추가한 계정이 보이실 텐데요.

이 계정으로 한번 접속해볼까요?
지난번처럼 접속창의 [+] 버튼을 클릭하고,
Name 항목에는 여러분이 알아보실 수 있는 내용을,
사용자 이름과 비밀번호에는 금방 추가했던 계정의 아이디와 비밀번호를 입력하고 비밀번호 저장을 체크해주세요.
그리고 호스트이름에 localhost 로 접속문제가 있었다면 IP 주소로 바꿔서 입력해 주시면 됩니다.
그리고 저장, 접속을 클릭하시면,

새로 생성한 데이터베이스에 접속이 됩니다.
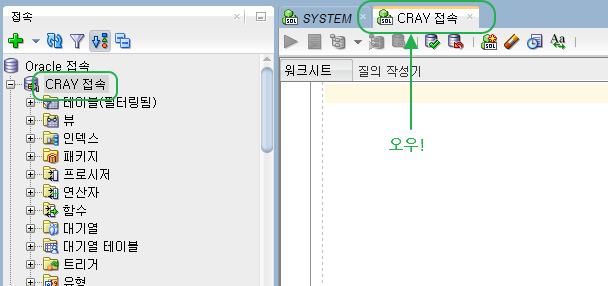
지금 새로 생성한 계정은 테이블이 하나도 없어서 완전 백지에서 시작하실 수가 있지요.

이상 데이터베이스 추가 방법에 대해 알아보았습니다.
필요하신 분에게 도움이 되셨나 모르겠습니다.
오늘도 여기까지 읽어주셔서 감사합니다 :)