지난 챕터에서는 블렌더 안의 3차원 물체 표면에 영상을 입히는 과정을 살펴보았는데요.
https://itadventure.tistory.com/292
블렌더 2.8 - 영상 넣기
블렌더2.8에는 애니메이션 렌더링이라는 동영상을 만들 수 있는 기능이 있습니다. 그런데 재미있는 사실이 있는데요. 블렌더영상을 만들 때 3차원 평면에 비디오 영상을 넣을 수 있다는 점이지��
itadventure.tistory.com
이번 시간에는 음원에 대해 살펴보도록 하겠습니다.`
1움원을 삽입하려면 비디오 편집 탭으로 전환해야 합니다.비디오 편집(Video Editing) 탭은 블렌더 초기 실행시 보이지 않는데요. 탭 우측의 [+] 버튼을 눌러 Video Editing - Video Editing 항목을 선택해야 합니다. |
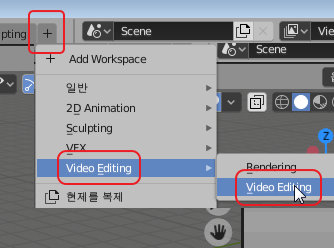 |
2그러면 오른쪽 그림과 같이 Video Editing 메뉴가 생겨납니다그리고 기본 선택이 되지요. |
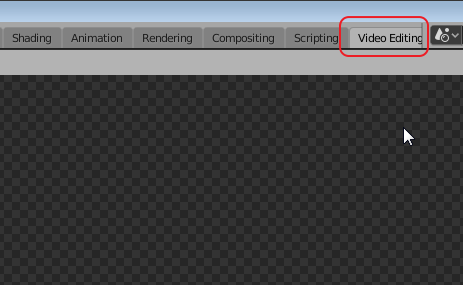 |
3애니메이션을 재생했던 경우현재 프레임이 시작 지점이 아닐텐데요. 화면 하단 첫 프레임 이동 버튼을 클릭하여 파란색 세로 막대를 1프레임 지점으로 이동시킵니다. |
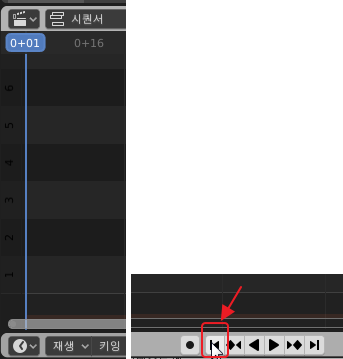 |
4이어서 윈도우 탐색기에서처음에 넣었던 것과 동일한 영상 파일을 드래그해서 비디오 편집 창에 놓습니다 |
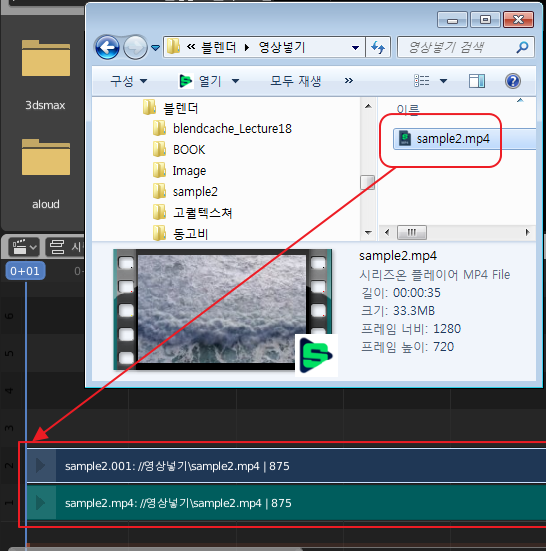 |
52개의 막대중 위쪽이 영상, 아래쪽이 오디오(배경음악)입니다.여기서는 오디오만 필요하므로 위쪽 영상 선택 후 키보드 Del 키를 눌러 과감하게 삭제해줍니다. |
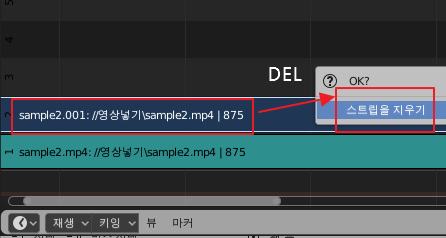 |
6이제 Layout 탭을 선택 후space 키로 애니메이션을 재생하면 배경음악이 애니메이션과 함께 멋지게 흘러 나옵니다. 하지만 이것으로 끝난 것은 아닙니다. |
 |
Space 키로 재생하는 애니메이션에서는 배경음악이 흘러나오지만
영상으로 렌더링하면 배경음악이 들리지 않습니다, 몇가지 설정을 잡아 주셔야 하는데요.
7출력 설정 탭을 선택 후,파일형식에서 FFmpeg 비디오를 선택합니다. 참고로 중간에 출력이라는 옵션이 보이는데 /tmp 라는 값이 들어 있을 겁니다. 블렌더는 기본적으로 C:\tmp 폴더에 영상 파일을 만드는데 여기서 우측 아이콘을 선택하여 영상을 만든 폴더를 변경하고 영상파일의 이름도 정해주실 수 있으니 참조 해주세요 :) |
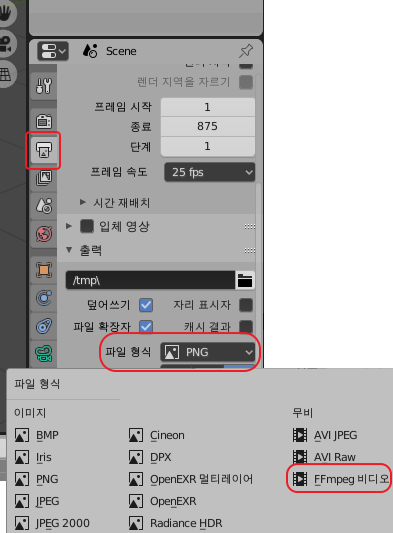
|
8인코딩 - 컨테이너 항목에서 'MPEG-4'를 선택합니다, |
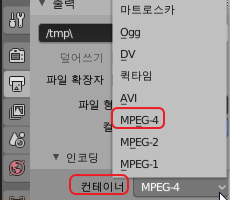
|
9아울러 오디오 항목에서 오디오 코덱을 AAC 로 변경해 주세요 |
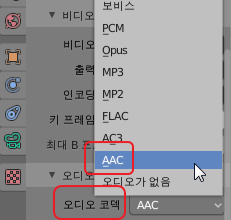
|
10이제 영상을 랜더링하시면 됩니다.렌더 - 애니메이션을 렌더 메뉴를 선택하면 1프레임부터 영상의 전체 프레임까지 렌더링이 시됩니다. |
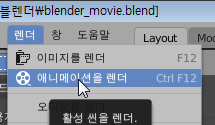
|
11시간이 꽤 많이 소요되는데요렌더링 화면에서 어디까지 진행했는지 진행프레임이 표시되므로 계산하면 대강 끝나는 시간을 아실 수 있습니다. 편의점에서 커피나 시원한 음료수를 사오시면서 기다리시면 되겠지요 :) |
 |
아래는 기본영상에 음원이 추가된 렌더링 결과입니다.
오늘도여기까지 읽어주셔서 감사합니다.
필요하신 분에게 도움이 되시길 바라는 마음으로 :)
'블렌더' 카테고리의 다른 글
| 블렌더 2.83 LTS, 블렌더 2.90Alpha 알파버전 출시! (0) | 2020.06.27 |
|---|---|
| 블렌더 - 점선면(123) 전환단축키 변경하기 (6) | 2020.06.24 |
| 블렌더 2.8 - 영상 넣기 (1) | 2020.05.23 |
| 블렌더 눈 쌓기 ( 스노우 ) 애드-온! (0) | 2020.05.16 |
| 블렌더2.8에서 사선 철망 만들기 (0) | 2020.05.16 |



