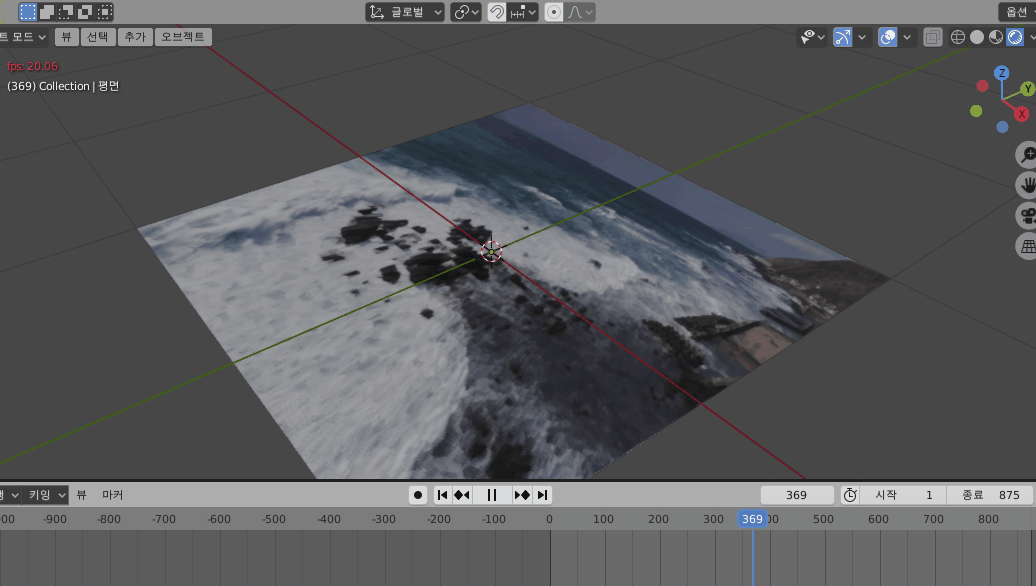
블렌더2.8에는 애니메이션 렌더링이라는 동영상을 만들 수 있는 기능이 있습니다.
그런데 재미있는 사실이 있는데요.
블렌더영상을 만들 때 3차원 평면에 비디오 영상을 넣을 수 있다는 점이지요.
어떻게 하는지 알아볼까요?
우선 저작권 문제가 없는 픽사베이에서 제공하는 라이센스 프리 영상과,
유튜브 스튜디오에서 제공하는 무료 음원을 합쳐 영상을 만들었습니다.
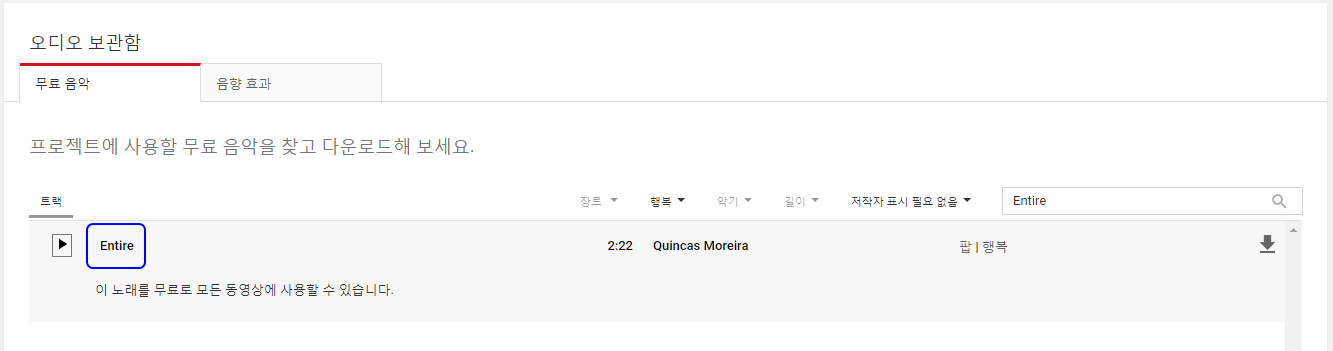
티스토리는 10M 까지만 파일 첨부가 가능해서 그냥 과정만 보여드리겠습니다.
영상은 독자분만의 영상을 준비해 주세요.
그럼 시작해 볼까요?
1블렌더를 시작한 후 기본상자를 지우고평면 오브젝트를 하나 생성합니다. Shift + A 단축키 메쉬 - 평면 선택 |
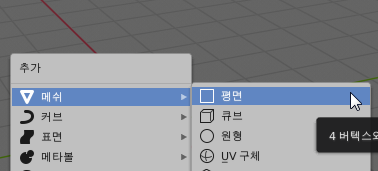 |
2화면 상단의 Shading 탭을 선택하고 |
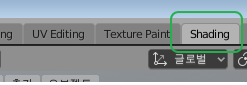 |
3매트리얼을 하나 생성합니다. |
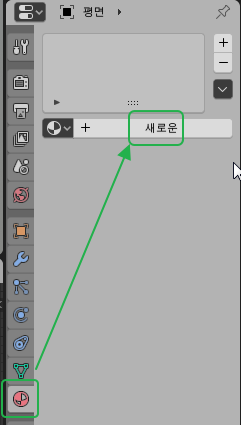 |
4화면 하단의 셰이더노드(노드리스트)에서각 노드가 너무 작게 보이기 때문에 충분히 확대해줍니다. 마우스휠 회전, 클릭 드래그 |
 |
5윈도우 탐색기에서 영상 파일 드래그해서셰이더 노드 왼쪽화면에 놓습니다. 그러면 영상 노드가 하나 생겨나지요, |
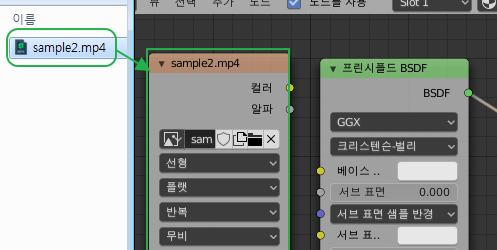 |
6영상 노드의 컬러점을 드래그해프린시폴드BSDF 의 베이스 컬러 점에 연결합니다. 그리고 '자동 새로 고침'을 꼭 체크해주셔야 영상이 나옵니다. 참고로 '주기적' 항목은 더 긴 애니메이션에서 영상을 한번만 재생할지 반복 재생할지를 결정합니다. |
 |
7다음으로 영상파일의 총 프레임을 계산해주어야 하는데요.윈도우 탐색기에서 파일을 마우스 우클릭 속성 보기 - 자세히 탭을 선택하여, 길이와 프레임 속도를 알아냅니다. 이 2개를 곱한게 영상의 총 프레임수입니다. 우측 이미지의 경우 35 X 25 = 875군요. 독자분의 영상이 있다면 해당 프레임 수를 윈도우 계산기로 계산해주세요. |
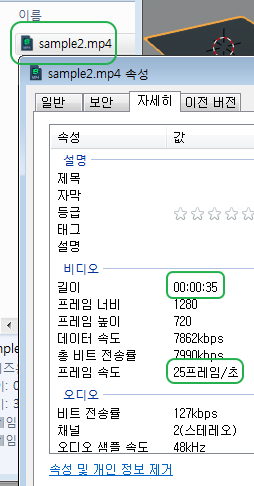 |
8영상 노드에서 프레임이라는 부분을 클릭하여해당 숫자를 넣어 주시면 됩니다. |
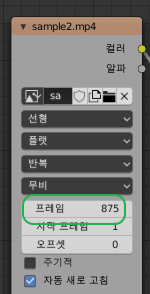 |
9이제 레이아웃(Layout) 탭을 선택이브이 렌더 아이콘을 선택하신 다음, Space 키를 눌러 애니메이션을 재생하시면 뭔가 나오는듯 하다가 중간에 다시 처음부터 진행할 겁니다. 그 이유는 애니메이션 기본값이 250 프레임 ( 10초 )밖에 안되기 때문이지요. 종료라고 써진 부분을 클릭하여 계산했었던 숫자나 그 이상을 입력해주세요. |
 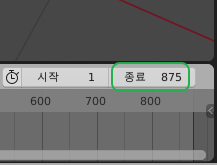 |
10그리고 스페이스바를 눌러 재생하시면 제대로 재생이 되지요. 마우스로 화면을 돌려보면 어떤 각도로 보든간에 3차원 물체의 표면에서 영상이 재생되는 것을 확인하실 수 있습니다. |
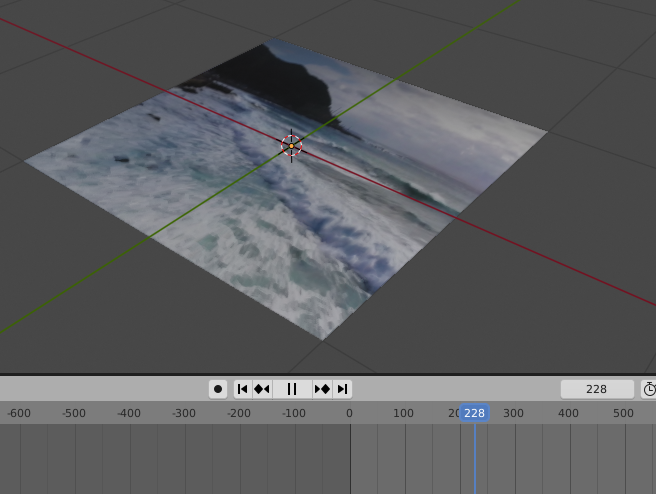 |
블렌더2.8 내부에 움직이는 영상을 넣는 방법을 살펴보았습니다.
하지만 만일 영상에 소리가 있다면 들리지는 않을 텐데요.
아래는 금번 내용에 카메라 애니메이션을 추가하고
영상렌더링으로 렌더링 돌려본 결과물입니다.
제 컴돌이 사양이 그리 높지 않아서 30분 가량 T^T
소요된 결과물입니다 ㅎ..
다음번에는 비디오 편집 ( Video Editing ) 이란데서 소리를 넣는 방법을 살펴보도록 하겠습니다.
필요하신 분에게 필요한 정보가 되셨나 모르겠군요.
여기까지 읽어주셔서 감사합니다 :)
http://www.bookk.co.kr/book/view/75257
3차원 모델링 블렌더 2.8
블렌더 2.8 이란? 블렌더 3D는 3차원 가상물체(콘텐츠)를 만드는 저작 도구입니다. 성능도 해외에서 매우 뛰어난 것으로 알려져 있습니다. 무엇보다 기업에서도 무료로 사용할 수 있어서 도무지 ��
www.bookk.co.kr
'블렌더' 카테고리의 다른 글
| 블렌더 - 점선면(123) 전환단축키 변경하기 (6) | 2020.06.24 |
|---|---|
| 블렌더 2.8, 영상과 음원의 하모니 (0) | 2020.06.11 |
| 블렌더 눈 쌓기 ( 스노우 ) 애드-온! (0) | 2020.05.16 |
| 블렌더2.8에서 사선 철망 만들기 (0) | 2020.05.16 |
| 블렌더2.8 블렌더 키트에 모델 올리기 (1) | 2020.05.14 |




