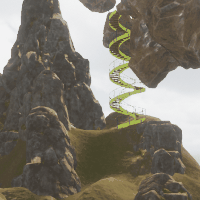
위 움짤에서 바닥에 스크린이 하나 보이시지요? Animation Texture 라고 해서
3D 가상공간에서의 움짤 화면 기능입니다.
인터넷에는 재미있는 움짤 이미지가 많이 돌아 다니고 있습니다 :)
움짤이란 국내에서 사용하는 속어로서, 보통 "움직이는 gif", "움직이는 그림"을 지칭하지요.
이런 파일들을 가상세계 산사VR 에서도 사용할 수 있을까요?
기본적으로는 미디어 방식으로 사용할 수 있겠지만 이 방식으로는
여러개의 움짤 화면을 동시에 보는 것은 불가능합니다.
그보다는 다른 용법으로 텍스쳐 애니메이션 기술을 이용한 방법을 적용하는 방법을 알아보겠습니다.
먼저 Radio 님이 만든 영상 하나 보실까요?
산사에서 구현한 컨텐츠인데 꽤 공력을 많이 들이셨을듯 합니다.
이 것으로 무엇을 의미하는지 상당한 설명이 될것 같습니다.
텍스쳐 애니메이션 기술은 세컨드라이프에도 있던 기술입니다만
반드시 llSetTextureAnim 이라는 스크립트를 이용하여 소스의 변수값을 조정해야만 했었지요.
산사VR에서는 이 것을 스크립트 없이 사용할 수 있도록 적용되었습니다.
세컨드라이프든 산사든 움직이는 gif 파일은 바로 사용할 수는 없습니다.
반드시 스프라이트 이미지로 바꿔서 사용해야 하는데요.
스프라이트 이미지란, 이런 원본 움짤 이미지를,
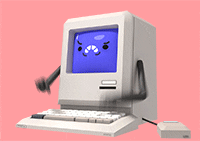
아래와 같이 여러개의 장면으로 나누어 하나의 그림 파일로 만든 것을 의미합니다.
이경우 가로로 5칸, 세로로 3줄이기 때문에 5x3 스프라이트 이미지라고 부르도록 하겠습니다.
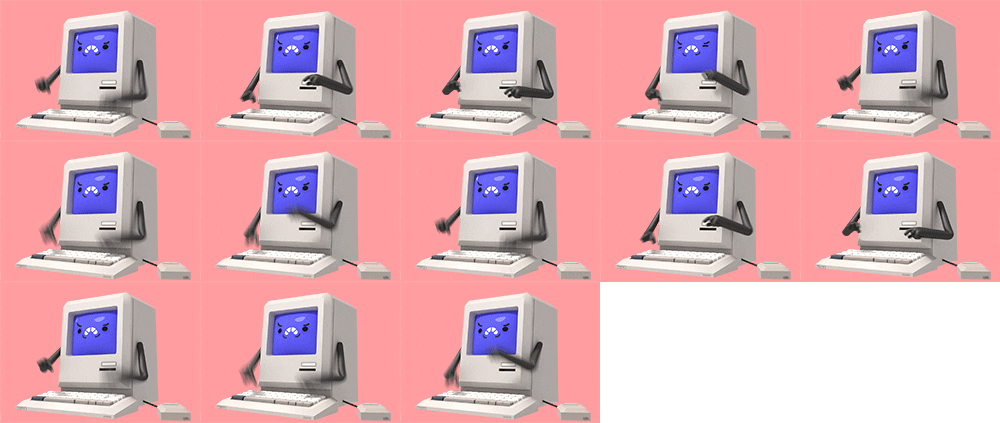
이와 같은 스프라이트 이미지를 이미지 툴로 하나 하나 수작업 편집한다면 생각만 해도 부담되지 않을까요?
위 그림의 경우 5~10분 정도 소요되겠지만 장면이 100개가 넘어간다면 1시간은 소요되겠지요.
1픽셀만 틀려도 애니메이션이 이상해집니다.
다행히도 움짤 이미지를 업로드하면 스프라이트 이미지를 자동으로 만들어주는 사이트가 있습니다.
다만 35Mbyte 제한이 있고, 산사VR에서 256장면 제한이 있기 때문에 감안해서 너무 큰 용량이나 장면이 많은 gif 파일은 피해주시는게 좋습니다.
아래 사이트에 접속해주신 다음에,
Select Image에서 움짤 이미지를 선택, Upload 버튼을 클릭해 주세요,
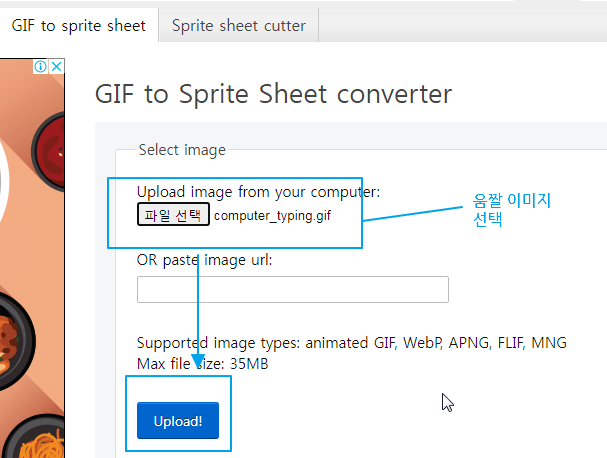
그러면 다음 화면에서 가로로 몇개의 장면을 담을지, 한 장면의 해상도는 어떻게 할지등을 물어봅니다.
해상도는 입력 안하면 자동 적용됩니다.
내용을 정해주신 다음 Convert to Sprite Sheet 버튼을 눌러주시면,
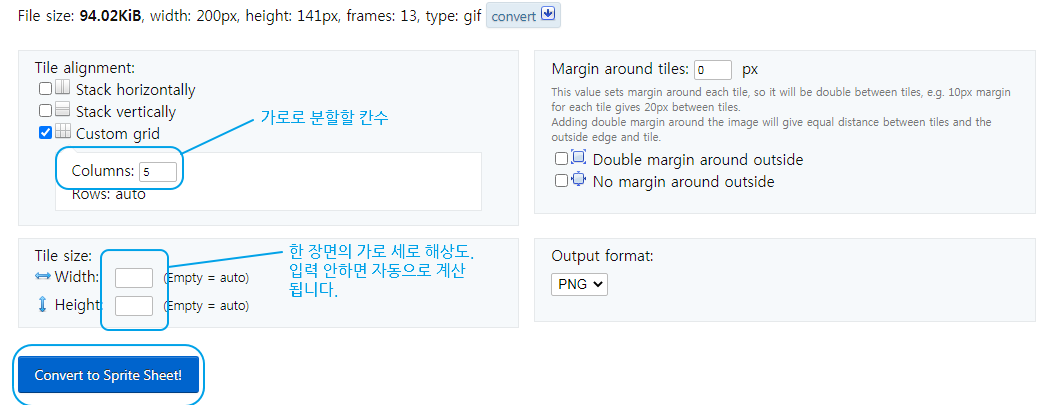
아래와 같은 이미지가 생성되지요. 이 그림 파일을 다운받아 주시면 됩니다.
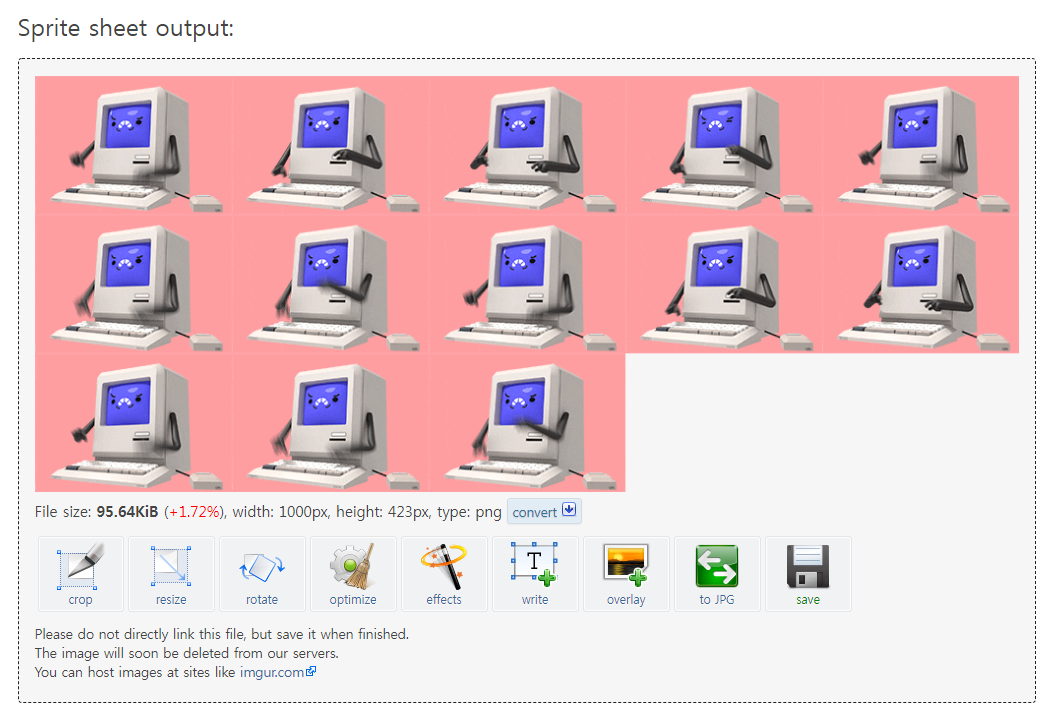
다음으로 산사 VR에 움짤이미지를 적용할 오브젝트를 하나 마련해 주셔야 하나,
크레이가 하나 준비했습니다. 크레이 제작이라 자유롭게 쓰셔도 좋습니다.
이 오브젝트는 한쪽만 100% 해상도로 움짤 이미지를 표시해 줄 수 있는 오브젝트입니다.
움짤뿐 아니라 그냥 앨범용도로 활용하셔도 쓸만하실 겁니다 :)
산사에서 월드편집을 실행하셔서 아래 파일을 다운로드받으셔서 산사에 업로드해주세요.
그러면 인벤토리에 아이템이 위치할 것입니다. 인벤토리에서 이 아이템을 드래그해서 바닥에 놓아 주시면 월드 바닥에 화면이 생겨날 것입니다.
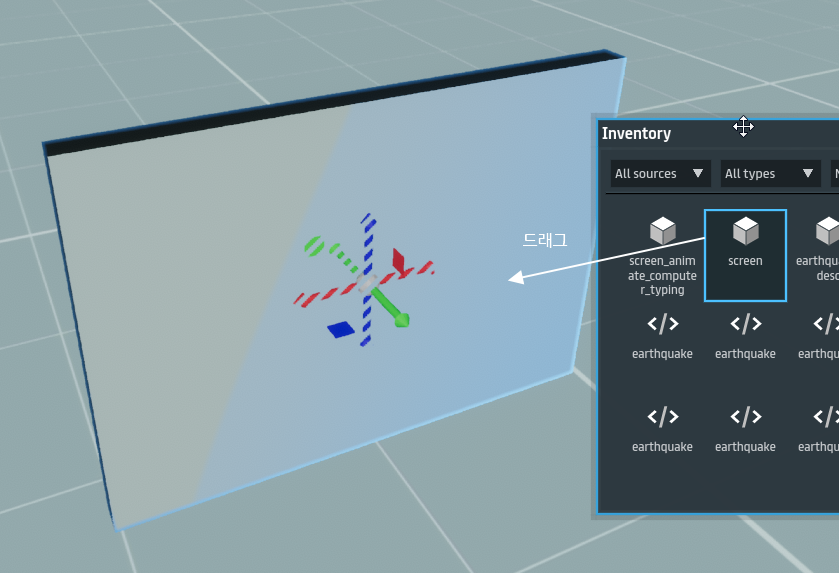
스크린 오브젝트를 마우스 우클릭하여 Materials.. 항목을 선택해주신 다음에 ( 단축키 Ctrl+M )

좌측의 메테리얼 이 선택된 상태에서 Use Shader 항목을
Standard 에서 Standard + Emissive + UV Animation 으로 바꾸어 줍니다.

Emissive 는 물체를 빛이 나게 하는 효과인데요. 여기서는 사용하지 않을거니까 값을 0으로 바꿔주세요.
이 항목은 아랫 부분에 있기 때문에 스크롤바를 이용하여 본문 안쪽을 스크롤시켜야 보실 수 있습니다.
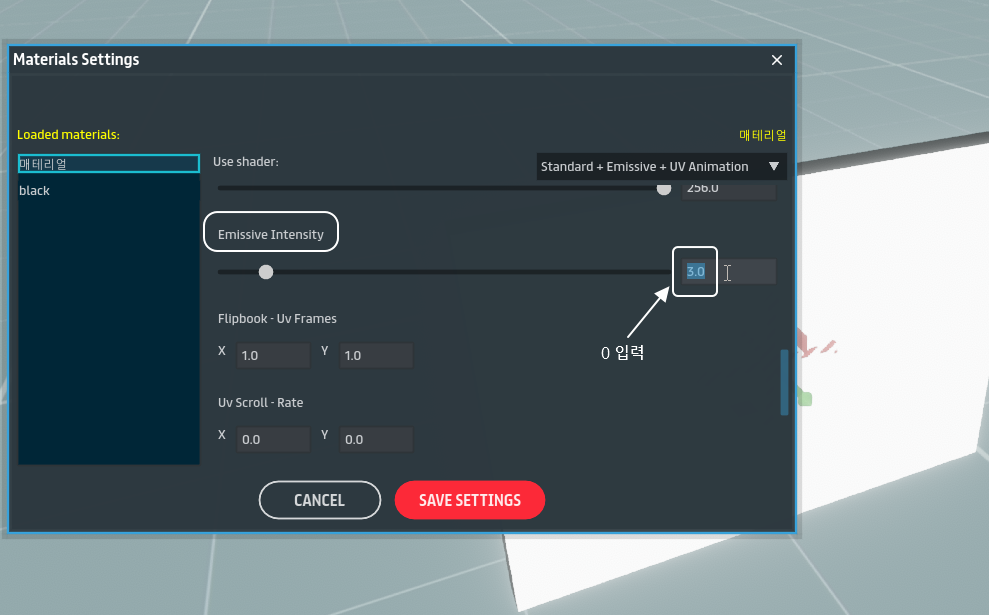
이제 스프라이트 이미지를 적용시켜보죠.
제일 윗쪽으로 스크롤시켜서 Albedo Map 에서 금방 저장했던 스프라이트 이미지를 선택해 주세요.
그러면 오브젝트 표면에 모든 장면의 이미지가 보여질 것입니다.
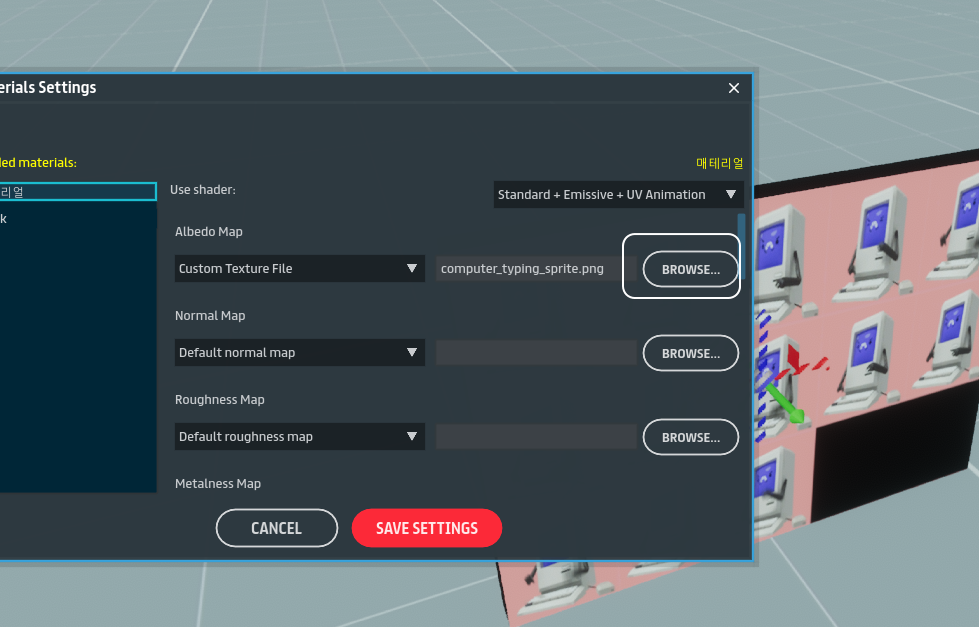
이어서 애니메이션을 위해 가로장면의 칸수와 세로 장면의 줄수를 입력해 주셔야 합니다.
5x3 스프라이트 이미지이니까 Flipbook - Uv Frames 에서 X, Y 항목을 각각 5, 3을 입력해주시면 됩니다.
이미지 한 장면이 화면이 맞게 딱 뜰것입니다.

이어서 Filpbook - Step Rate 항목에 fps 수치를 입력해주세요.
이 수치는 1초에 몇장면을 재생할 것인지를 의미합니다.
입력하자마다 장면 애니메이션이 재생될테니 대충 20 정도 주신 다음
보시면서 원하시는 수치로 조정해주셔도 되지요.
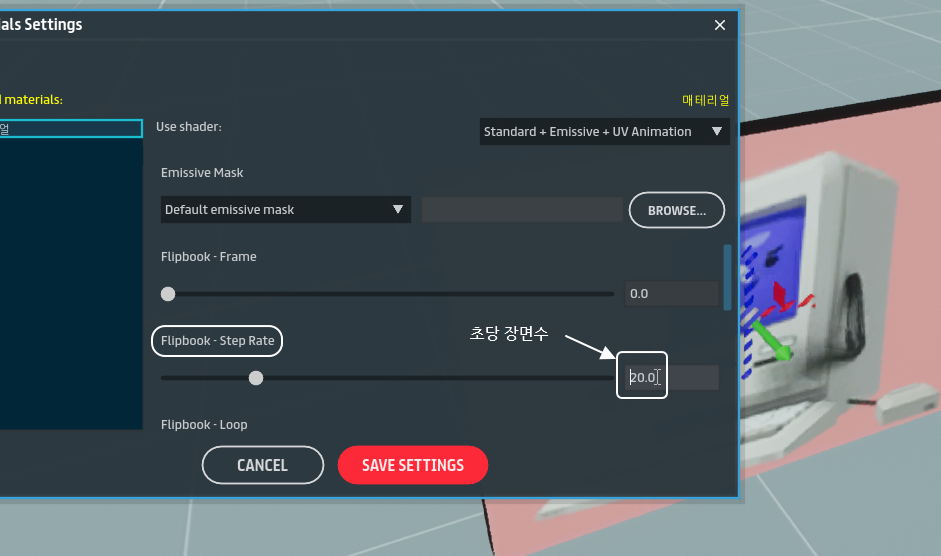
장면이 재생되긴 하지만 중간에 뭔가 검은 화면이 깜박깜박일 것입니다.
이 것은 불필요한 비어 있는 장면까지 재생이 되기 때문인데요.
필요한 장면번호까지만 재생하려면 Flipbook - Loop 항목에 장면 갯수를 적어주시면 됩니다
이 경우에는 13을 입력해주시면 됩니다.

그리고 나서 SAVE SETTINGS 버튼을 눌러주시면 금방 수정한 사항이 적용됩니다.
그냥 창을 닫으시면 입력했던 모든 내용이 사라지고 원상복구되니 주의해 주세요.
이렇게 해서 적용된 완성본은 아래와 같습니다.

오늘도 애독해주셔서 감사합니다 :)
'가상세계 산사VR' 카테고리의 다른 글
| 가상세계 산사VR, Dumm 탐방. (0) | 2020.09.30 |
|---|---|
| 가상세계산사VR 그림자 켜는 법 (0) | 2020.09.30 |
| 가상세계도 지진이 있나요? (0) | 2020.09.26 |
| 가상세계의 드론(dron) (0) | 2020.09.24 |
| 가상세계 산사, The Fastest pet alive. '가장 빠른 펫'을 만나 보세요. (0) | 2020.09.22 |



