겨울도 다가오곤 하니 이번 시간에는 눈사람을 만들어 보는 시간을 가져보겠습니다.

눈을 굴려서 만든 눈사람의 표면은 사실 울퉁불퉁할텐데요.
오늘은 인위적인 울퉁불퉁한 방법이 아닌 자연적인 수단을 이용, 울퉁불퉁한 눈사람을 만들어보도록 하겠습니다.
내용이 너무 길어질 우려가 있어 설명이 아주 자세하지는 않습니다.
몇가지 조작에 대한 내용은 앞 강좌의 내용을 확인하시거나 댓글 주시면 답변 드리도록 하겠습니다 :)
블렌더를 시작한 다음 기본 큐브를 삭제해 주시구요.
우선 눈을 둥굴게 굴려서 눈 사람의 몸체를 만들었다고 가정해보기 위해,
Shift + A, UV 구체를 선택해주세요.
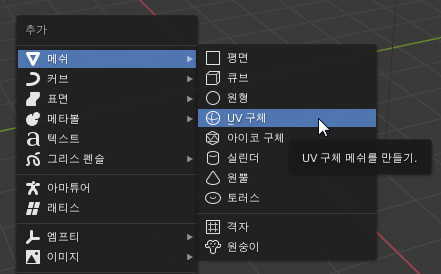
그리고 우클릭 세이드 스무스를 적용해서 표면을 부드럽게 해줍니다.
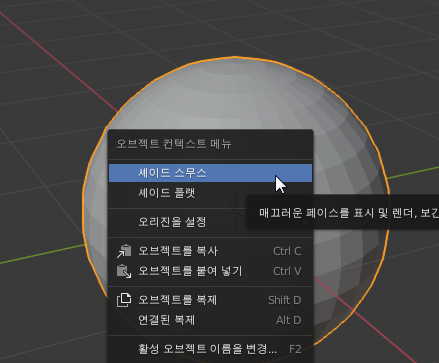
우측 숫자키패드 1을 눌러 정면 보기 모드로 전환하고, TAB 키를 눌러 편집모드로 전환해주세요.

눈사람의 머리를 복사해서 붙이려고 합니다.
화면 위쪽 공간을 이 정도 확보해주시구요. ( Shift + 마우스 중클릭 + 드래그 )

Shift + D 키를 눌러 복사한 다음 이정도 위치합니다.

머리 부분이 크면 이상하니까 크기를 작게 조정하고, 위치도 이 즈음으로 정해줍니다 ( S 키 - 크기조정, G 키 - 이동 )
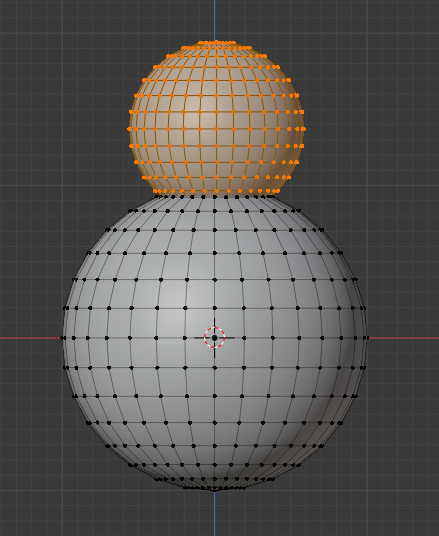
이제 흰색 화살표로 된 부분을 연결하려고 하는데요.

안쪽 부분을 먼저 지워야 합니다.
지난 시간에 익혔던 X-Ray 모드를 활성화하기 위해서, Alt + Z 키를 눌러 주시구요.

마우스를 이렇게 드래그해서 지워줄 안쪽 영역을 선택합니다.
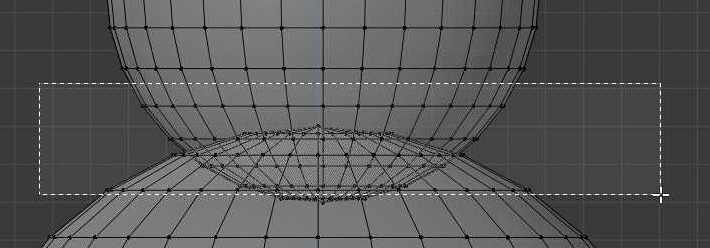
Delete키를 누르고 페이스(면)을 선택해서 선택된 면을 우선 지워주세요,

혹시라도 지워지지 않은 조각이 있다면, 떨어진 부분 중 아무 곳이나 점 하나를 선택하신 후에,

CTRL + L 키를 누르면 떨어진 부분이 모두 선택이 됩니다.
Delete 키로 남은 부분도 역시 지워 주세요.

이제 머리와 몸체를 연결할 겁니다.
위쪽 경계선과 아래쪽 경계선을 선택합니다 ( 첫번째 선 Alt + 클릭, 두번째 선 Shift + Alt + 클릭 )

선 편집 모드로 전환하신 다음, ( 키보드 상단 숫자 2키 )

마우스 우클릭, 에지 루프를 브릿지를 선택하시면 머리와 몸체가 연결됩니다.


썰기를 이용해서 ( Ctrl + R ) 목의 중간 부분을 커트해주시고,
크기를 좀 축소해 주세요 ( S 키 )

마치 오뚜기 같이 되었는데요.
눈사람 바닥을 좀 납작하게 해주기 위해, 점 편집 모드에서 ( 숫자키 1 ) 맨 아래 꼭지점을 선택합니다.

비례 편집을 활성화하기 위해 O 키를 눌러 주시구요

G 키를 누르면 이동 모드가 발동하면서 비례편집 경계원이 보여지실 겁니다.

마우스 휠을 돌려서, ( 또는 휠이 없는 경우 PageUp. PageDn 키 )
원을 매우 크게 해줍니다.
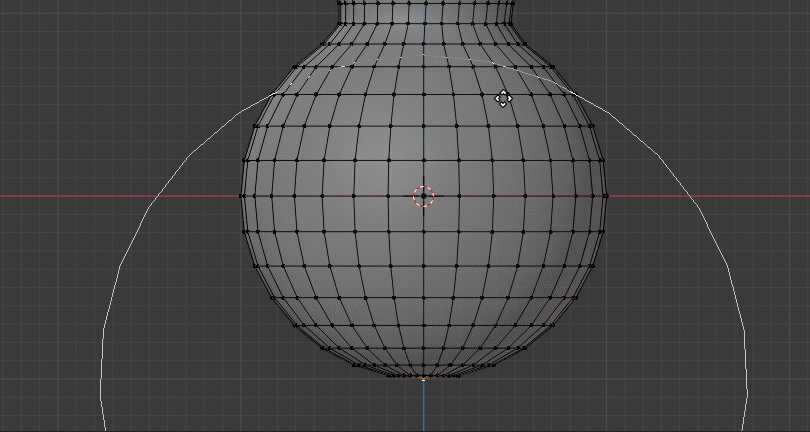
마우스를 위로 올려서 바닥을 납작하게 해주세요. 클릭해서 고정하면 눈사람의 하체 부분 완성!

TAB 키를 눌러 오브젝트 모드로 전환하면, 이런 단순한 눈사람을 보실수 있습니다.
아직 눈사람같은 느낌은 안 들지요 ? :) 구리사람같은 느낌이..

이브이 렌더 버튼을 눌러도 아직 그런 느낌은 여전합니다.
이는 조명이 너무 어두워서인데요.

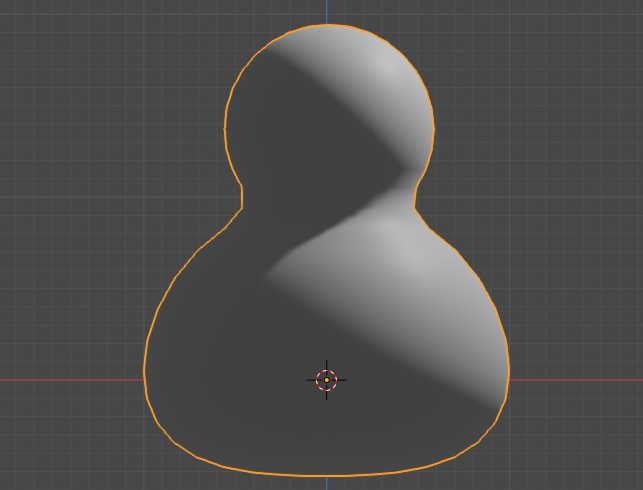
우선 태양광을 추가해보겠습니다.
Shift + A, 라이트 - 태양을 선택하시고,
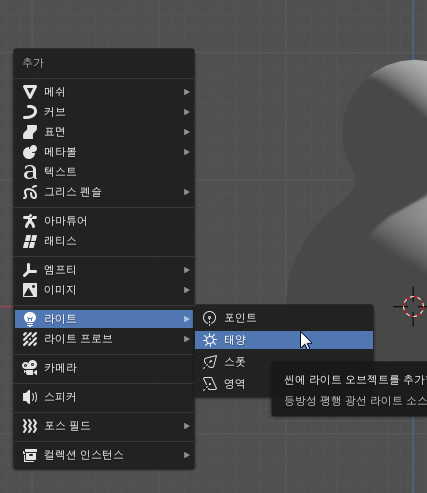
G 키를 왼쪽 위로 이동해줍니다.

R 키로 빛이 비치는 방향을 눈사람 쪽으로 조정해 주세요

이어서, 태양빛의 세기를 좀 강렬하게 해보겠습니다. 빛 속성 아이콘을 선택,

값을 5 정도로 하면 태양빛이 강렬해지지요,

3D 뷰포트에서 빛이 비추는 방향에서 바라보면 확연히 밝아진 것을 보실수 있습니다.
참, 바닥은 그냥 추가해 보았는데 충분히 추가하실 수 있으리라 생각되어
소개하지 않아도 되겠지요? :)

눈사람이 너무 똑바른 규칙적인 모양으로 되어 있는데요.
이제 이 눈 사람에 불규칙성을 더해보겠습니다.
눈사람을 선택하고, 모디파이어 아이콘을 선택,

모디파이어를 추가, 변위 항목을 선택해주세요.
참고로 영어 메뉴 명칭은 Displacement(디스플레이스먼트) 입니다.

눈사람이 뚱뚱해졌네요.
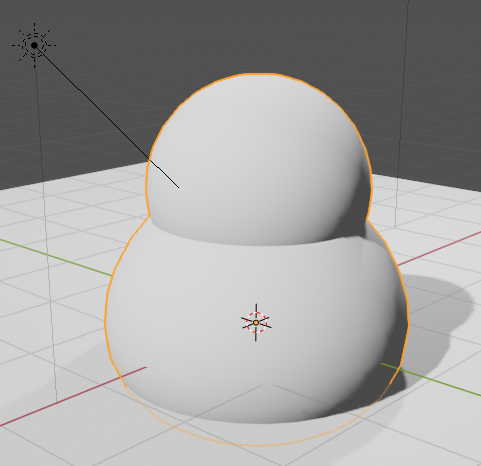
이어서, 텍스쳐 추가를 해봅니다.

음? 눈사람이 갑자기 호리병 모양이 되었군요?

이어서 텍스쳐 아이콘 선택, 유형에서 구름을 선택합니다.

그러자 으헉, 이게 웬일입니까? 눈사람 괴물이 되었습니다.
불규칙성을 너무 세게 주었기 때문입니다. 뭐 더 심하게 줄 수도 있지만요 :)

모디파이어 탭을 다시 선택한 다음, 강도를 1.0 에서 0.5 정도로 조정해주시구요.

다시 텍스쳐 탭에서 크기값을 1 ~ 2 정도 쯤 적당한 값으로 조정해 주시면 다양한 비틀기가 적용된 눈사람을 보실 수 있습니다. 적당한 모양으로 적용해주세요. 더 약한 불규칙성을 적용하시려면 앞의 강도값을 약하게 주시면 됩니다.
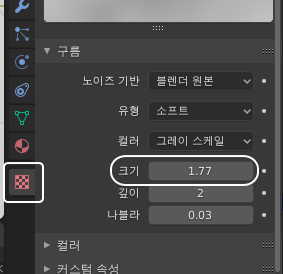

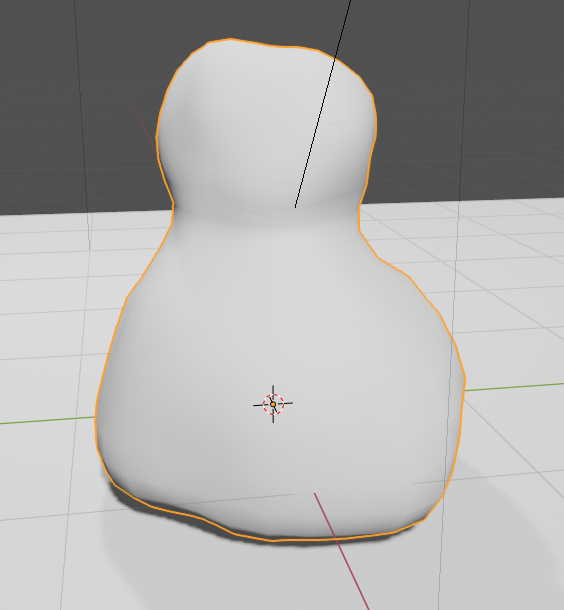

이제 기본형이 완성되었으니 눈사람의 눈, 코, 입을 추가하면 되겠군요.
우선 원통을 만들어 크기를 작게 줄여 이 정도로 위치해 주세요.

이 원통을 눈동자로 적용할거니 메트리얼을 추가해서 검정색으로 바꿔 주세요,
크기로 이 정도 즈음이 적당하겠군요.

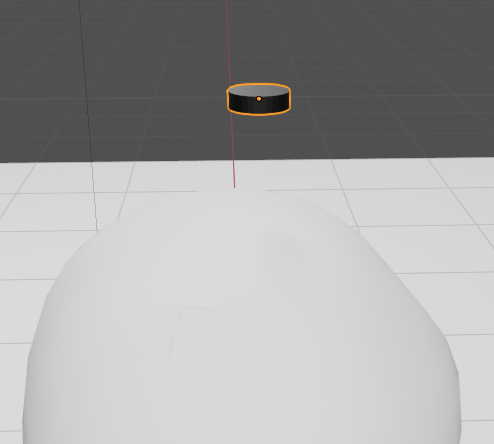
이제 재미난 자석 기능을 적용해볼 겁니다.
화면 상단의 자석 아이콘 우측 버튼을 선택한 다음,
페이스, 중심, 회전을 대상에 정렬 체크상자를 선택합니다.

그리고 자석 아이콘을 켜고, ( 스냅이라고 부릅니다 )
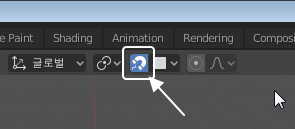
금방 만든 눈동자 실린더를 선택, G 키를 이용해 눈사람 근방으로 이동해 보세요.
그러면 눈동자가 마우스 움직이는대로 눈사람에게 딱 달라붙는 것을 보실 수 있습니다.

우선 이 정도 쯤에 눈을 붙여볼까요?
클릭하여 고정합니다.

이어서 Shift + D 키를 눌러 눈동자를 하나 복사하고 마우스를 이동합니다.
이 즈음에 클릭하면 눈동자가 역시 또 하나 눈사람에 딱 붙습니다.

눈동자를 약간 위쪽으로 옮기려면 역시 간단합니다. 오브젝트 1개만 선택, G 키를 누르고 적당한 위치로 이동 클릭하면 눈사람에 딱 달라 붙으면서 이동됩니다. 2개 동시에 이동할 경우에는 제대로 안되더라구요. 1개씩만 이동해야 이 기능이 적용됩니다.

이런 식으로 입모양도 만들수 있겠지요?

정말로 제대로 붙었나 다른 각도에서 바라보면 영락없이 제대로 붙은걸 확인하실수 있지요?

코 부분은 구체로 해서 동일한 방법으로 적용해보았습니다.
자석 기술은 이런때 매우 유용하게 사용할 수 있지요 :)

오늘은 여기에서 일단락 하도록 하겠습니다 :)
블렌더의 편리한 기능에 흥미로우셨나요?

아무쪼록 따라하시는 모든 분들 성공하시길 바랍니다.
오늘도 여기까지 읽어주시고 찾아주신 모든 분들께 감사합니다~
'블렌더' 카테고리의 다른 글
| 3D 모델링 블렌더2.8 #41. 나무를 만들자! (4) | 2019.12.01 |
|---|---|
| 3D모델링 블렌더2.8 #40-바람의 능력 눈사람 목도리 만들기 (8) | 2019.11.27 |
| 눈사람이 전하는 메리 크리스마스! (10) | 2019.11.23 |
| 3D 모델링 블렌더 2.81 버전 출시! (9) | 2019.11.23 |
| 3D 모델링 블렌더 2.8 #38 - 의자 만들기-2.다듬기 (6) | 2019.11.20 |




