블렌더2.83에는 아주 간단하게 털을 표현할 수 있는 방법이 있어 소개하려 합니다.
바로 '빠른 이펙트'라는 기능인데요.
부드러운 털을 쉽게 만들수 있어 애니메이션까지 적용하면 아주 멋집니다.
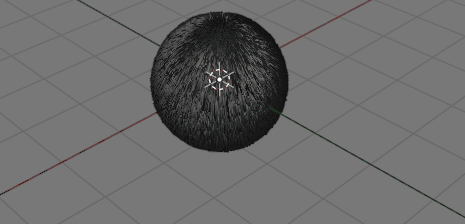
한단계씩 살펴보겠습니다.
블렌더를 시작, 기본 큐브를 Del 키로 삭제하고
공을 하나 만듭니다. ( Shift + A ≫ UV 구체 )
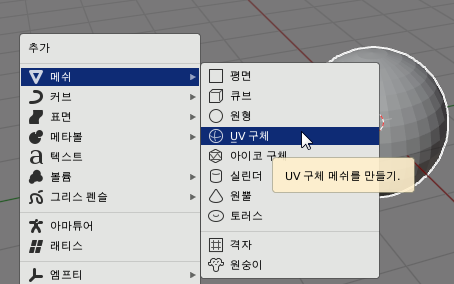
표면을 부드럽게 해준 다음 ( 마우스 우클릭, 세이드 스무스를 선택 )

빠른 모피 이펙트를 적용합니다. 그러면 공이 털덩이가 됩니다 ( 오브젝트 - 빠른 이펙트 - 빠른 모피 )
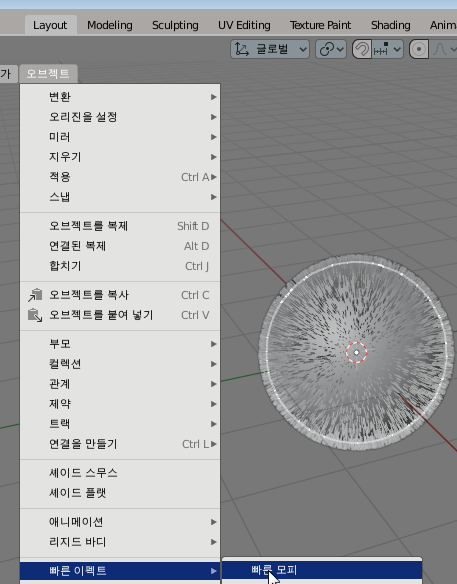
털색깔을 검정색으로 바꿔봅시다. 뭐 다른 색으로 하셔도 무방하지요 :)
메터리얼 탭을 선택하면 Fur Material 이 하나 생겨났을텐데요. Fur(뻐어)는 '털'이라는 영어단어입니다..
베이스 컬러를 선택해서 검댕이 색으로 바꿔줍니다.
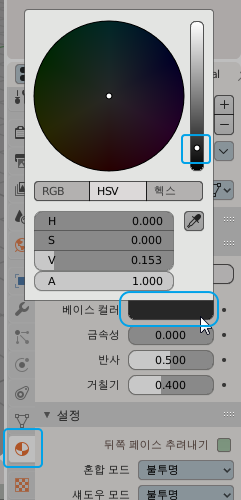
그 다음에 털에 중력을 적용해줘야 합니다. 빠른 모피 이펙트는 중력이 적용이 안되어 있기 때문입니다.
파티클 프로터티 탭을 선택, 헤어 역학 체크상자를 체크해주면 중력이 적용됩니다.
아울러 번호는 1,000, 헤어길이는 기본값은 0.2 정도로 적용해 줍니다.
번호는 사실 번역이 잘못된 건데 파티클의 '갯수'를 의미합니다.
정확한 털의 가닥수는 아니지만 숫자가 높을 수록 털의 빈도가 많아집니다.
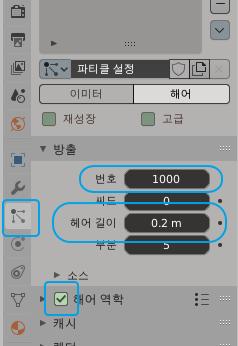
이제 애니메이션을 실행하면,
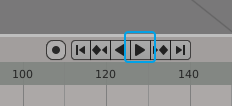
털이 스르륵 내려오는 것을 보실 수 있습니다.

재생 중에는 편집이 어려우니 재생을 멈추고,
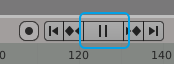
애니메이션 처음으로 돌립니다.
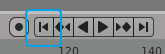
이제 이 털덩어리를 움직여 볼텐데요.
만일 애니메이션 표시 영역이 너무 작은 경우 경계선을 잡고 끌어올립니다.
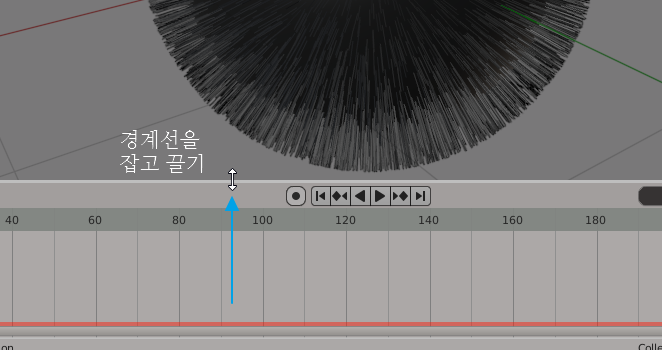
그리고 250프레임은 너무 기니까 ( 10초 가량 ) 기본값을 100프레임 정도로 조정합니다.
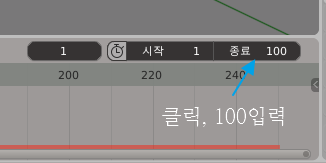
이제 오브젝트 속성창을 엽니다.
마우스를 3D뷰포트 창에 놓고 'N'키를 누르면 됩니다.
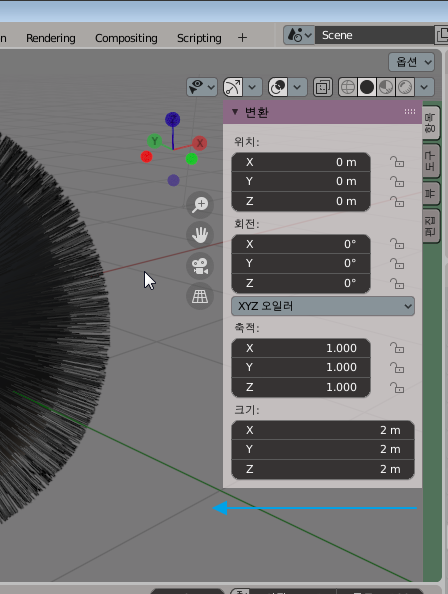
이제부터 오브젝트의 동작을 만들어줄텐데요.
40프레임부터 동작을 시작하는 것으로 하겠습니다.
애니메이션 창에서 마우스로 이 부분을 드래그해 40프레임으로 빨간 막대를 이동합니다.

그 다음 속성 창에 '위치'라는 곳에 마우스를 놓고 I 단축키를 누릅니다.
그러면 애니메이션 창에 빨강색의 키프레임이 생겨납니다.
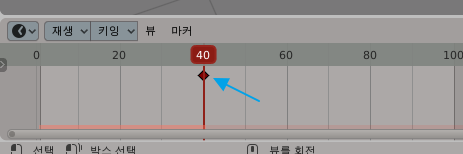
이어서 프레임을 50으로 이동합니다.
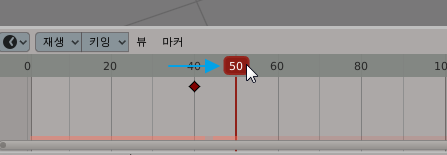
이번에는 3D 뷰포트에서 공을 움직여봅시다.
공을 선택하고, G, Shift + Z 키를 누르면 공의 높이를 제외한 모든 방향으로 이동할 수 있습니다.
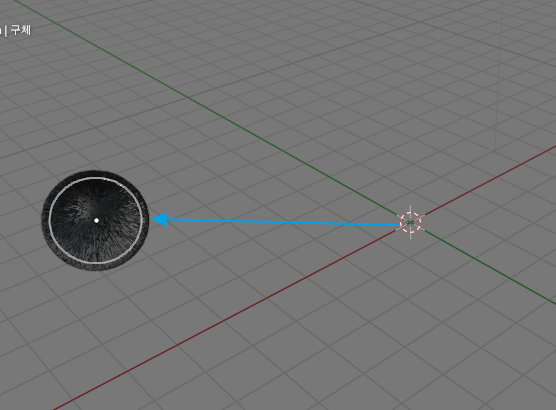
이제 다시, 속성창의 '위치'에 마우스를 놓고 단축키 'I'를 누릅니다.
그러면 역시 다시 빨간색으로 변경되고
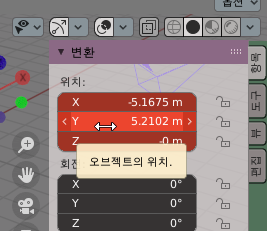
애니메이션 창에도 빨간점이 추가됩니다.

이런식으로 60, 70, 80 프레임에도 같은 방식을 취해줍니다.|
공의 위치는 자유롭게 이동해주시면 되겠습니다.
순서는 아래와 같이 말이지요.
1) 애니메이션에서 프레임을 맞춰놓고
2) 3D 뷰포트에서 오브젝트를 움직입니다. ( 땅에서 평행으로만 이동하려면 G. Shift + Z )
3) 속성창의 위치 정보에 마우스를 놓고 단축키 I를 누릅니다.
그리고 마지막으로 90프레임은 처음위치로 되돌아가도록 할텐데요.
40 프레임이 처음 위치이기 때문에 40프레임의 다이아몬드 점을 마우스로 클릭하고 Ctrl + C 키를 눌러 복사합니다.
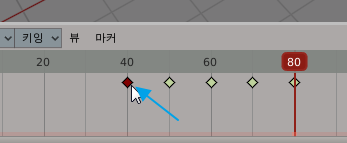
그리고 빨간막대를 끌어 90프레임에 위치한 후,
Ctrl+V 키를 누르면 공이 키프레임이 하나 생겨나면서
공도 처음 위치로 돌아옵니다.
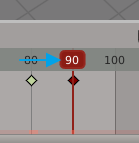
이제 애니메이션을 처음으로 되돌려 다시 재생해보면,
처음에는 느리게 재생이 되었다가 그 다음부터 빠르게 재생됩니다.

바닥 깔고 근접해서 촬영(?)한 결과물입니다 :)

오늘도 필요하신 분에게 도움이 되셨나 모르겠습니다.
여기까지 읽어주셔서 감사합니다 :)
'블렌더' 카테고리의 다른 글
| 블렌더 따라잡기 - 물 붓기 연습 (1) | 2020.07.21 |
|---|---|
| 블렌더3D 2.83. 근사한 물 시뮬레이션 (4) | 2020.07.19 |
| 모델링 프로그램 블렌더 2.9알파, 새로운 면 돌출 기능 (0) | 2020.07.07 |
| 블렌더 2.83 LTS, 블렌더 2.90Alpha 알파버전 출시! (0) | 2020.06.27 |
| 블렌더 - 점선면(123) 전환단축키 변경하기 (6) | 2020.06.24 |




